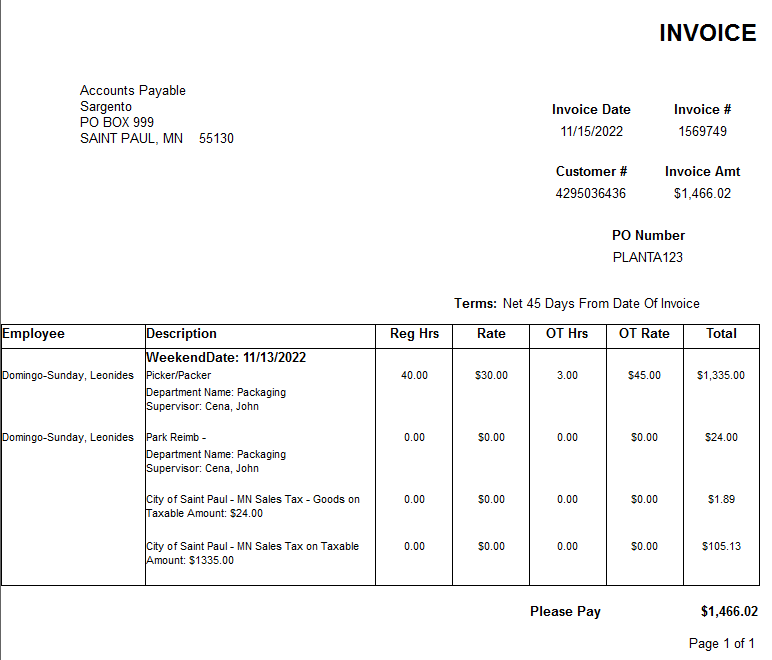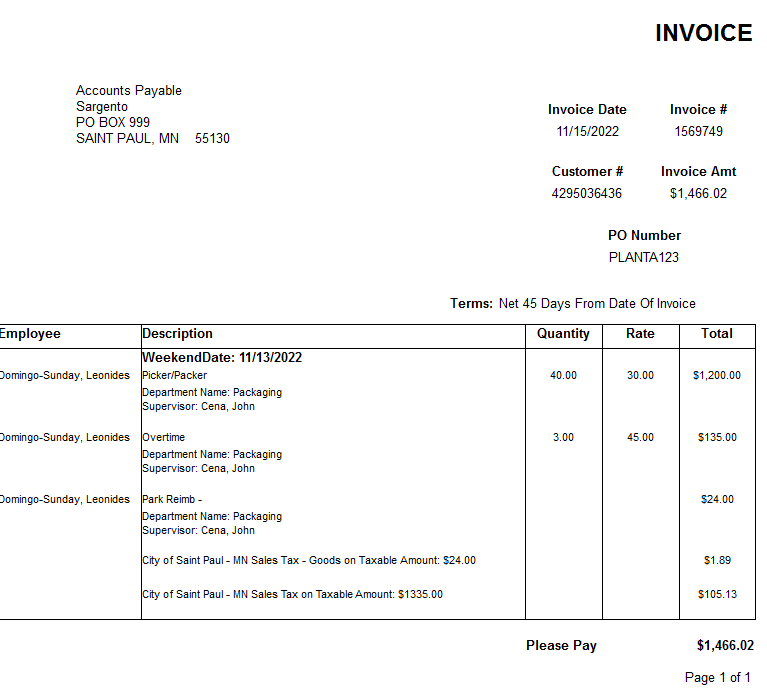Managing Customer Billing Setup from TempWorks Software on Vimeo.
For best viewing quality, expand the HD option, and select 1080p:
How often is a customer invoiced? What do the invoices look like? Who are invoices sent to? Is this person mailed a physical copy of the invoice or do they receive it by email? All of these determinations and more are made in the billing setup page of the customer record.
This article will walk users through understanding the different sections of the billing setup page.
Navigate to the customer/invoice setup/billing setup:

Billing Schedule
Determines how often the customer is invoiced - weekly, biweekly, or monthly. If users select biweekly or monthly, they will be asked to specify at what point in the cycle the invoice should be created.
*Note* Selecting a billing frequency of monthly will prompt for which week of the month the invoice should be sent. If the invoice should be sent at the end of the month, ignore billing cycle should be selected since there are sometimes 4 weeks, sometimes 5 weeks in a month.
Invoicing
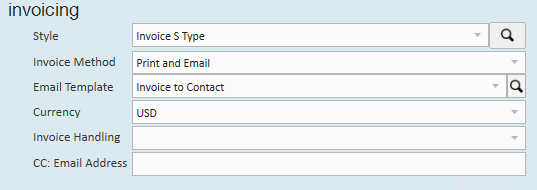
Style: The general invoice design that the customer will be receiving. Each TempWorks client has a unique invoice style dropdown containing specific invoice designs. For example - the styles in your dropdown will include your logo.
If you are using our generic style types:
- Invoice S Type: (Single Pass) Will have everything for one transaction in one line:
- Invoice T Type: (Triple Pass) Will separate out Regular, OT, and DT on separate rows:
*Note* The invoice style is the look and feel of the invoice, it may include different logos, fonts and graphics. Please consult with your administrators to become more familiar with when to use which of your styles.
You may also have an invoice style labeled "Invoice WebCenter - Approver" which will show the name of the supervisor who approved the time on each line. This should only be used if you are utilizing WebCenter timecards and are having customer contacts approve the time.
Invoice Method: Determines how the customer will be receiving the invoice. When a method is selected that includes emailing the invoice, users will be prompted and required to add an invoice recipient:

To add an invoice recipient, select the + icon.This will open the add invoice recipient window. Once there, select the recipient from the dropdown.
*Note* This dropdown will include all active contacts that belong to the customer you are currently viewing.
*Note* If you select an Email invoice method you can also use the CC email address field to enter an address to CC the emailed invoice to.
Email Template: If/when an email invoice method is selected, the email template determines what will be included in the body of the email on a recurring basis.
Create Separate Invoices
If/when there is an instance where a separate invoice should be created for a customer, simply note this by selecting the check box next that matches the instance. For example, in the image below we've selected both Branch and Worksite.
So, every time the customer is invoiced for a different branch and/or worksite they will receive a separate invoice.
With this in mind, consider the following - let's say we are billing ABC Company for assignments worked at the St. Paul, Minneapolis, Jordan, and Mankato worksites. St. Paul and Minneapolis belong to the Metro MN Branch, while Jordan and Mankato belong to the South MN Branch.
How many invoices will this customer received?
The correct answer is four - one for each worksite. If we were only creating separate invoices for each branch, we would have two invoices.
Department: selecting department will separate invoices for each department of the customer we are tracking.
Order: selecting order will create a different invoice for each order called in.
Assignment: selecting assignment will create a different invoice for each assignment created for that customer.
Employee id: selecting employee id will create a different invoice for each employee assigned to the customer.
*Note* An example of the the difference between separating by assignment vs. employee id: We send Joe to ABC Company on Monday, he does a great job but his job ends on Monday. ABC Company asks for Joe to come back to a different job on Thursday.
If you are separating by assignment you will have 2 invoices, if you separate by employee id you will have 1 invoice with both jobs billed on that one invoice.
Week end: selecting week end will produce a different invoice for each different week ending being billed (late timecards).
Cost center: separate by different cost center codes (if your company uses cost center).
PO: selecting po will create a different invoice number for each po number used.
Branch: branch refers to the number of branches (or offices) your staffing company has. Please consult your administrator for any questions regarding your branches.
Worksite: worksite refers to the different physical locations you would be sending people to work.
Supervisor: selecting supervisor will give you a different invoice per supervisor identified on the order of each assignment.
Job title: selecting job title will create a different invoice for each job title filled.
Sub-entity: if your company is using sub-entity codes selecting this option will give you a different invoice per sub-entity code used.
Division: the division refers to the type of job. For example, clerical vs. industrial vs. health care vs. hospitality. Please consult your administrator for any questions regarding the divisions of your job titles as these are managed by your company.
Department address: if you are separating invoices by department and want the invoices to be mailed to the address on each department, this should be selected.
Add Invoice Line Items
Adding an invoice line item will include the type selected with each listing on the invoice. So for example, if you had selected ponumber the po number would also be included with the employee's name, job title, hours worked, etc., per transaction listed.
*Note* The line item will appear differently depending on the invoice style. Keep in mind that some styles will work better with this option than others. Make sure you preview the invoice before finalizing the invoice run to ensure it doesn't cut off the page, etc.
Invoice Notes
Users may use this section to list helpful and/or miscellaneous billing information. Any text entered here remains strictly on the billing setup page - it is not included on the actual invoice or documented as a message on the customer record.
Billing Setup & Departments
If you are utilizing departments, you will have the option to either invoice this department separately or have the related invoice transactions from this department roll up to the parent customer record.
Under the Invoicing section on a department record, you will see two additional checkbox options: 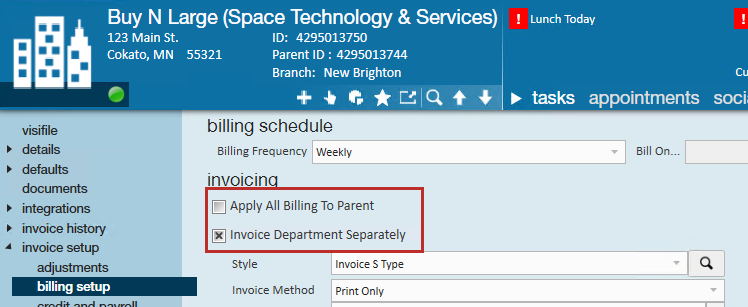
- Apply All Billing To Parent: This option will have all transactions associated with this department billed with the parent record. It will inherit most of the parent's billing setup settings (except for billing frequency and billing adjustments)
- Invoice Department Separately: This option will have all transactions associated with this department billed separately from the parent record. It will have separate invoices that can go to separate contacts depending on what the customer needs.
Some important notes about billing with departments:
- Apply billing to parent is not respected with Invoice Adjustments– these will need to be set up on all departments as the set up from the parent does not affect the departments under it
- Apply billing to parent is not respected with the Billing Frequency. If the parent is set to weekly but the dept is set to Monthly, the transactions belonging to the department will have to be processed via Hold Off Monthly then Inv Monthly runs
- If a department is set to Invoice Dept Separately, the customer id on the invoices will be the dept customer id. On the Invoice Aging report, the department will be listed in a separate grouping