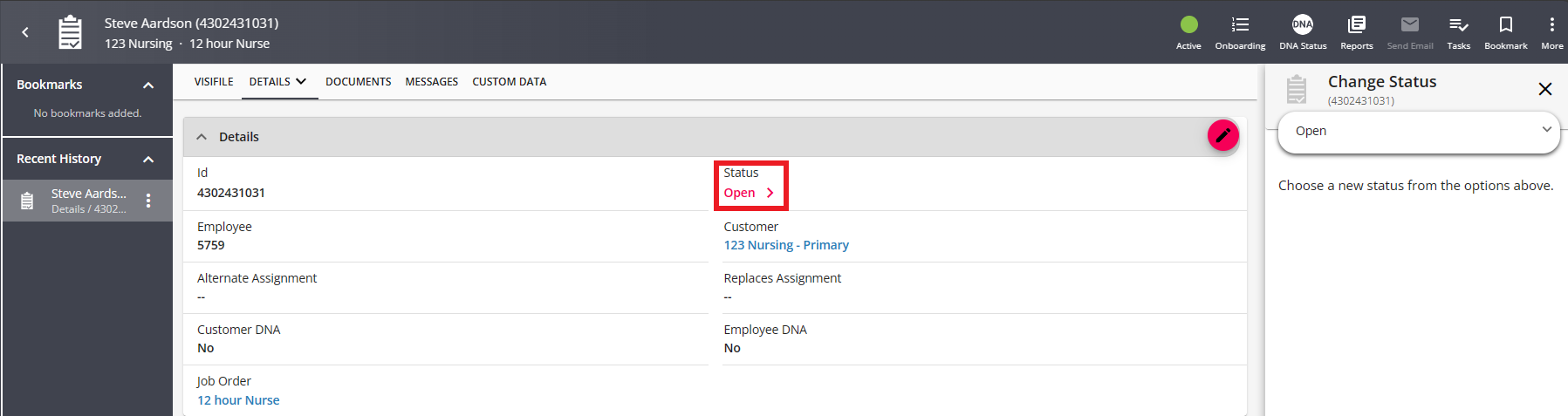Why End Assignments?
There are lots of reasons to make sure that you end an assignment once the employee is done working there. Here are a few reasons to consider:
Keeping Accurate Records
If you don't end your assignments, your records will quickly become out of date. Out of date records can cause issues where recruiters and/or employees may be unsure whether they are still working for a particular assignment. It can also lead to issues when employees fill out unemployment claims, etc. 
Searching for Unassigned Employees
If you don't end your assignments, the system will continue to think your employee's are still working there. This means that when you search for employees that are unassigned to search for the perfect candidates, your search will not be accurate. This means you could easily miss some star candidates that have already done well on other assignments. 
Timecards and Back Office Communication
Timecards in TempWorks are created based on the assignment records. If an assignment is not ended, each week your payroll processors will be looking for a timecard with hours from this employee. If there is a lot of miscommunication or mistypes, the employee could even be paid for a week they did not work. It can also make it much more difficult for payroll processors to sort through the ever-growing list of timecards.
How to End an Assignment
To end an assignment, you will need to update the status and set the end date.
The status can be changed by either selecting the "Status" charm of the assignment, or within the Details of the assignment by selecting the status.
Status Charm
- Navigate to the assignment you want to end
- Select the "Status"
 charm and select "Change Status":
charm and select "Change Status":
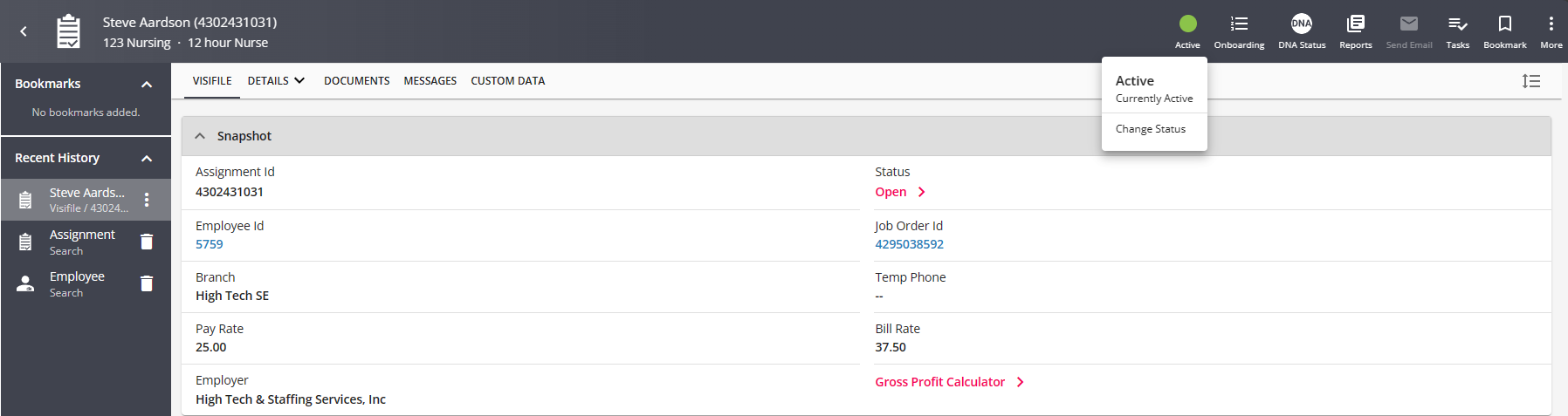
- A new tab will open to change the status
- Any status other than open will be closed by default
- Refer to your team for which statuses to use - some will rate performance (ex. very good or poor), others will help track why the assignment was ended (customer cancelled, No show/no call), etc.

- Navigate to the Job information card and set the End Date
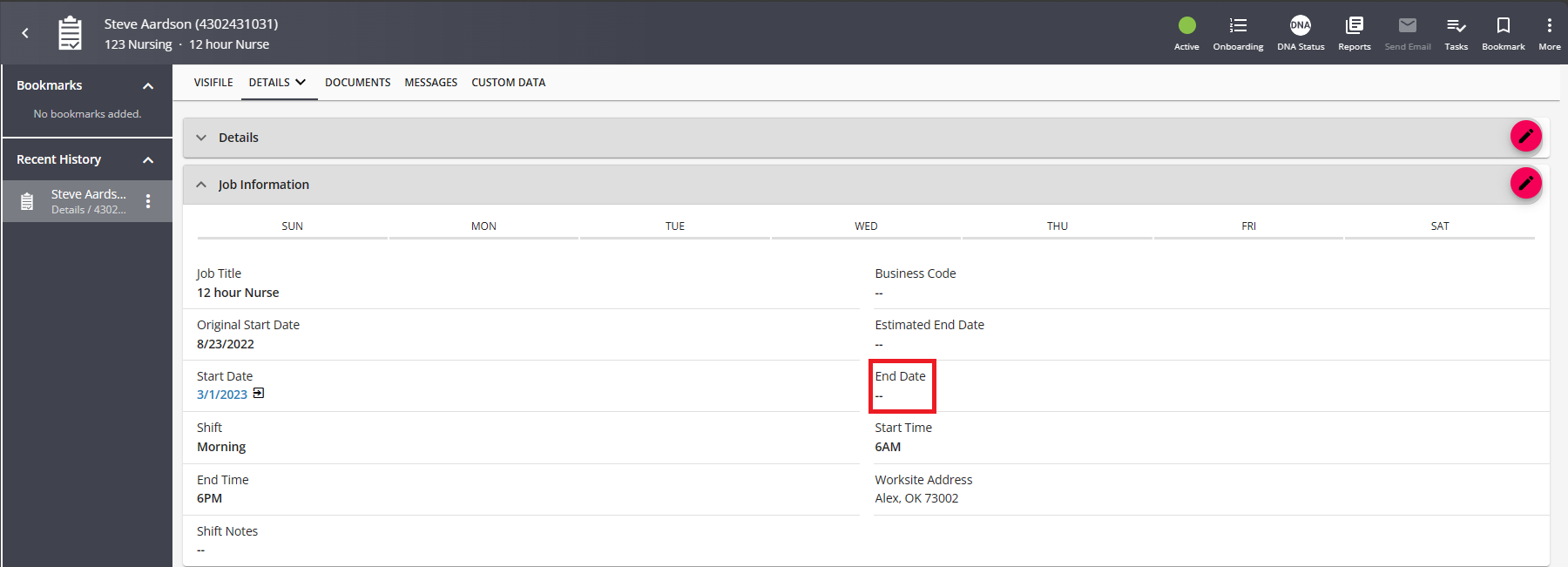
- Select the
 on the card to edit the date
on the card to edit the date - Use the calendar or enter the date the assignment has ended or is going to end
- Select Submit to save your changes
Assignment Details
- Navigate to the assignment you want to end
- Select the Details Tab
- Select the status under the details card:
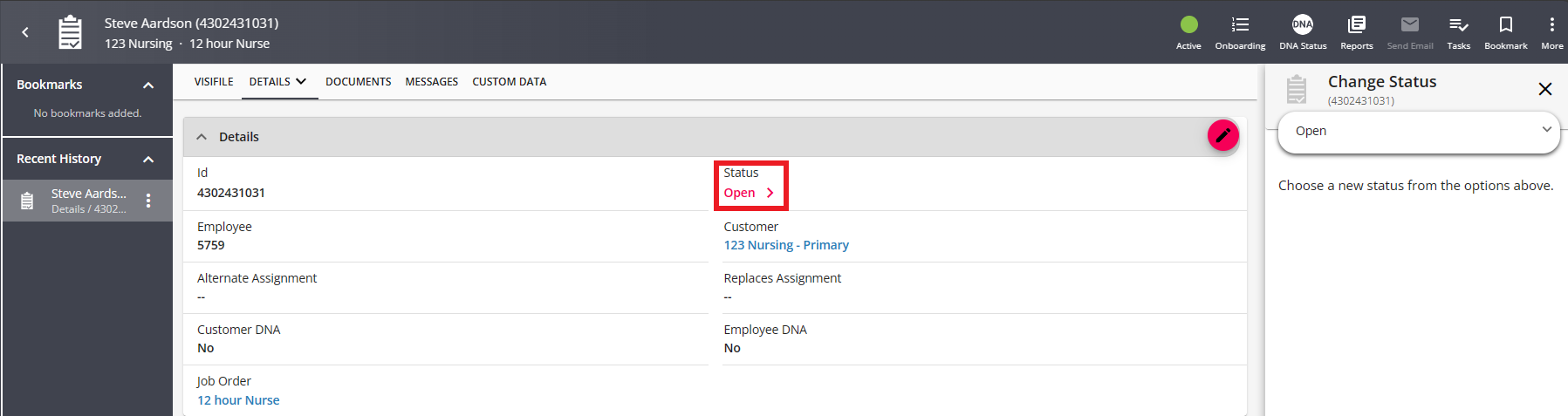
- A new tab will open to change the status
- Any status other than open will be closed by default
- Refer to your team for which statuses to use - some will rate performance (ex. very good or poor), others will help track why the assignment was ended (customer cancelled, No show/no call), etc.
- Navigate to the Job information card and set the End Date

- Select the
 on the card to edit the date
on the card to edit the date - Use the calendar or enter the date the assignment has ended or is going to end
- Select Submit to save your changes
Looking to end multiple assignments at once? Check out Beyond - Mass Update Assignments for more information.
 charm and select "Change Status":
charm and select "Change Status":
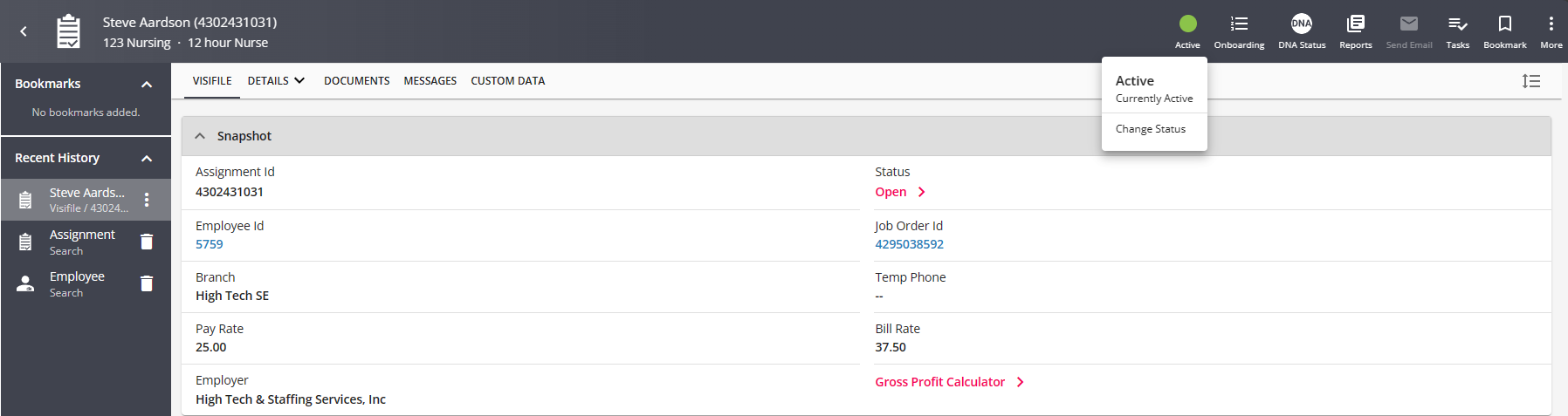

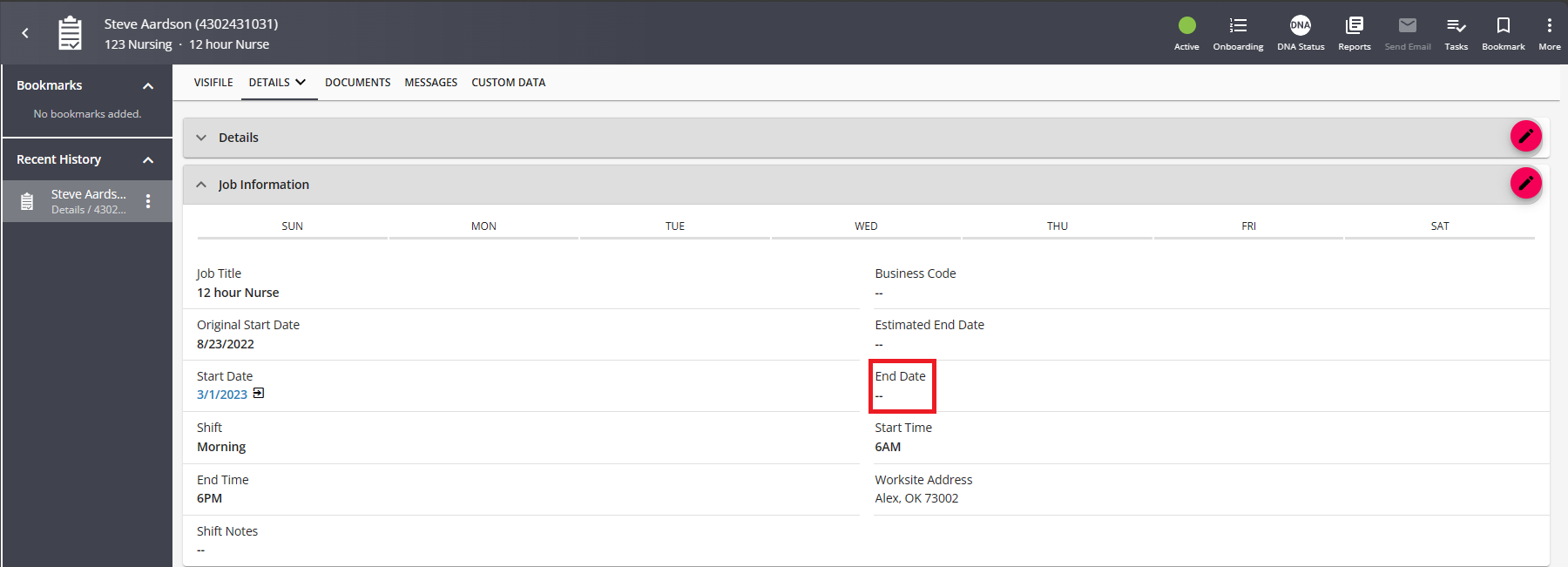
 on the card to edit the date
on the card to edit the date