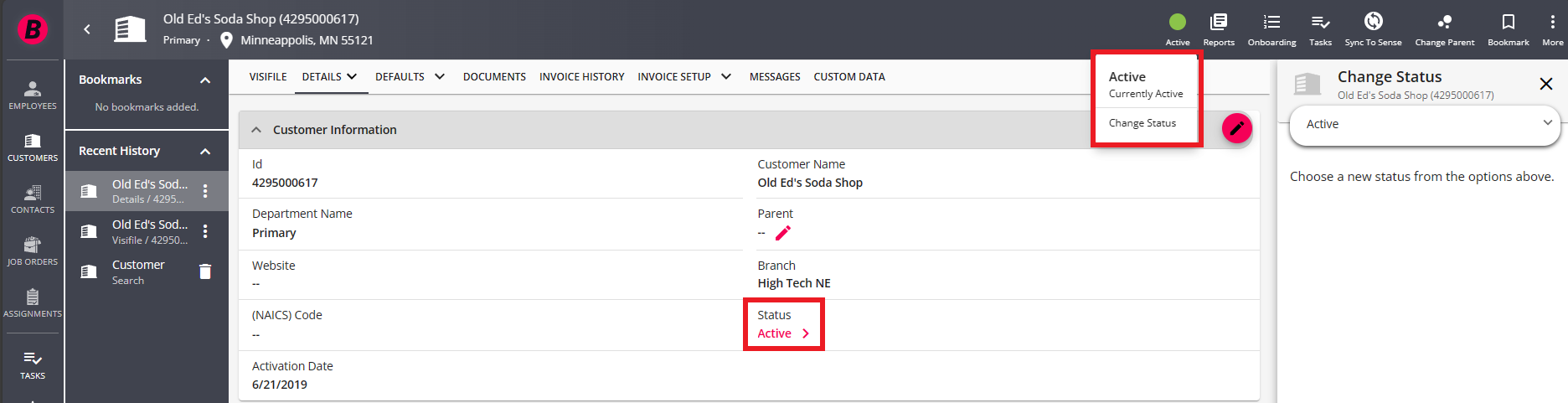Status Change Workflows
The cornerstones of every database are the records that populate them. Within Beyond, five principle records exist:
- Employee
- Customer
- Contact
- Job Order
- Assignment
Each of these records can be defined by their various statuses. In order to change these statuses, a service rep will locate the respective record and update the card that houses the defining status field. Beyond has the ability to create restrictions and workflows in response to this status change. This functionality is referred to as a "Status Change Workflow."
Currently, a status change workflow can only be set by a TempWorks representative.
If you and your company are interested in creating a workflow, or series of workflows, this article will help highlight examples of how a workflow can operate. To better understand the kinds of workflows that can be setup, work with your TempWorks representative to set your system up for success.
*Note* This article is intended for bridge admins who are looking to implement a workflow as part of your process within your system. Examples below are purely that, examples, and are not indicative of what is currently set up in your system.
This article reviews:
Status Workflow Options
Status change workflows allow you to:
- Create rules for changing to a particular status.
- Change the status.
- Once the status has been changed, generate follow up actions like:
- Creating messages
- Creating tasks
- Assigning HRCenter workflows
- Run predetermined procedures (think of these as actions you would like Beyond to perform)
It is important to remember your goals whenever you decide to create a status change workflow. For example: I want a 'New Hire Alert' message to be logged every time an employee's status is set to 'Eligible and Active.'
Changing a Status
Statuses for each record are located on the details page of the record. The status will be set in your secondary color chosen in settings.
For this example we will use a customer record.
- Navigate to the "Details" page of the customer record.
- To change a customer status, either click on the status on the snapshot or customer information card or select the "Active" charm within the customer record header and select "Change Status". This will open up a sidebar to guide you through changing the status:
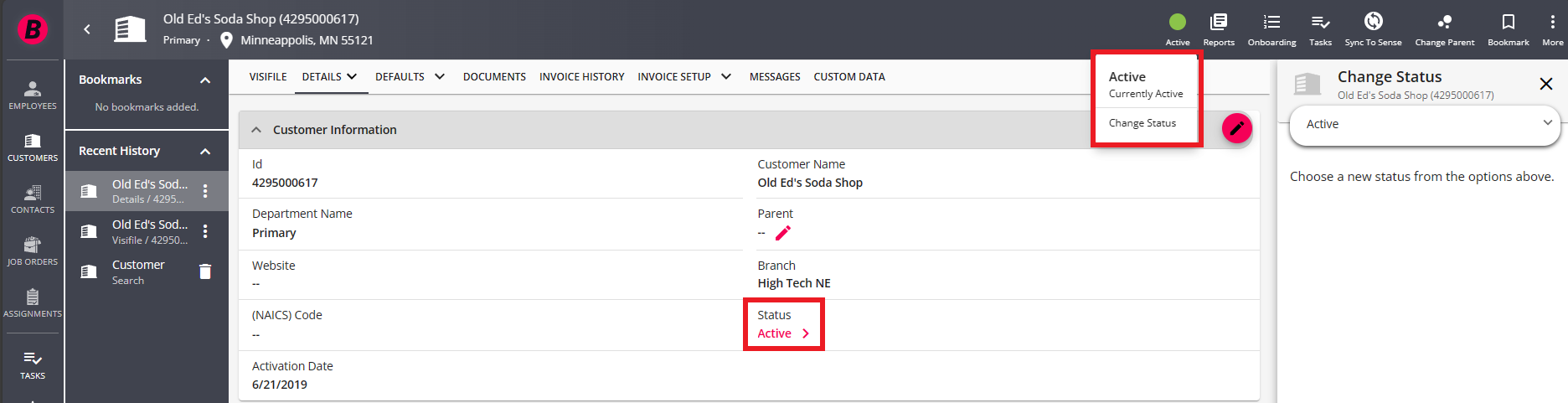
- Once you select a new status you may be prompted with suggested and/or required restrictions.
- When you select continue, you may be prompted with additional optional or required items:

There are 4 types of actions you can set for any status change workflow:
- Rules - review the record you are trying to change a status for and have required/suggested items that may need to be completed on the record before changing the status.
- Tasks - allows the rep to create a follow up item while changing the status.
- Messages - allows the rep to log a message on the record while changing the status.
- Procedures - items that can be set to change or update a record while changing the status.
Rules
Rules are the first thing to consider when requesting a status workflow change. They review a record for specific items that should be updated before changing a status. Rules can be set as required or suggested. When a status is changed, the record must have all required rules satisfied before you will be allowed to continue.
In the example below, we are trying to change an employee records status to "DNA - Do Not Assign." As you can see, we are unable to continue with this status change because the status has a rule that will not allow this status to change for employees that are currently assigned:

In order to overcome this in this example, you must first end the employee's assignment and try again.
In the next example, you may be trying to set the employee to 'Eligible and Active' and is now encountering a different rule. This rule, however, is not required and is simply suggested. In this case, you may continue with the workflow by selecting 'Continue':

Tasks
Tasks are follow-up items that should be addressed by anyone attempting to change the status of the record. These may be required or requested for the user. Tasks can be predefined with set subjects and notes or left for the user to fill in themselves.
In the example below, a task below the service rep is being encouraged to create a predefined task. This task is not required and may be edited or deselected:

In the example below, you might opt out of creating the task:

Messages
Similarly to tasks, messages can also be setup as a response to a status change. These may be required or requested. They may also be predefined or suggested. Here is a message that will be logged automatically and may not be opted out:

Once the status has been saved, the message will appear on the employee's record:

For default messages, both the message action and/or the body can be predefined. This can be used to create useful metrics in measuring activity in a system.
Procedures
Procedures are items that can be set to affect the record or other records in a major way. This might entail an employee record being sent a HRCenter workflow in response to a status change, or order records changing in response to a customer record being updated.
Before implementing a procedure, work with a TempWorks representative on how this might affect your system.
In the below example, an optional procedure has been created to send out a specific HRCenter workflow to an employee: