Do you ever have employees who forget to turn in their time before the deadline? Or what about employees who prefer waiting and turning in two weeks worth of time all at once? Luckily enterprise makes it easy for you to record that time.
In this example, Terry Crews turned in a late timecard to us, and we need to document how many hours- and when he worked.
Step 1. Duplicate the Timecard
If you have hours from this week and hours from last week, you will want to have 2 timecards to denote which were hours worked last week, and which were hours worked this week. This helps for tax calculations, reoccurring adjustments, and reporting.
Right Click and choose 'Create Duplicate Timesheet':
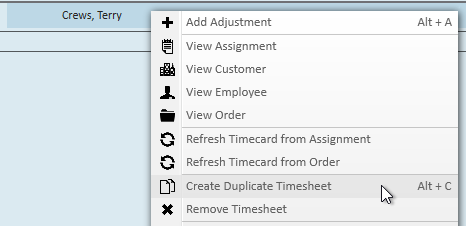
Step 2: Enter the Hours & Update the Weekend Date
Once you have created a duplicate timecard, you will want to enter in the correct hours for the late timecard. Then you will want to edit the WE Date to reflect the week that this time was actually worked.

*Note* It is important to record the correct weekend date so that any adjustment is properly calculated and applied to the new timecard when generating your payroll run. In this example, Terry turned in hours worked during the previous week, so we need to mark (pictured below) that the weekend date is 4/30/2017 rather than the current week of 5/7/2017.
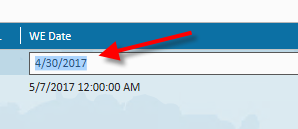
After you have entered the correct information, you have the option of paying these hours on a separate check.
To do this, navigate to the detailed timecard (double-click the desired timecard) and then select the 'Overrides' tab.
There you will find a check box titled 'Pay on Separate Check'. This will distinguish this timecard to be separate from other timecards when you continue on to a payroll run.
