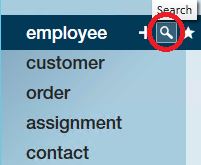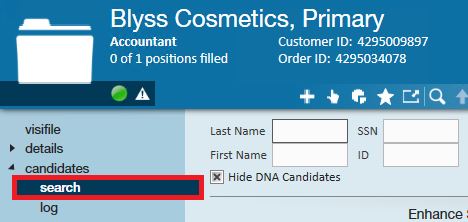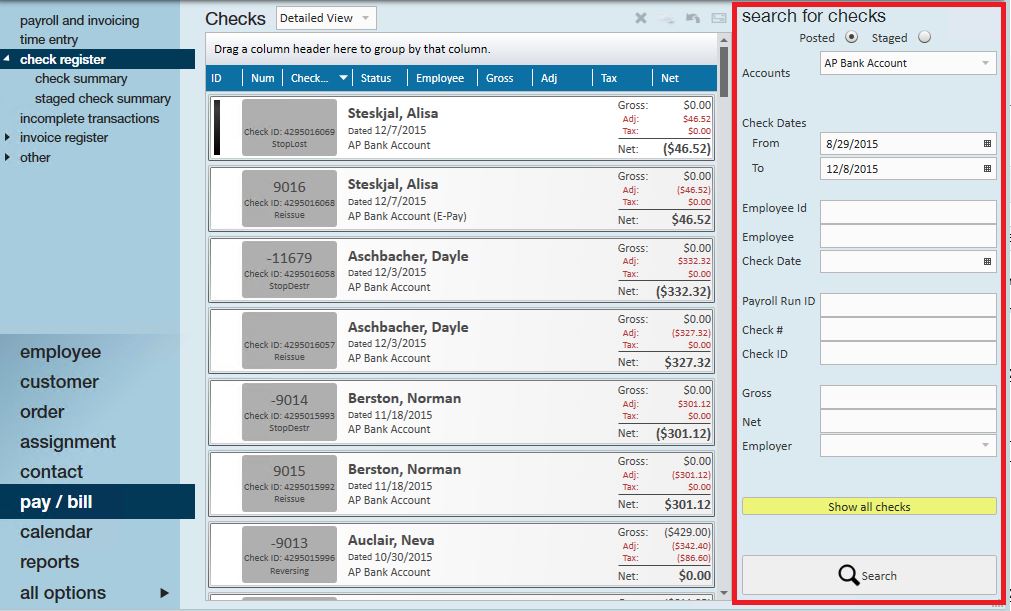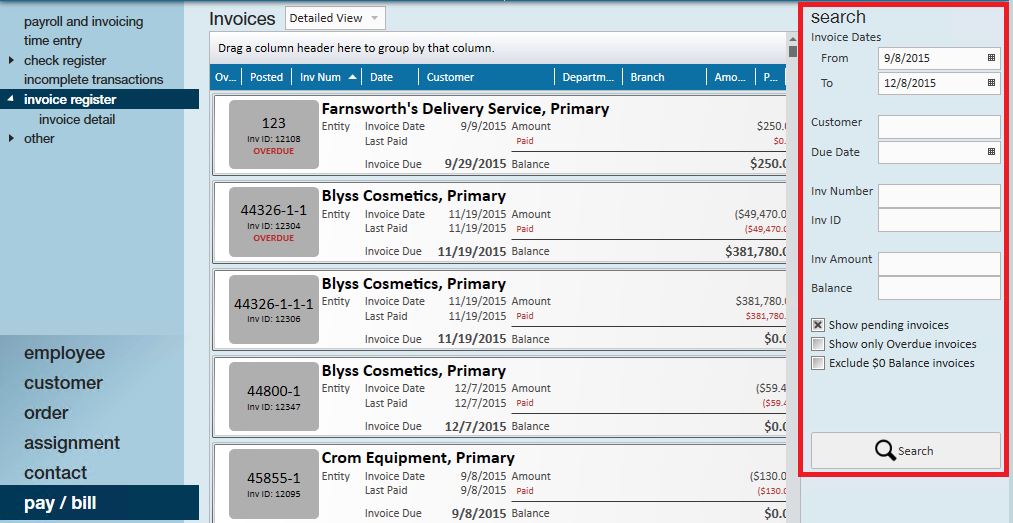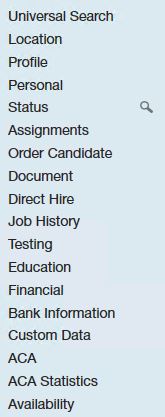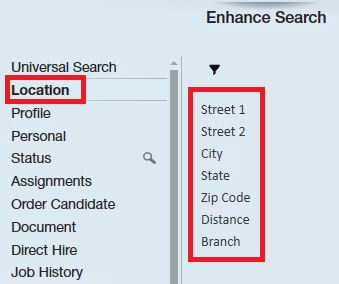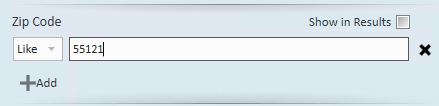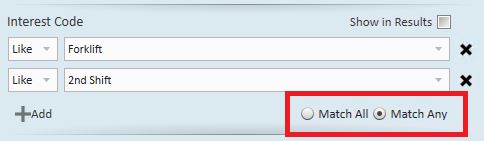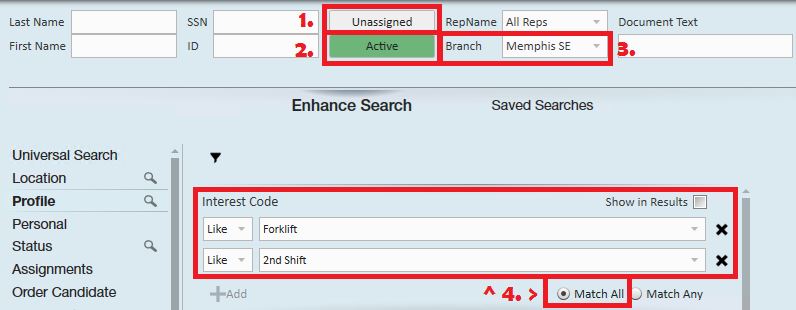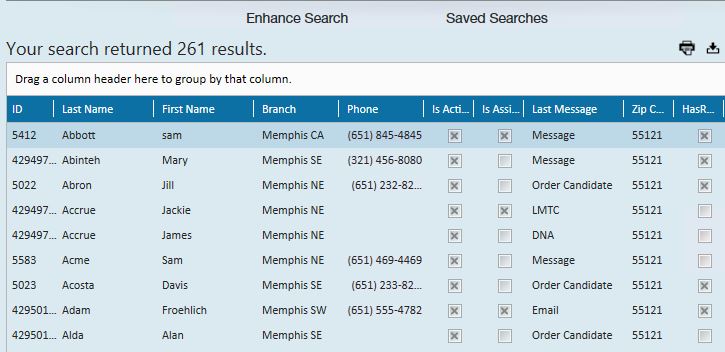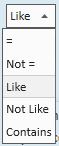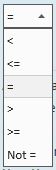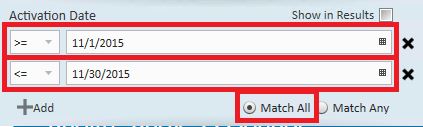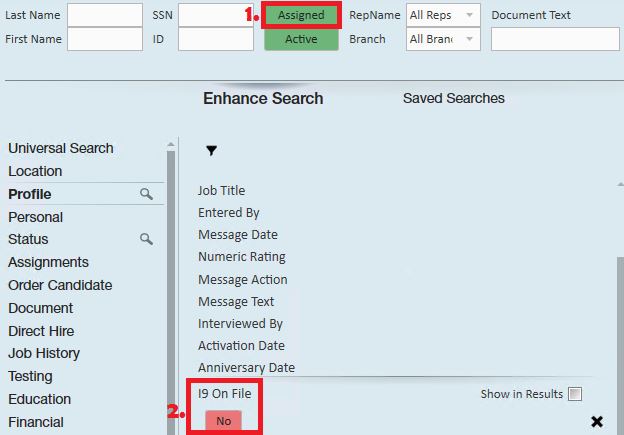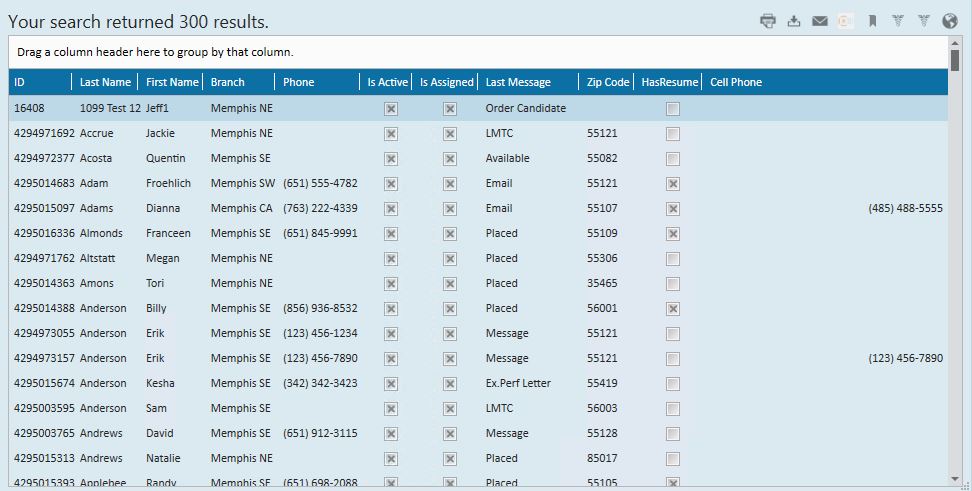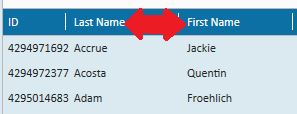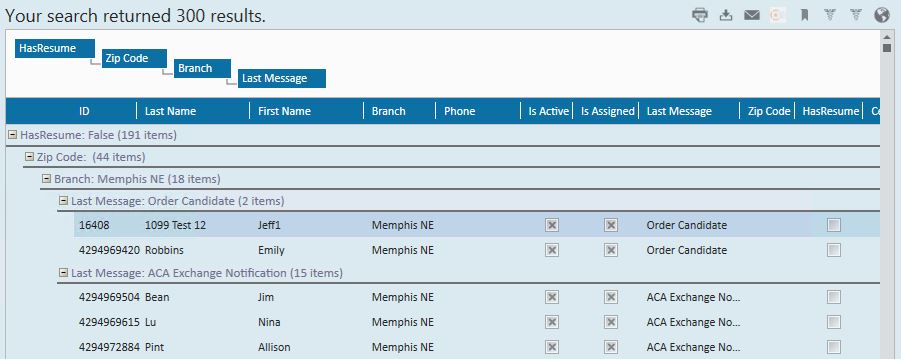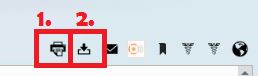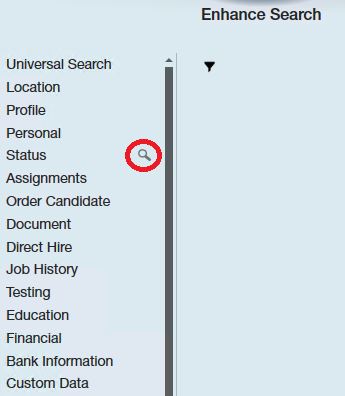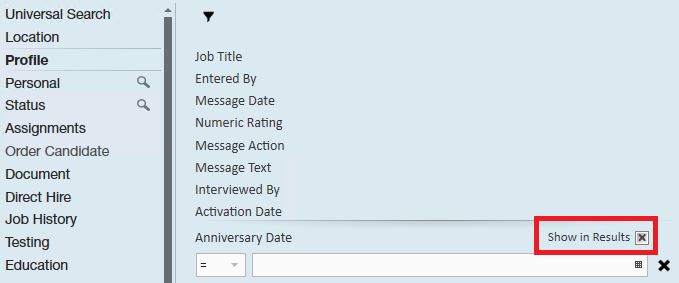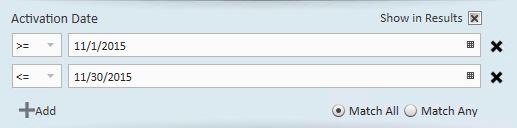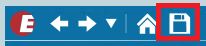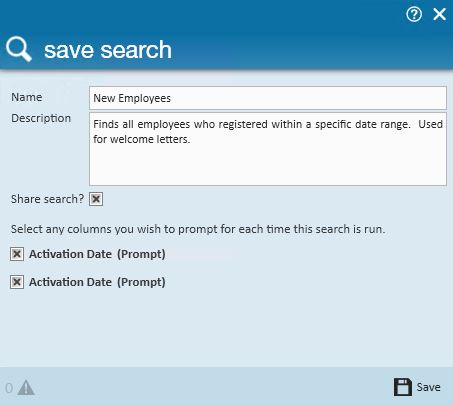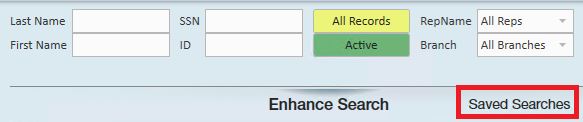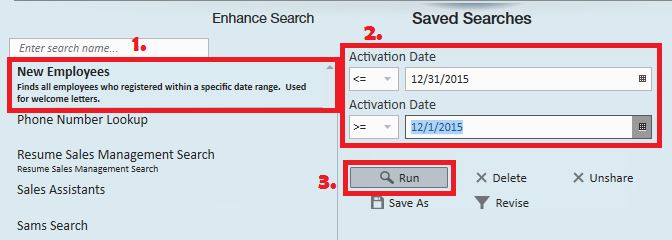Enhanced Searching from TempWorks Software on Vimeo.
How to Better Utilize Messages, Reports, and Searches as Tools from TempWorks Training on Vimeo.
For best viewing quality, expand the HD option, and select 1080p:An Enterprise search can be very simple - like searching by an employee name, or complex - like searching for all unassigned employees that live within 10 miles of a job and are certified forklift operators. In addition to locating records, searching can also be used for:
- Email lists
- Reporting
- Auditing
- Creating call sheets
Part 1: What can be searched?
Any of the core records in Enterprise (employees, customers, orders, assignments, and contacts) can be searched in depth. Selecting the corresponding magnifying glass will take you to the search dashboard for that record type.
Searches may also be conducted for finding candidates for an order:
*Note* Users may also search for candidates when working within an order record. The added benefit to searching from the order is that users can attach employees to the order as candidates or assign them from the search results page.
There are other sub-areas of Enterprise where searching can be conducted such as within the check register and invoice register:
Check register:
Invoice register:
Part 2: Setting up Enhanced Searches:
To begin a search click on enhance search in any of the main areas:
This will open the search area and list the categories by which you can search:
*Note* Before running a search always click Clear Criteria. Otherwise, Enterprise remembers the last criteria by which you've searched and will assume you still want that criteria.
*Note* The categories will change to correspond with the area of Enterprise where you are working. For example, the below compares employee categories against customer categories:
| Employee Search Categories: | Customer Search Categories: |
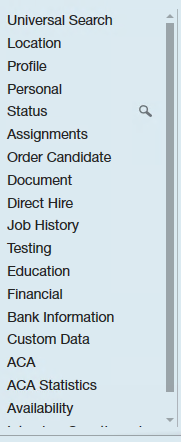 | 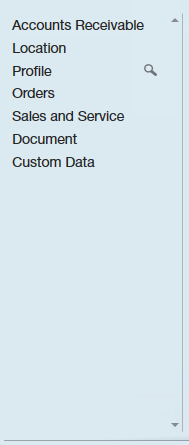 |
By clicking on any category, the individual fields within that category will be displayed to the right:
Click on any individual field name to run a search on the data within that field:
Add:
More than one criteria within any field can be searched at the same time by clicking the add button:
For instance, if you wanted to find everyone who lives in zip code 55121 and 14850.
Match all/Match any:
When searching multiple criteria in the same field, for instance, everyone who has the interest codes of 2nd shift & forklift, you can select to match all or match any:
Match all will find all records that contain all criteria being searched (and). Match any will return records where any of the criteria has been matched (or).
*Note* As much criteria can be added to the different categories as needed to find the appropriate records.
In our example, the search is looking for:
- All employees
- Who are not on assignment (1.)
- Who are active (2.)
- Have a branch of Memphis SE (3.)
- Can drive a forklift and can work the 2nd shift (4.)
Once you are done establishing criteria, select the search button or simply hit enter on the keyboard, this will bring you to the results page.
Results page example:
*Note* The results page is covered in more depth later in this document.
Searching by Date Range:
With a little bit of practice, you'll be an expert at running searches with date ranges in no time. Before running a date range search, an important concept to introduce is comparatives. Comparatives:At the beginning of some criteria input fields there are comparative boxes which can be used to match to the data housed within the record's field:
| Comparative | Definition |
| = | Is an exact match |
| Not = | Does NOT match |
| Like | Starts with |
| Not Like | Does NOT start with |
| Contains | Somewhere within the field the characters exist |
| Comparative | Definition |
| < | Less than |
| <= | Less than or equal to |
| = | Equal to |
| > | Greater than |
| >= | Greater than or equal to |
| Not = | Does NOT match |
For example:
Searching every employee record that was activated on a certain date:
Searching every employee record that was added on or after a certain date:
What if you want to find everyone who registered in the month of November? You'll want to search based on a date range: November 1 through November 30.
There is a little nuance to doing this:
In this example, we are searching for everyone who registered on or after 11/1/2015, everyone who registered on or before 11/30/2015. By selecting match all, Enterprise will take into consideration both sets of criteria and "lock down" the date range
*Note* If left as match any, the result would return ALL employees who were entered on or after 11/1/2015 and ALL who were entered on or before 11/30/2015, meaning all employees.
Toggle Buttons:
Some comparatives are three way toggle buttons allowing the search to be based on an answer of Yes, No, or Both:
An example of using the 3 way toggle buttons would be if you want to find all employees who are assigned (1.) but do not have an I9 on file(2.):
Hopefully, in this example we will have no results!
Part 3: Managing Search Results
Once a search has been run the results will be displayed in a grid:
This grid can be rearranged to suit:Sort by a column by clicking on the column header.
- Click once to sort ascending.
- Click again to sort descending.
- Click a third time to sort in the original order.
*Note* The grid will always display the line that is currently highlighted after selecting sorting options so scrolling to the top of the list may be necessary.
Rearrange Columns:
- Drag and drop a column header name to where in the grid it should be displayed.
Group by Columns:
- Drag and drop a column header to the blank area above the column header bar. The grid can be grouped by multiple columns.
*Note* This is a good way to view subtotals of sets of records.
- To un-group, drag and drop the column headers back into the column header bar.
Printing and Exporting Search Results:
Print search results by clicking on the print icon (1.) in the upper right corner. This will open the print dialog box where a specific printer can be selected. When printing the orientation can be selected.
If there are a large number of columns, the landscape option may be best for printing.Export search results by clicking on the export icon (2.) in the upper right corner.
Part 4: Revising Searches
Displaying Additional Data:
Before adding additional search criteria, note that there will be a magnifying glass next to the categories and fields where criteria has already been added:
To display additional data in the search results locate the category and field that should be displayed and click to place an "x" in the show in results box.
The additional fields that are displayed can, but do not have to, be criteria that has been searched for. In the image below, we are selecting to show the anniversary date in the results page, but are not actually entering criteria to search by.
*Note* Multiple fields can be selected to be displayed in the search results.
Part 5: Saved Searches
If a search will be run over and over again, instead of building the criteria over and over, a search can be saved. Saving searches can save a ton of time with not having to rebuild previously built searches.
Build a search:
In this example, the user would like to send welcome letters to everyone who registered in the month of November 2015.
Therefore, the search is looking for:
- All employees
- All statuses
- All branches for which the user has access:
- Who were entered into the database during the month of 11/2015 and the user wants to know what the activation date is:
*Note* When searching for records within a date range, always use "match all".
*Note* Show in results has been selected because in this instance the activation is desired.Once the search has been built, click the save button:
A save search box will prompt for:
- Search name
- Search description
- Share the search with others, if desired
- Click to select the criteria which should be entered every time the search is run
A save search box will prompt for:
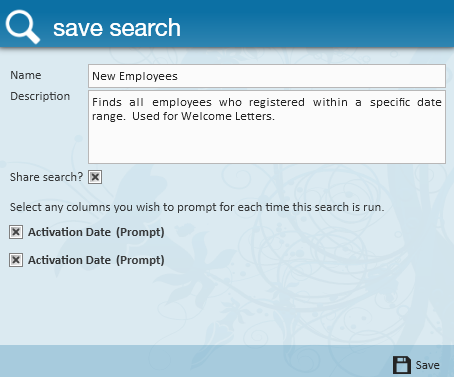
- Search Name
- Search Description
- Share the search with others, if desired.
- Click to select the criteria which should be entered every time the search is run.
*Note* In this example, next year we will want to register in 2016.
Running a Saved Search:
Once a search has been saved, to run a saved search go to the search area and click:
All saved searches will be displayed. Click to highlight the desired saved search (1.) to run. If any fields have been set to be prompted for, they will be displayed.
Key in the criteria needed (2.) then click run (3.):