Purpose
This report is designed to give you a quick snapshot of the volume of activity going on within the front office. This report is a great tool to see how efficient each branch is with orders, assignments, placements, etc. This report can be used in conjunction with the Metrics Back Office report to gain overall insight on activity for the whole business.
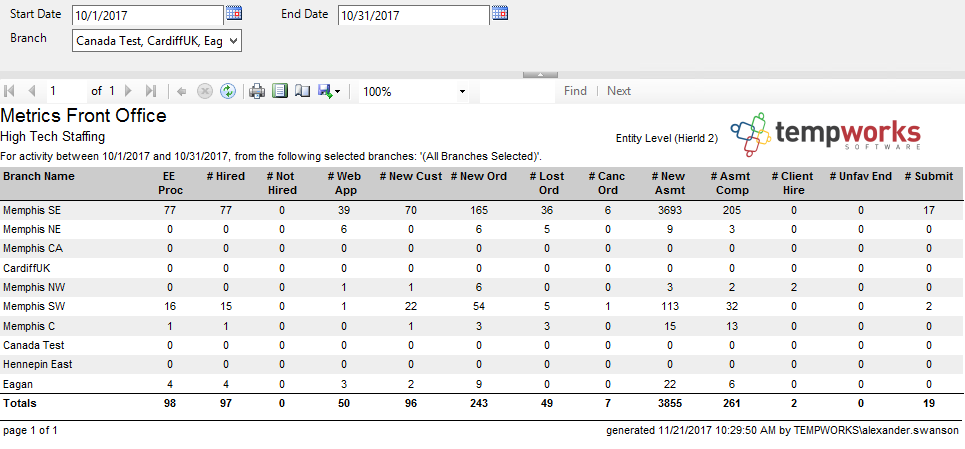
Where You Can Run this Report
This report can be run in Enterprise under All Options > reports. Select the Productivity category on the left. 
You can also run this report in Beyond under Beyond menu > Reports. Select All Reports and search by report name or report group of employee info.

Parameters
1. Start Date: Starting date of your desired date range.
2. End Date: Ending date of your desired date range.
* Note- Each column uses a different date field. Example: '# New Asmt' is the number of assignments with a date created between the date range, where '# Hired' is the number of employees with a hired date between the date range.
3. Branch: A drop-down list of all branches in the user’s current hierarchy. Is a multi-value parameter so they can select all branches, just one specific branch, or any combination of different branches in the list.
Report Breakdown
The following section will take a brief look at each column name and review what is included in this column. Keep in mind that all these columns are dependent on the reporting period (the period of time between the start and end date specified in the report parameters).
| Column Name | Description |
|---|---|
| EE Proc | The total number of employees processed during the selected reporting period. This includes all employee records created within the date range of the report. |
| # Hired | The number of employees hired during the selected reporting period. When we say hired, we are looking at any employee records created within the date range of the report that have washed status of familiar. |
| # Not Hired | The number of employees not hired during the selected reporting period. When we say not hired, we are looking at any employee records created within the date range of the report that do not have the washed status of familiar. |
| # Web App | The number of employees who started as web applicants during the selected reporting period. Web Applicants are applicants who applied online via the Job Board or HRCenter. They will have a washed status of "Web Applicant" in the system. To learn more, check out Beyond - HRCenter 102: The Applicant Process or Enterprise - HRCenter Part 1: The Applicant Process |
| # New Cust | The number of new customers entered in the reporting period. |
| # New Order | The number of new orders entered in the reporting period. |
| # Lost Ord | The number of orders that changed to a "lost" status in the reporting period. You can have order statuses imply that you have lost an order to a competitor for reporting purposes. If your system has access to drop downs, you may be able to edit or review this yourself. Otherwise, call the TempWorks Support Team for assistance. |
| # Canc Ord | The number of orders that were set to a "canceled" status in the reporting period. |
| # New Asmt | The number of new assignments created in the reporting period. |
| # Asmt Comp | The number of assignments completed in the reporting period. Completed assignments have an end date that is within the reporting period and an assignment status other than "Open." Check out Enterprise - How to End an Assignment or Beyond - Mass Update Assignments for more information. |
| # Client Hire | The number of assignments ended in the reporting period with a status that implies the employee was hired by the client. You can have an assignment status set to be the default direct hire status which will allow it to count in this report. If your system has access to drop downs, you may be able to edit or review this yourself. Otherwise, call the TempWorks Support Team for assistance. |
| # Unfav End | The number of assignments that ended in the reporting period with a status that was considered "unfavorable." Unfavorable statuses include those that are Customer Negative, Employee Negative, or Staffing Supplier Negative statuses. If your system has access to drop downs, you may be able to edit or review this yourself. Otherwise, call the TempWorks Support Team for assistance. |
| # Submit | The number of employees that were added to the candidate worksheet and have a status of "submitted" or "present." Check out Beyond - The Candidates Tab or Enterprise - How to Create and Manage the Candidate Worksheet for more information. |