Overview
Beyond allows you to create an employee resume based on the past jobs, education, skills, and assignment history on the employee record.
This article covers the following:
- Setting Up Permissions
- Creating a Resume via the Employee Visifile
- Creating a Resume via Job Order Candidates
Setting Up Permissions
While there are no additional standard permissions that need to be added to standard Security Groups, there are additional advanced permissions for users utilizing Security Groups with Advanced Permissions
*Note* For users utilizing Security Groups with Advanced Permissions, you must grant Access to the “Create Resume” form within Employee > Visifile and Employee > Details to the Security Groups that require the functionality:
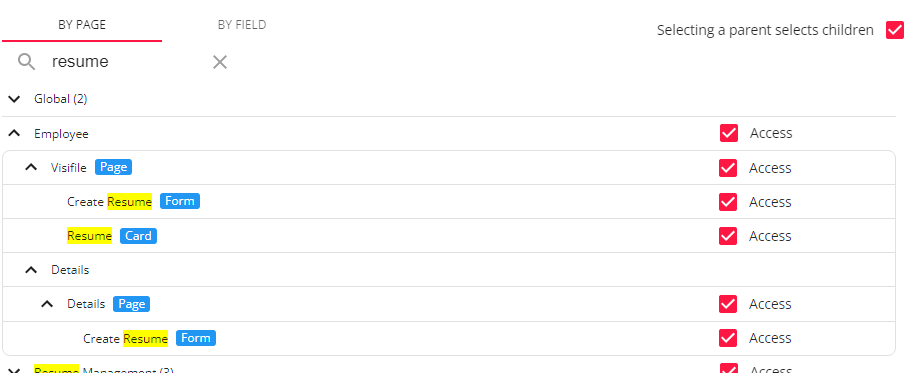
For more information on created custom Security Groups with Advanced Permissions, please see the following article titled Beyond - Creating Security Groups with Advanced Permissions.
Creating a Resume via the Employee Visifile
Begin by navigating to the visifile of the employee you would like to create the resume for:
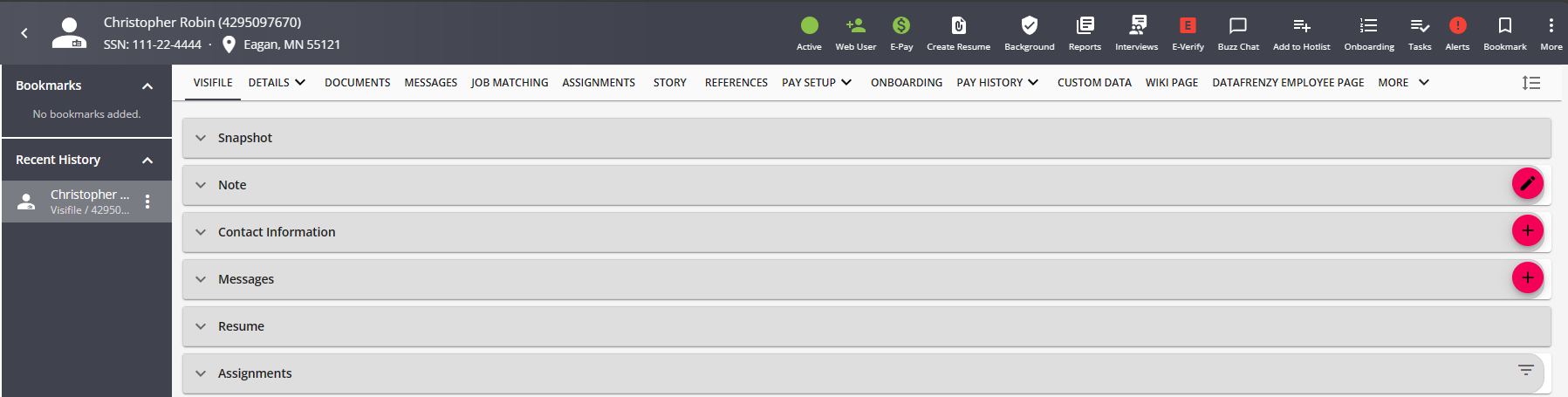
Select the "Create Resume" charm or, if the charm is not shown within the header, select the "More Action" button  at the top right and select the "Create Resume" charm:
at the top right and select the "Create Resume" charm:
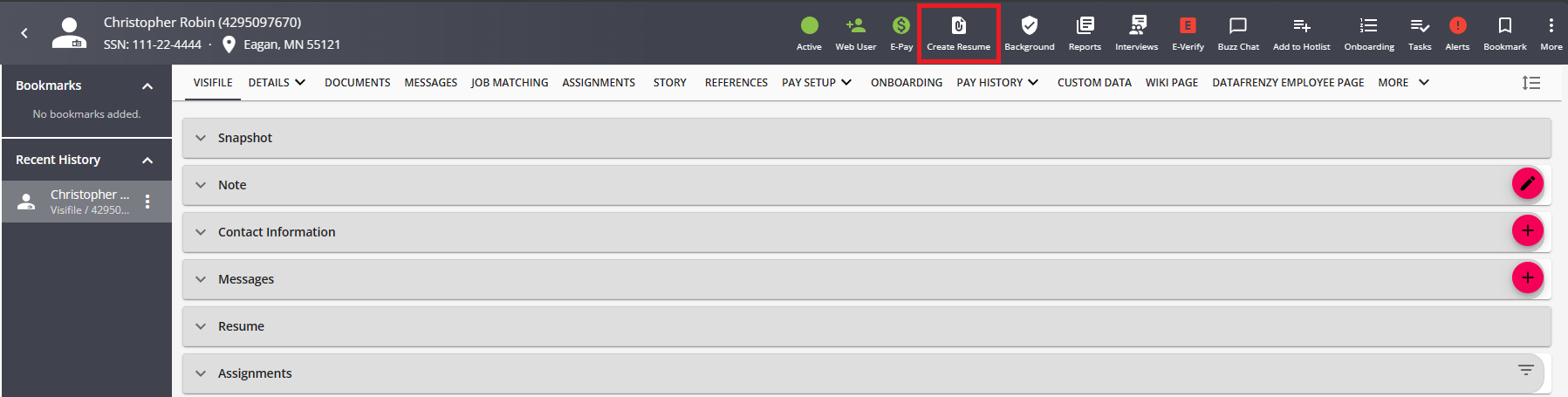
Within the "Create Resume" window, you will have the following options:
- Resume Template: Select the resume template from the dropdown (defaults to "Default Resume Generator").
*Note* If you have custom resume templates you would like imported within Beyond, please contact TempWorks Support who will then get the process started with the TempWorks Reports team.
- Categories: Select the categories of information you would like to appear within the generated resume including "Assignment History", "Education", "Skills", and/or "Work History" (or select "All" for all aforementioned categories to be included).
- Save As: Select the format you would like the generated resume to be saved as including CSV, PDF, or XML.
- Image Alignment: Select the area you would like your company logo to appear within the generated resume including "None" (no logo will appear), "Left", "Center", or "Right" (defaults to "Right").
- Exclude Contact Information: Select this if you'd like for contact information to be removed from the generated resume.
- Open Resume After Creation: Select this if you'd like to immediately view the resume once it has been generated.
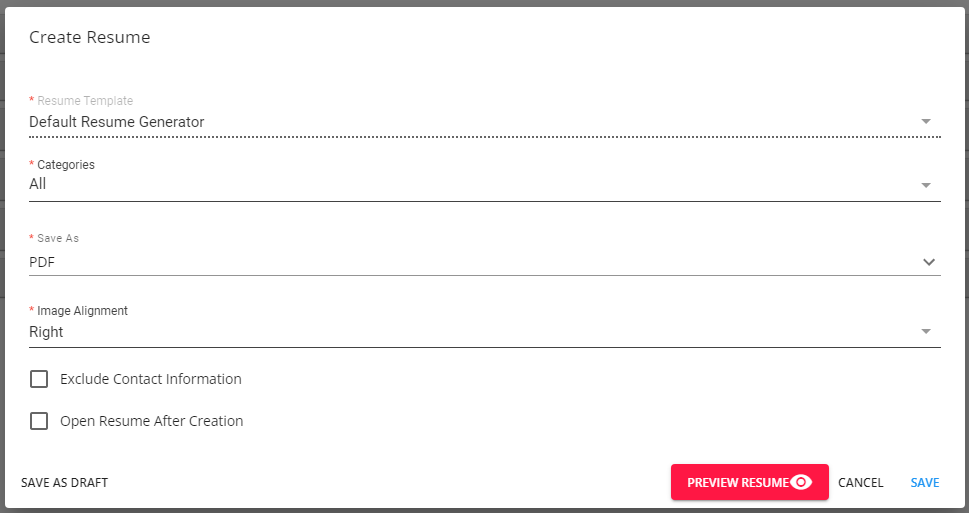
Once all of the fields have been filled out, you will have the option to select "Preview Resume" (only for resumes being saved as a PDF file) at the bottom right, or select "Save" to generate the resume with the selected information:
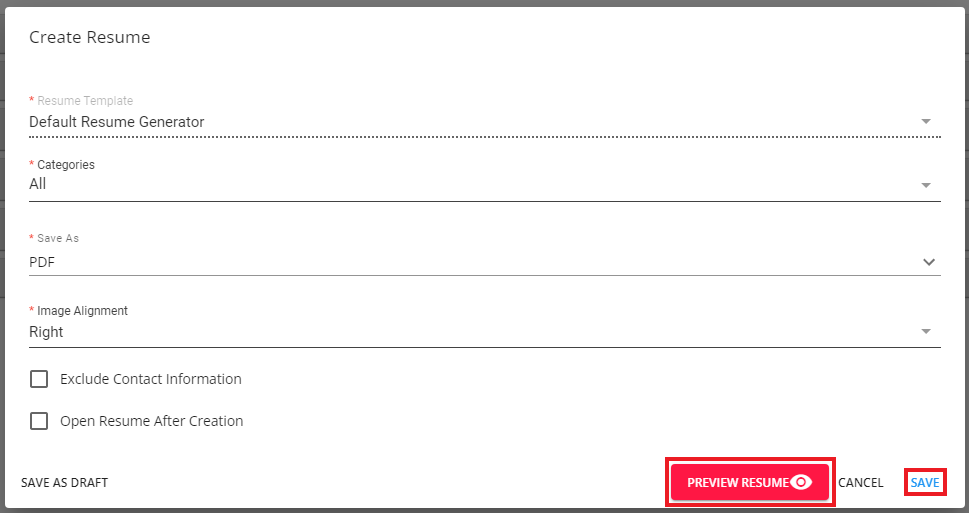
*Note* Moving forward, when generated resumes for additional employees, the resume template you had originally selected will remain the default for your user account.
If you would like additional users to be utilizing a different template than the original default, they will need to create a resume for an employee in Beyond and select the template from the "Resume Template" dropdown. At that point, the same rule applies. Any newly generated employee resumes under that user will default to the selected resume template.
*Note* Generated resumes will not automatically be attached to that corresponding employee's documents. The resume will need to be manually added to the employee's documents in Beyond.
For more information on employee resume management in Beyond, please see the article titled Beyond - How to Attach a Resume to an Employee Record.
Creating a Resume via Job Order Candidates
While the process is the same, there is an additional location to create an employee resume within Beyond, within the Candidates tab of the Job Order.
Begin by navigating to the Candidates tab of the Job Order that has the employee you would like to create the resume for:

Select the employee (candidate) from the list, select the  to the right of the record, and select "Create Resume":
to the right of the record, and select "Create Resume":
*Note* You can only create a resume for one employee at a time.

*Note* The process for creating the employee resume is the same as outlined within the previous section titled Creating a Resume via the Employee Visifile.
Related Articles
- None