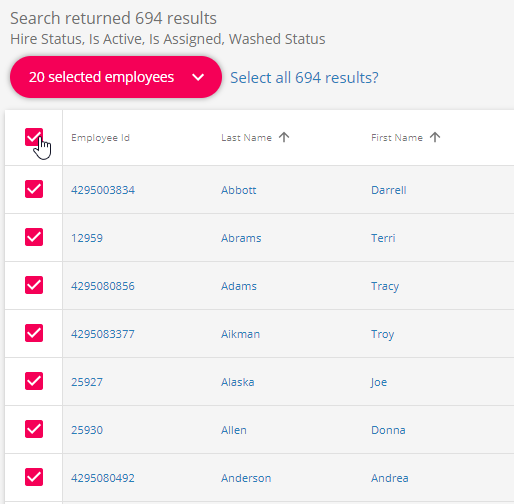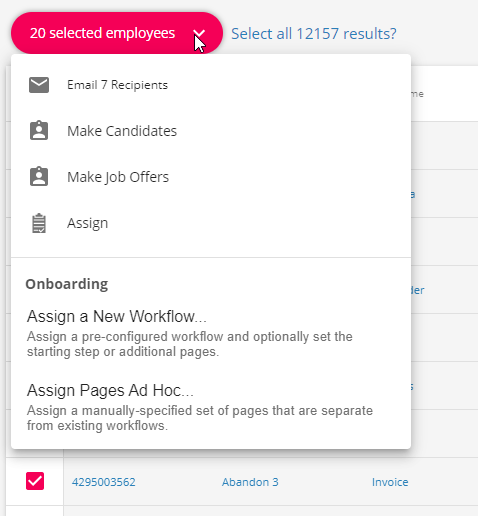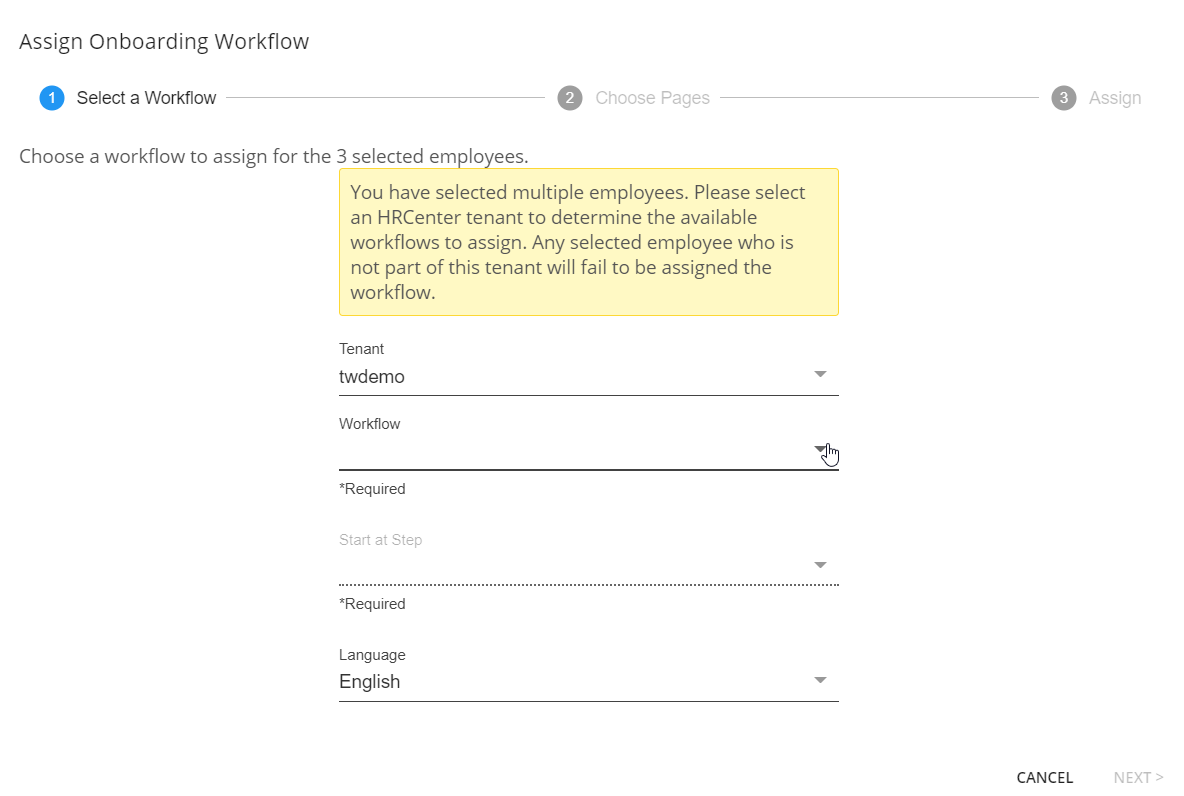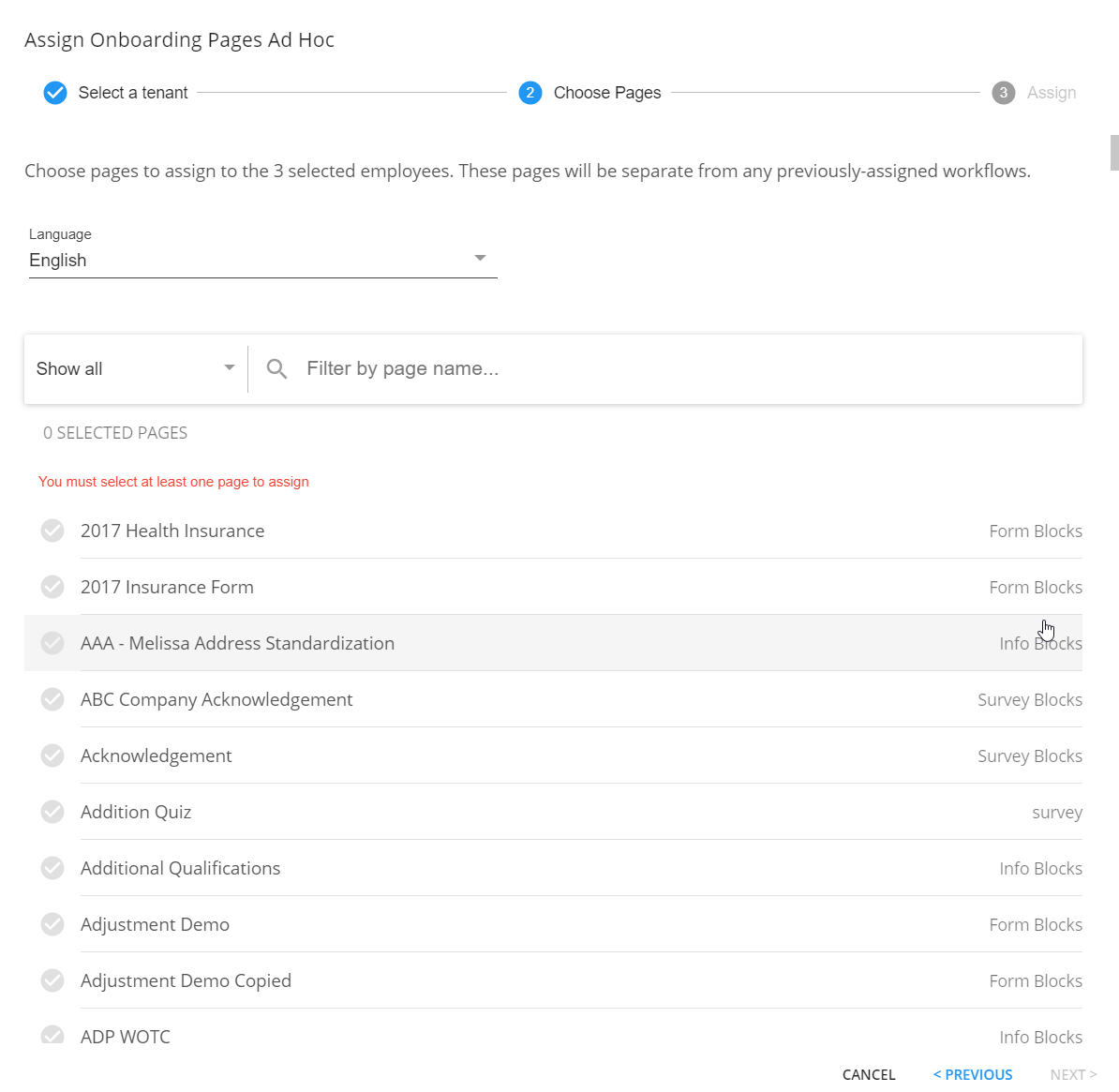Assigning New Workflows or Pages
Current employees may need to fill out new workflows for specific customers or complete new I-9's and other documents. This will require your staffing specialists to assign new workflows or pages to them.
There are 3 Ways to Assign New Workflows or Pages:
Utilizing the Onboarding Charm
The onboarding charm located in the upper right will reveal the current records history with relation to onboarding: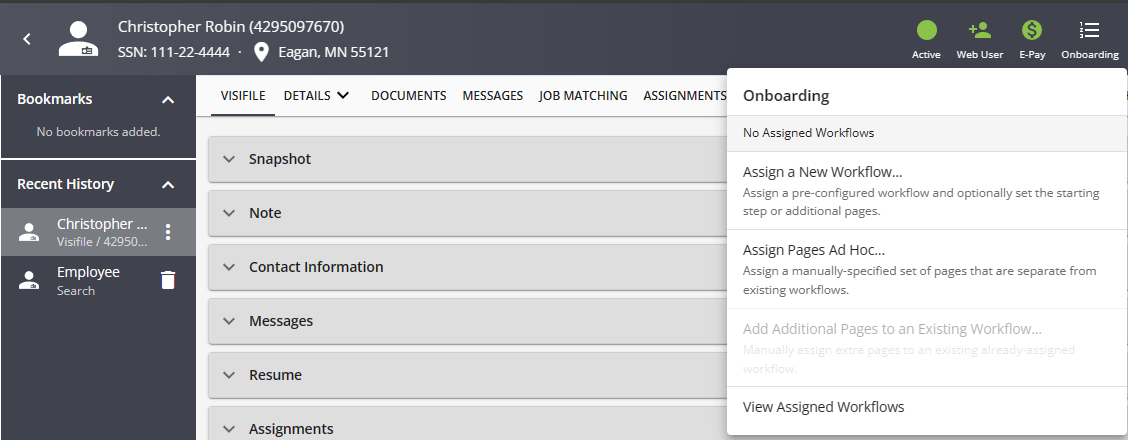
It also serves as a quick way to add a new workflow to the employee record as well as additional pages separate from a workflow or to an existing workflow.
Assigning Workflows or Pages from the Onboarding Tab
When you navigate to the employee's onboarding tab there will be an 'Assign' button in the upper right:

This will allow you to assign an additional workflow or ad-hoc pages that need to be completed: 
Once you select workflow or pages, you will be guided through a wizard to select your options. If you have notifications turned on in HRCenter, your employee will receive an email that there is a new workflow assigned to them.
You can also assign additional pages to a current application step by navigating to that step and selecting the add pages option on the pages card.
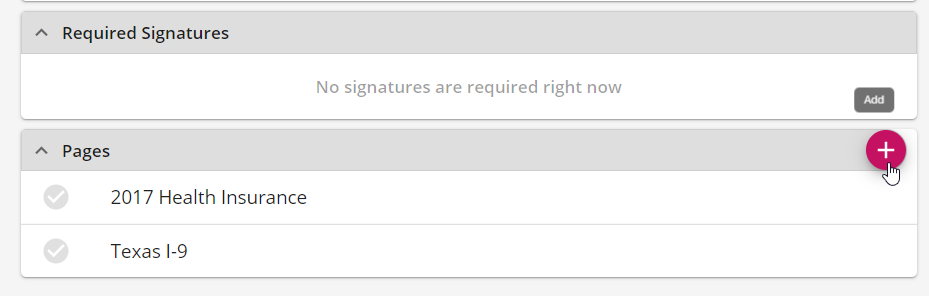
From Search Results
You can assign a new workflow or page directly from a search result. This is a great option when you need to send out a new workflow or pages to multiple employees. You can assign from the employee or assignment searches.
- Search for the employees you want to assign a new workflow or pages to
- This can be from the employee or assignment search
- Consider searching by interest code, current washed status, etc.
- Select the box next to the employee(s) you want to assign the new workflow/page to
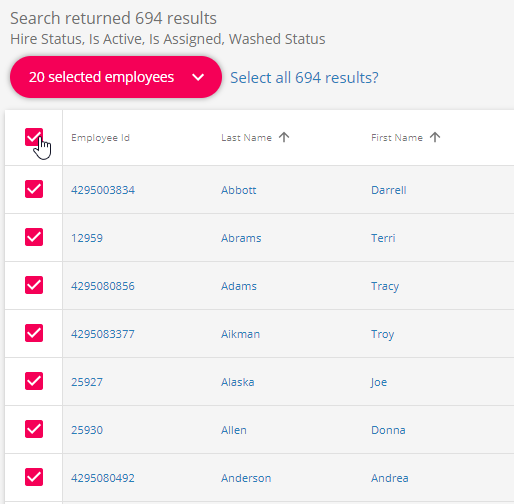
- You can select all shown by taping on the box at the top of the search results
- You can select all results by selecting the text next to the action box
- Only employees with aweb user account will be assigned a new workflow/page
- Select the Action button at the top and choose assign new workflow or pages
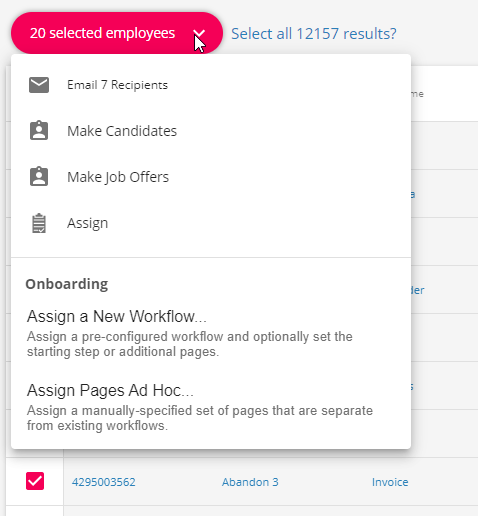
- Select your workflow or pages
- If you chose workflow, select the workflow, review the pages and complete the assignment:
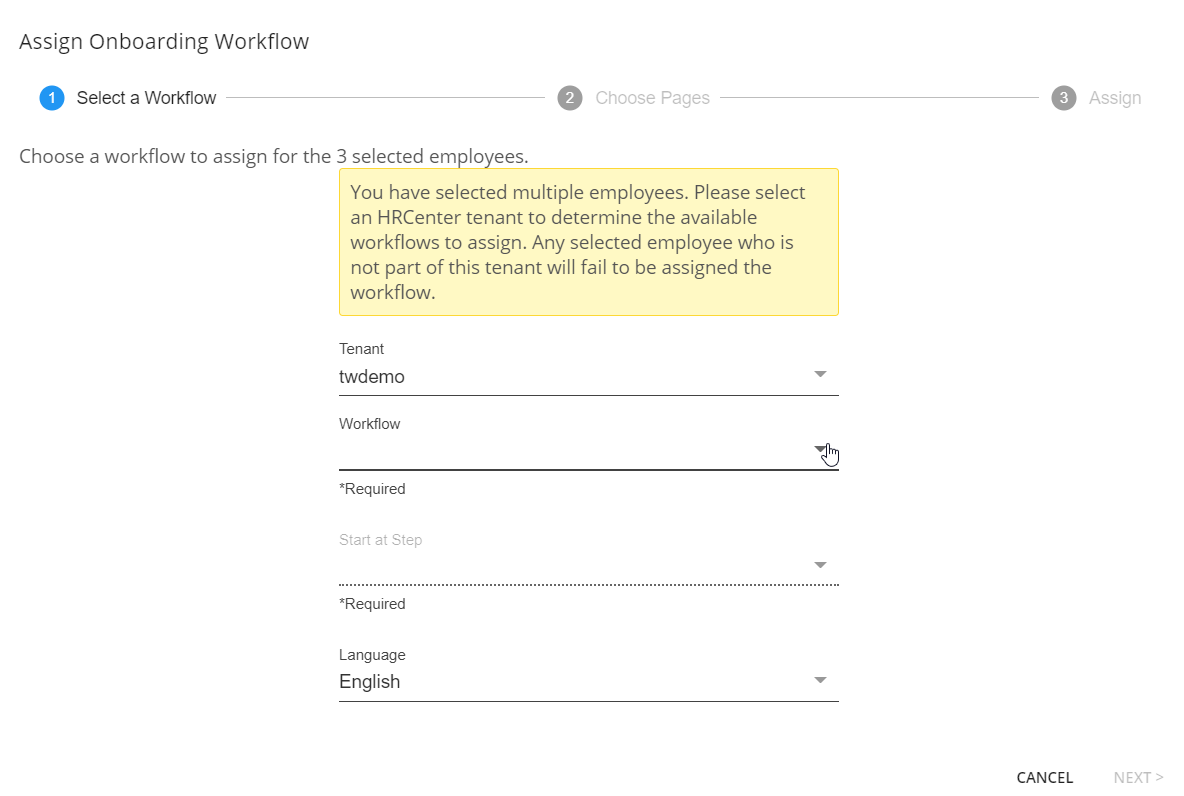
- If you chose pages, select your tenant (choose secondary actor if there are pages that require the recruiter to assign), select the page or pages, and complete the assignment
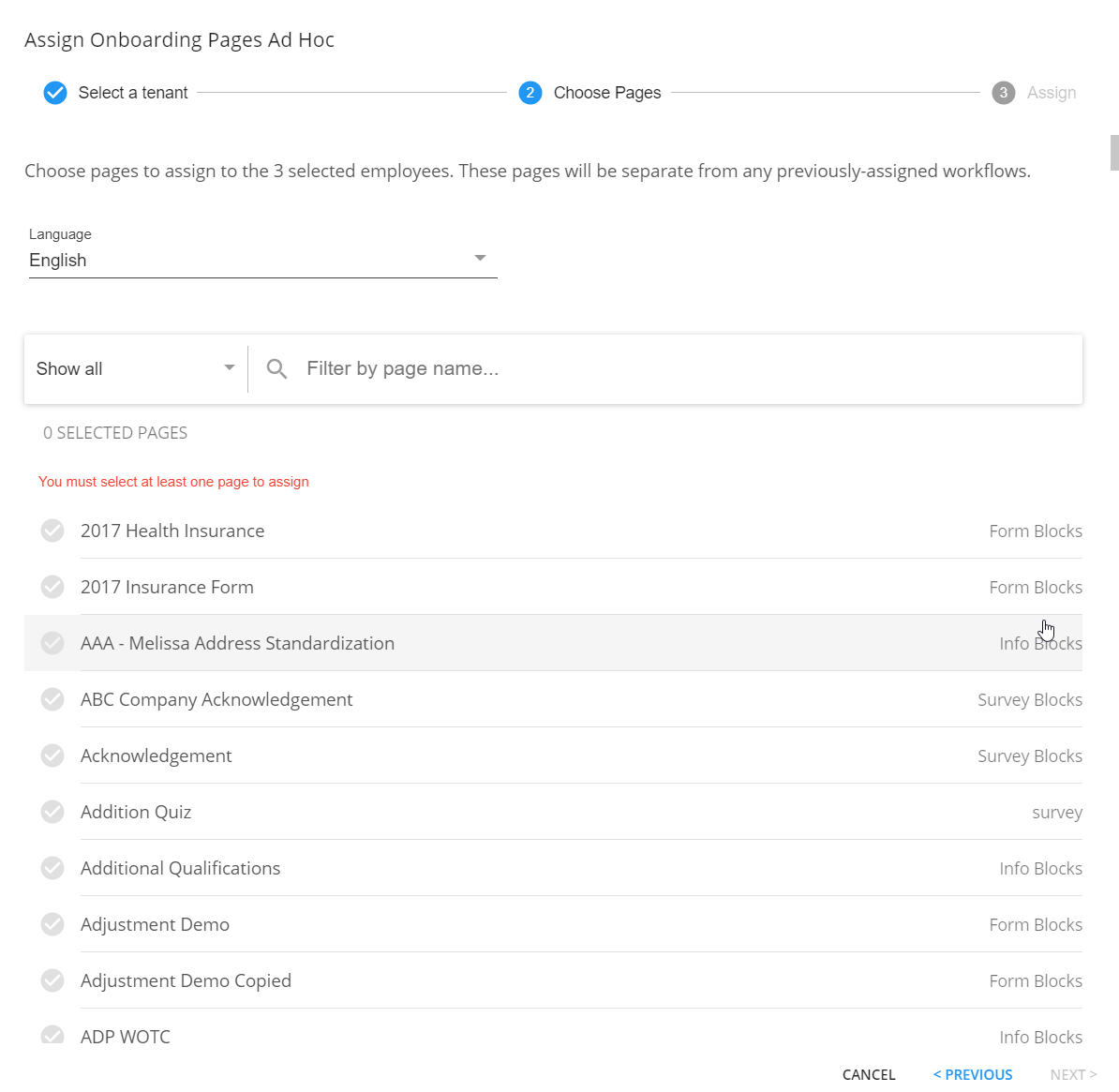
- If you chose workflow, select the workflow, review the pages and complete the assignment:
*Note* Once additional pages have been assigned to the employee, they will appear in HRCenter one of two ways:
- If only one additional page was assigned, the name of the page will be displayed in HRCenter for the employee to complete.
- If more than one page is assigned, the "Additional Pages" will be displayed in HRCenter for the employee to complete.