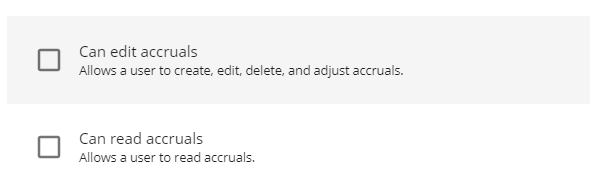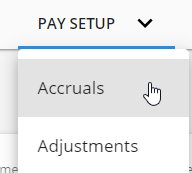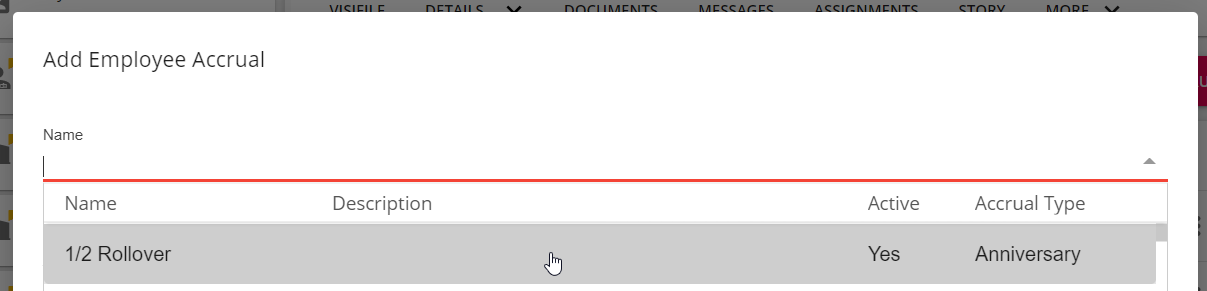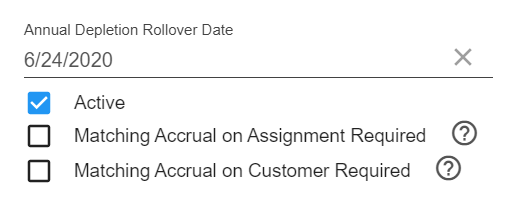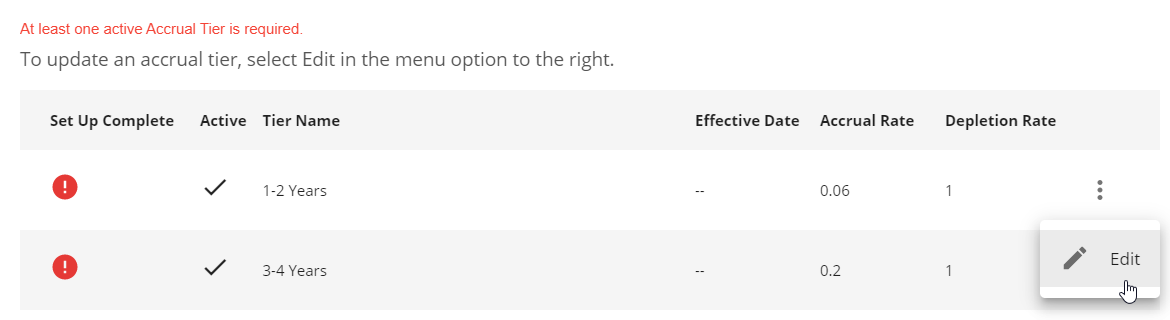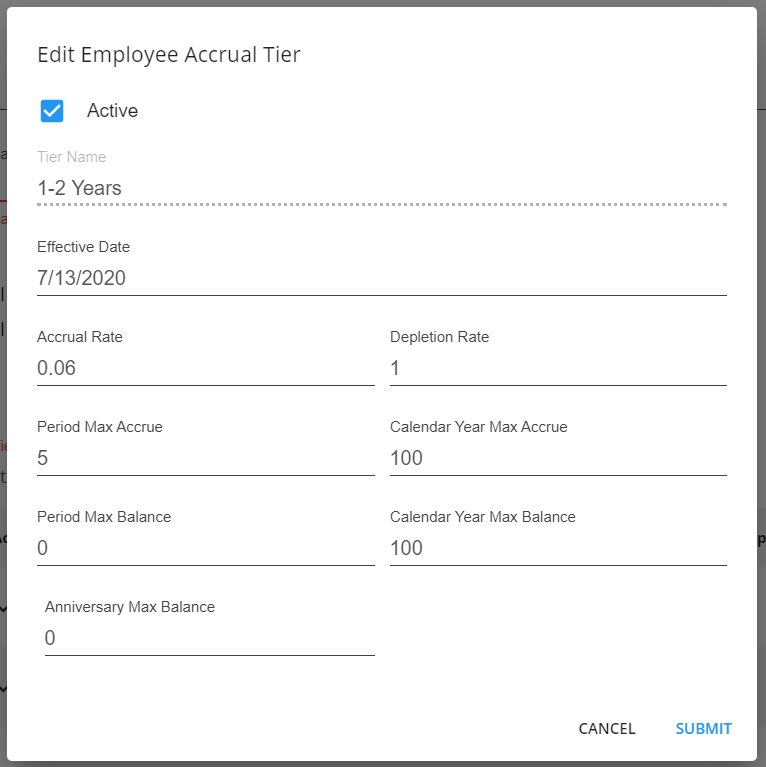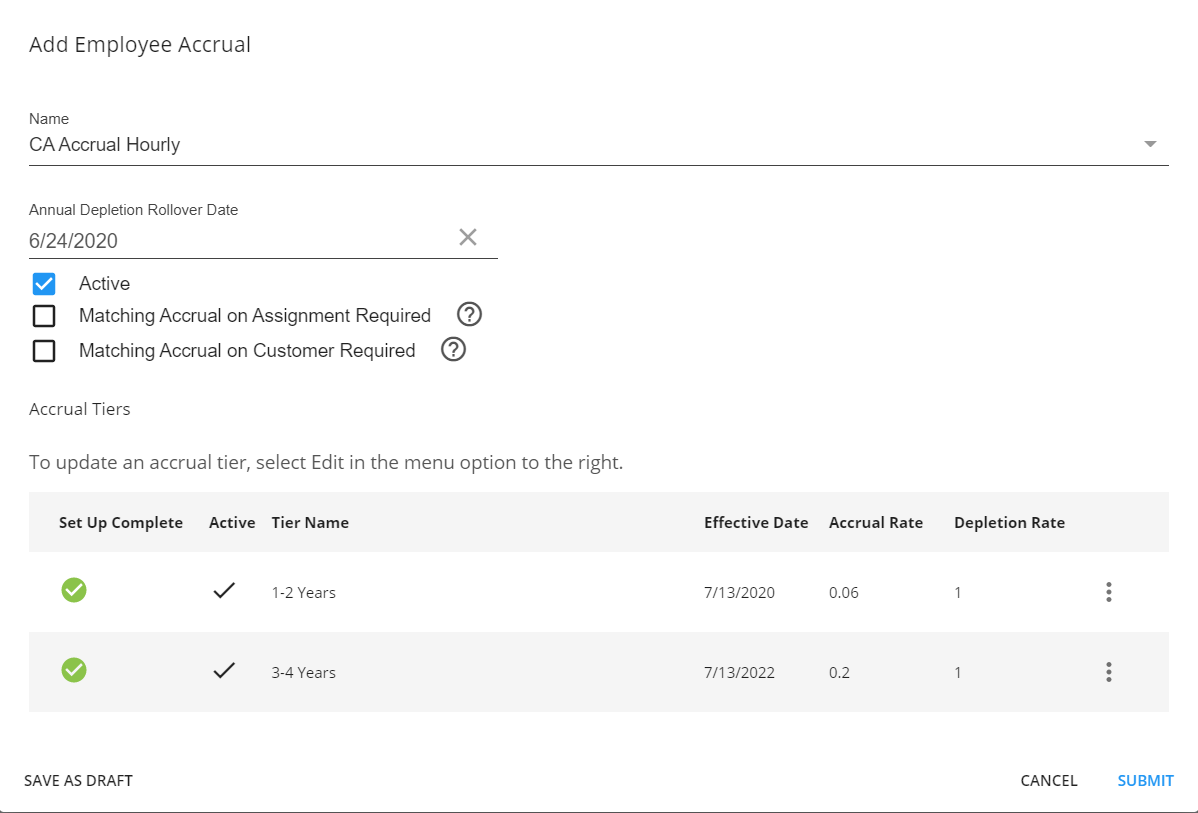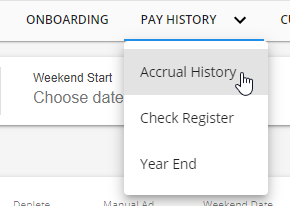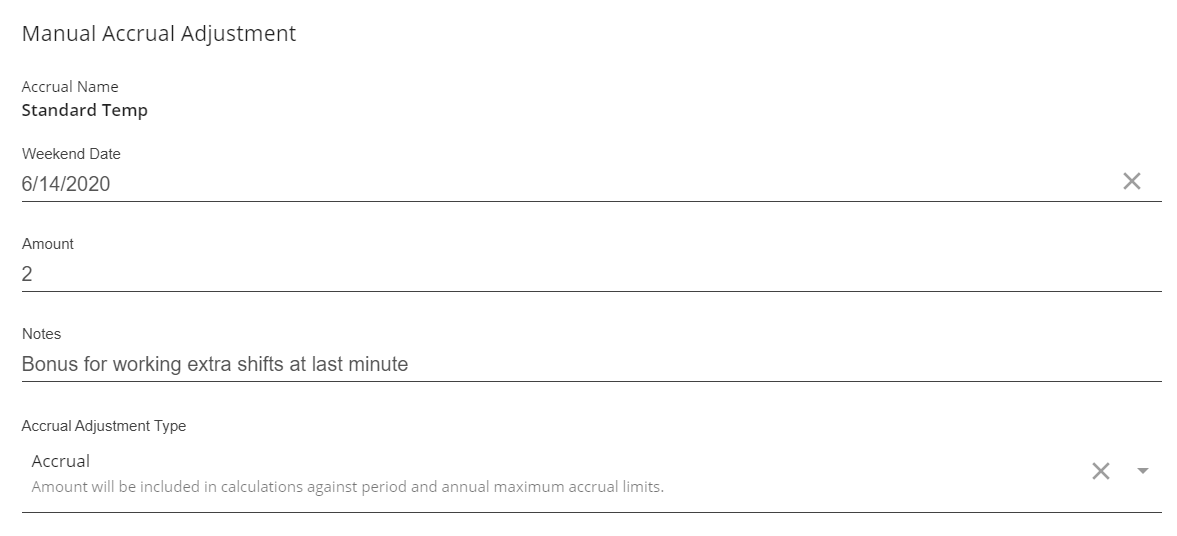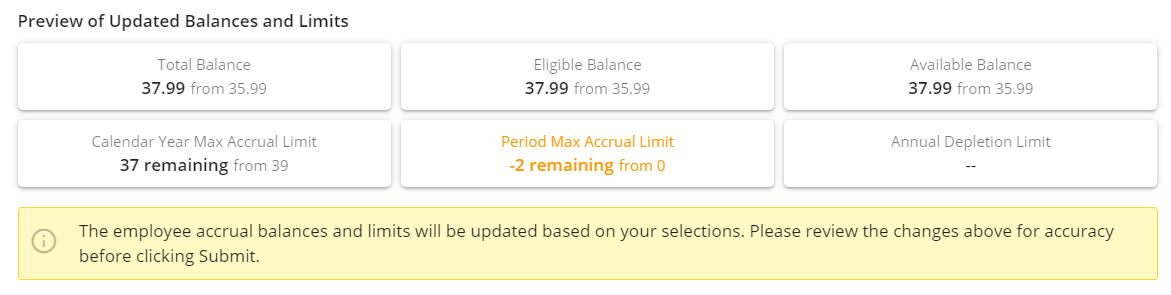What are Accruals?
Accruals refer to paid sick leave, vacation, PTO, etc. options that employees might be eligible for. You may have a few different accruals offered depending on where employees work, which customers they work for, etc. Accrual packages will need to be set up in administration and managed for each employee.
Example Types of Accruals
- Annual/Anniversary: A lump sum of hours that can be used for sick/vacation/etc. are given to an employee at the beginning of the year or their anniversary date to be used throughout the year
- Pay Period: A set number of hours for sick/vacation/etc. are given to the employee each pay period
- Hours Based: The number of hours given to an employee each week towards sick/vacation/etc. are determined by the number of hours worked that week
- Location Based: Hours are only accrued when an employee works at a specific location, city, etc. potentially based on local sick time requirements and laws
Admin Corner - Before Your Users Can Assign Accruals
Before accruals can be assigned to an employee in Beyond, there are a few steps you will want to review. If you are not an admin, make sure to work with your admin to ensure you have the correct packages set up and permissions.
- Accrual packages & rules must be set up in administration before they can be assigned in Beyond. Check out Accrual Setup in Administration for more information.
- Each user in your system will need to have the correct security group permissions in order to view or add accruals in Beyond:
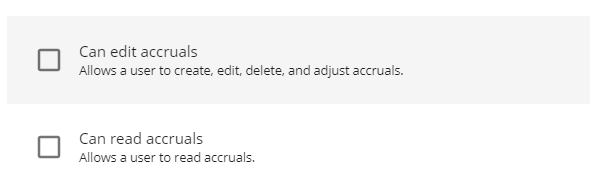
- Can read accruals: Allows users to see accrual information
- Can edit accruals: Allows users to add, edit, delete, or manually adjust accrual information
- Check out Beyond - Managing Security Groups for more information on permissions in Beyond.
This article covers:
Adding Accruals to the Employee Record
You can add accrual packages to an employee's record in Beyond as long as you have the applicable permissions.
- Navigate to the employee record you want to add a new accrual package to
- Select the arrow next to Pay Setup and choose Accruals
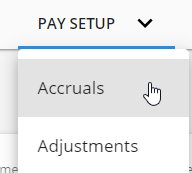
- Select the "+ Add Accrual" button

- Choose the accrual package from the drop down
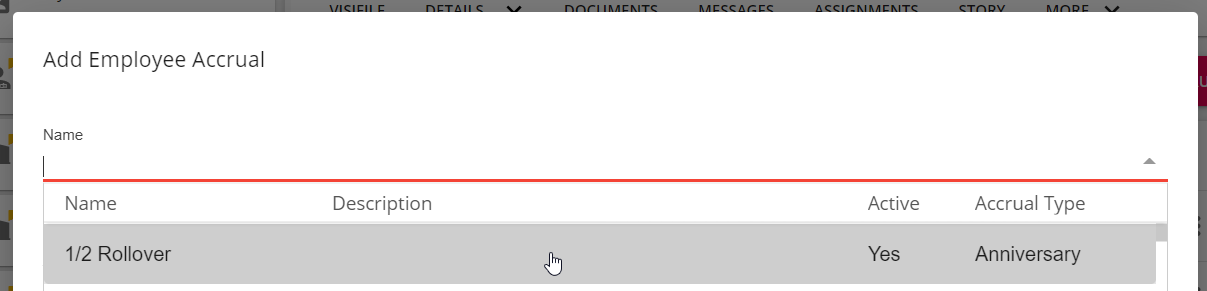
- Accrual packages are set up by your admin. Always ask your manager if you are unsure of which package to select
- Select an Annual Depletion Rollover Date
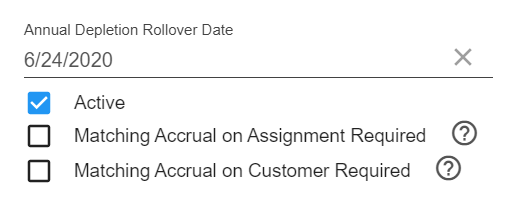
- This date determines the date that the accrued time will be considered rolled over to the next "year".
- Matching Accrual Options:
- Select the checkbox next to Matching Accrual on Assignment Required if this accrual package is only applicable to specific assignments. The package will need to be added to the applicable assignment record before the accrual package will apply to the employee
- Select the checkbox next to Matching Accrual on Customer Required if this accrual package is specific to one or a few of your customers. This accrual package will need to also be set up on the customer record before it will be applied to the employee.
- Setting Tier Information
- Some accrual packages may change over time. For example, the first year you might accrue one rate and the second or third year you work somewhere you might accrue more hours. This is when we set up tiers.
- Each accrual package requires at least 1 tier with an effective date entered on it by selecting the ellipsis and choosing edit
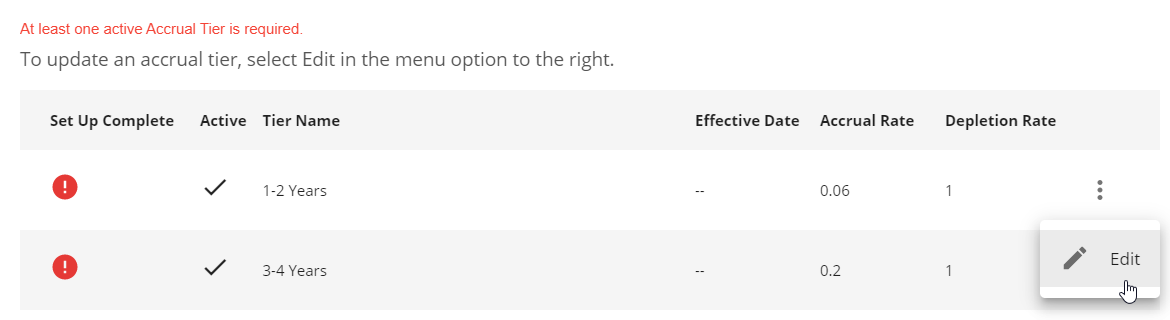
- Because some accrual packages might not start until the employee has worked for you for a few weeks or months, you will need to enter the date that the accrual package should start accruing time off. Additional rates might be customized for this employee as well.
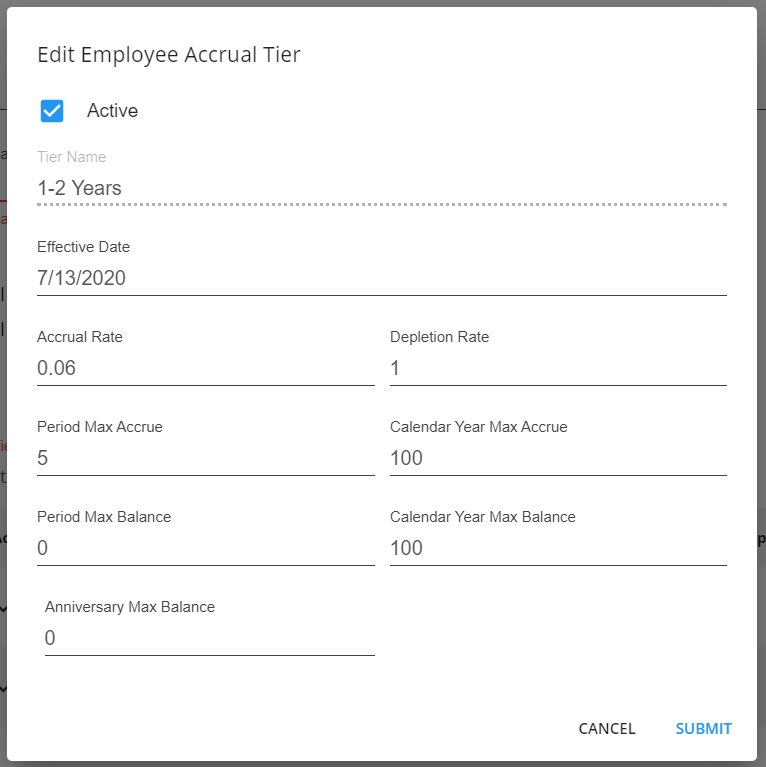
- Once the accrual settings are entered, you will be able to select submit to save the accrual package for this employee
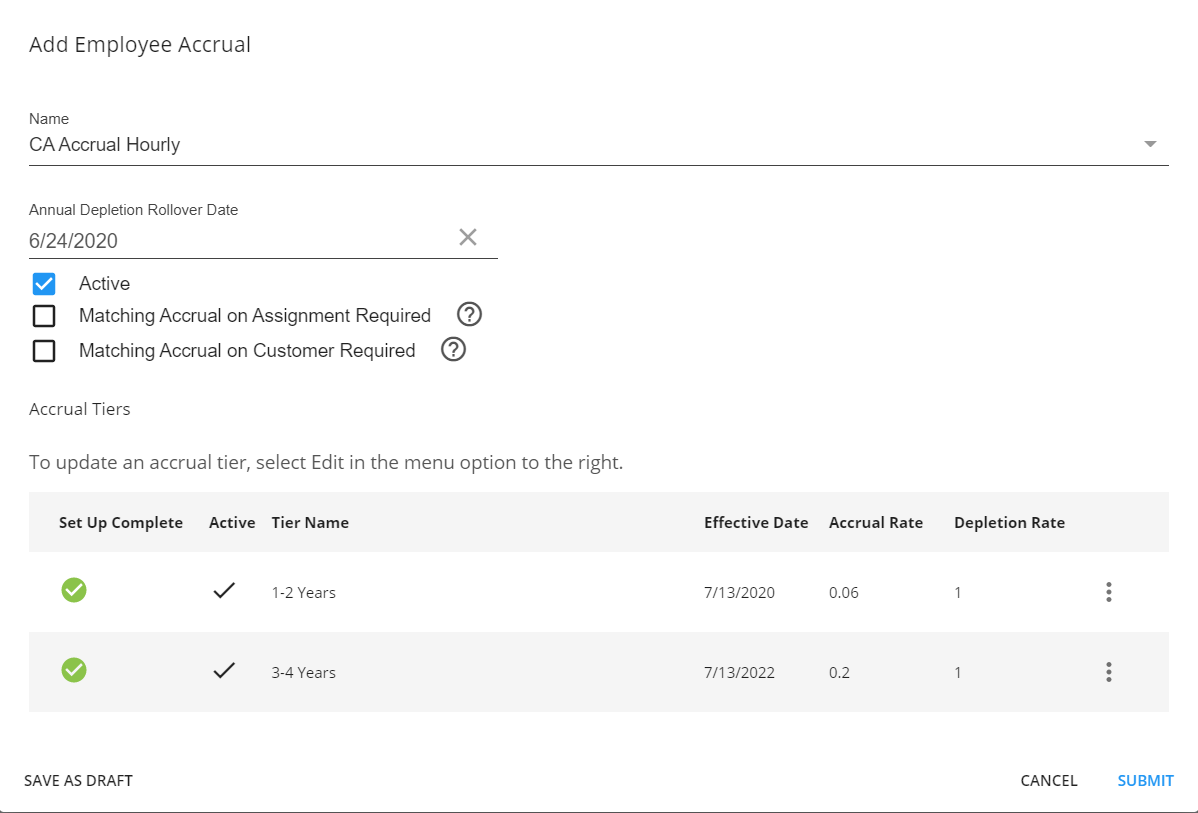
Use the arrow next to the accrual package on the list to see more details: 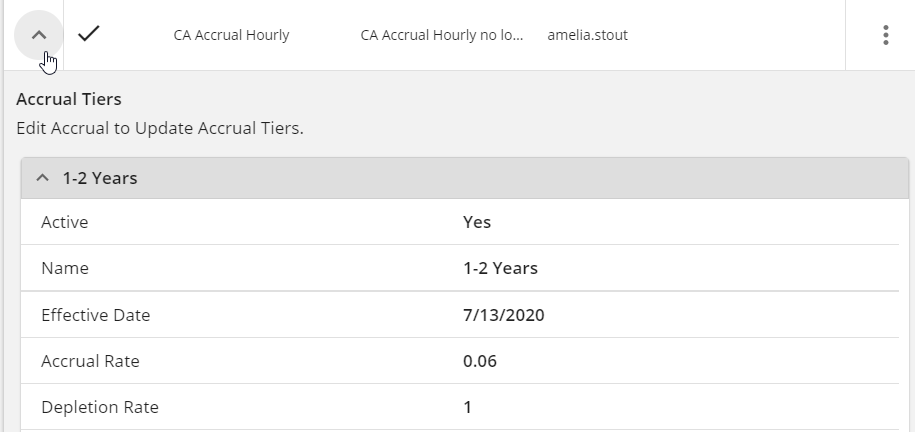
*Note* When making edits to Accruals within Enterprise Administration, the tiers for the Accrual on the Employee record will not be automatically updated. The Accrual Tier will need to be reassigned to the Employee record for the new information to take hold.
Maybe the effective date was entered incorrectly, or you have an accrual package that is no longer applicable. In either case, you will need to be able to edit accrual packages in order to make these changes.
- Navigate to the employee record you want to add a new accrual package to
- Select the arrow next to Pay Setup and choose Accruals
- Select the ellipses next to the accrual package you want to make changes to and select Edit
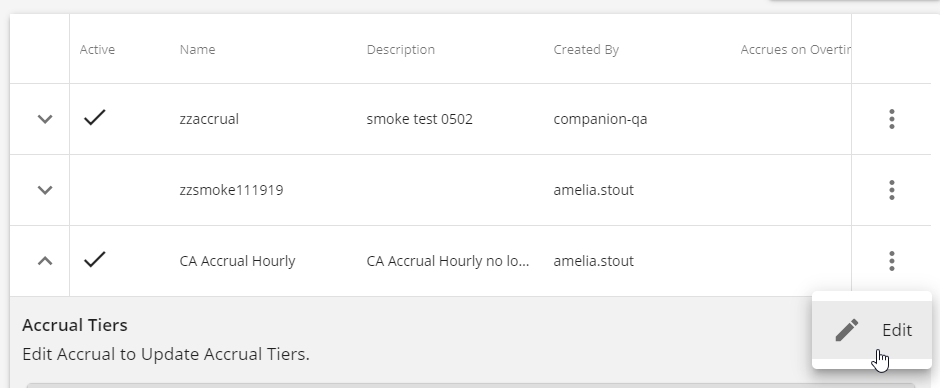
- Update the rollover date, check boxes, or manage the tier information
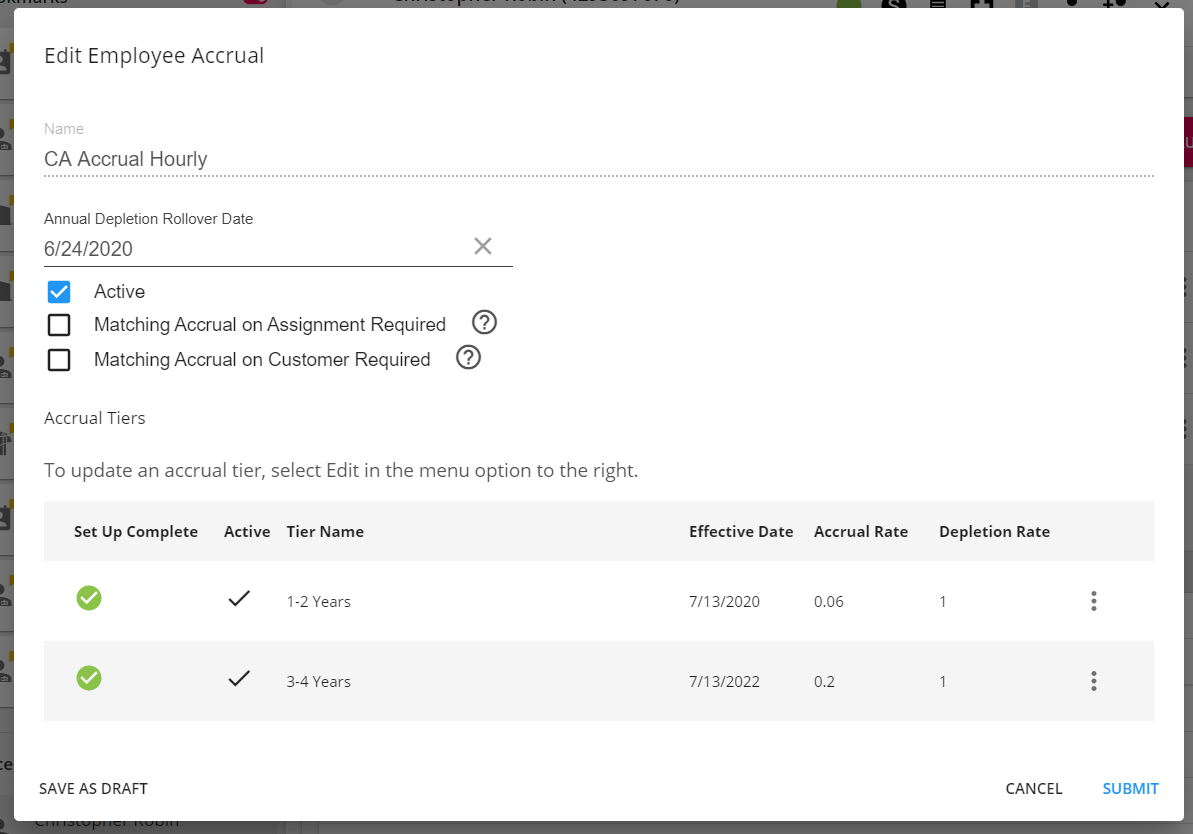
- If an accrual is not applicable anymore, uncheck the active checkbox to stop it from continuing to accrue hours. The accrual information and current hours accrued may still be visible under pay history > accrual history
- Click submit when you are done
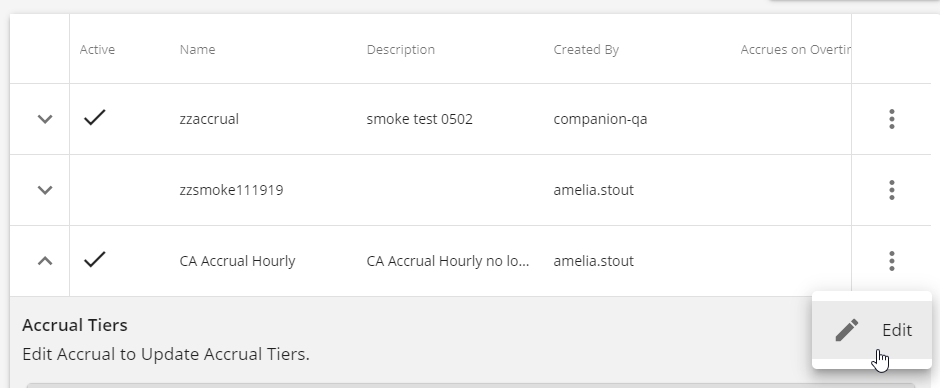
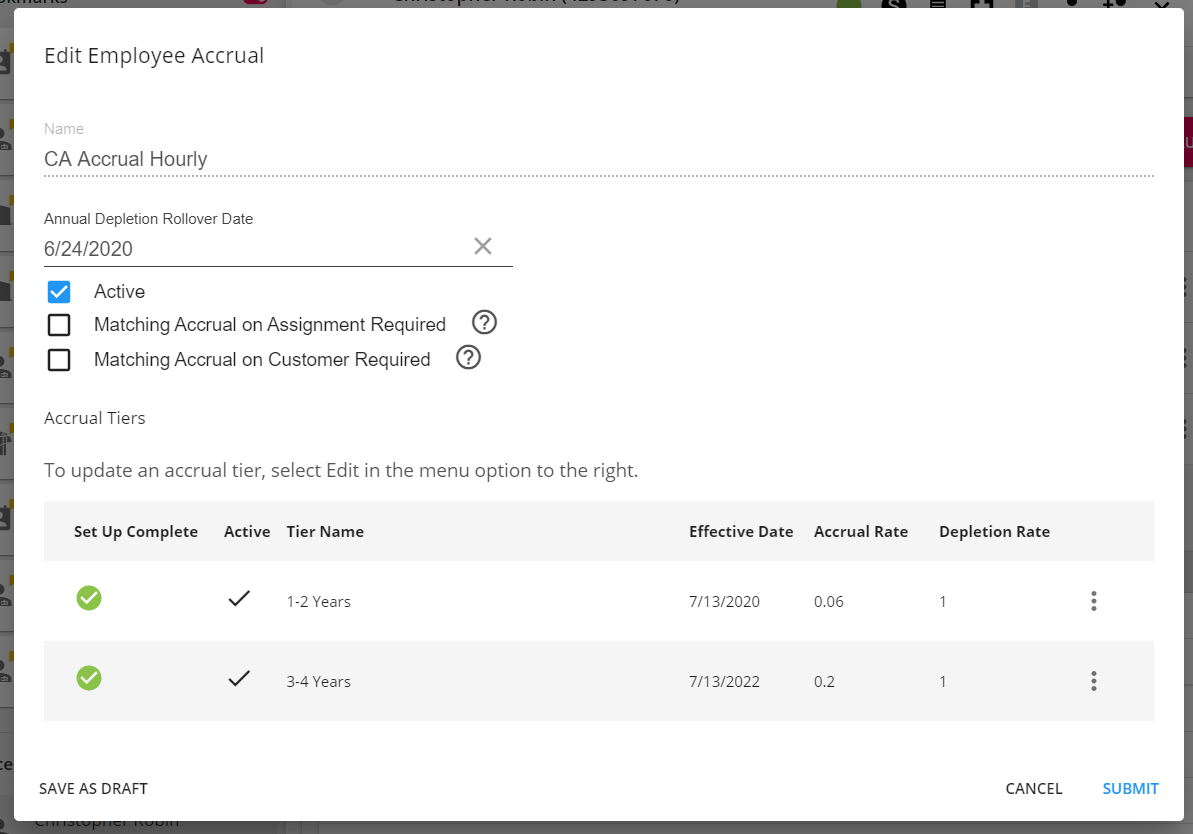
- If an accrual is not applicable anymore, uncheck the active checkbox to stop it from continuing to accrue hours. The accrual information and current hours accrued may still be visible under pay history > accrual history
Managing Accrual History
You can view and manage the history for any accrual on the employee's record under pay history > accrual history. This will allow you to see hours added each week of payroll and add any manual adjustments necessary.

Reviewing Accrual History
If you want to see the historical data or just total accrual amounts for an employee, you can do so by navigating the filter options under the accrual history section on an employee's record.
- Navigate to the employee's record you want to review history for
- Select the arrow next to pay history and choose Accrual History
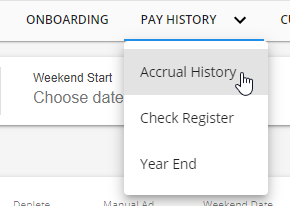
- Select the accrual package from the drop down that you want to review

- Total amounts will be listed on the package name
- Optionally, add in weekend start & end dates to limit the accrual history items listed
- See list of applicable accrual history:

- Each line item shows the amount accrued for a specific weekend date/check
- Keep in mind manual adjustments will also show in this list
- Like many places in Beyond, you can drag and drop to rearrange the column headers to work best for you
Adding a Manual Adjustment
Maybe the accrual rates or effective dates were incorrect, or maybe an employee earned a few extra PTO days. You can add a manual adjustment to change the hours accrued for any package under accrual history.
- Navigate to the employee's record you want to adjust
- Select the arrow next to pay history and choose Accrual History
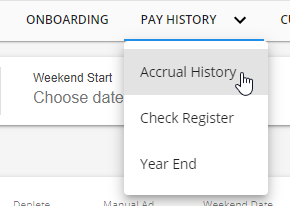
- Select the accrual package from the drop down that you want to adjust

- Select the "+ Add Manual Accrual Adjustment" button in the upper right

- Enter the following information
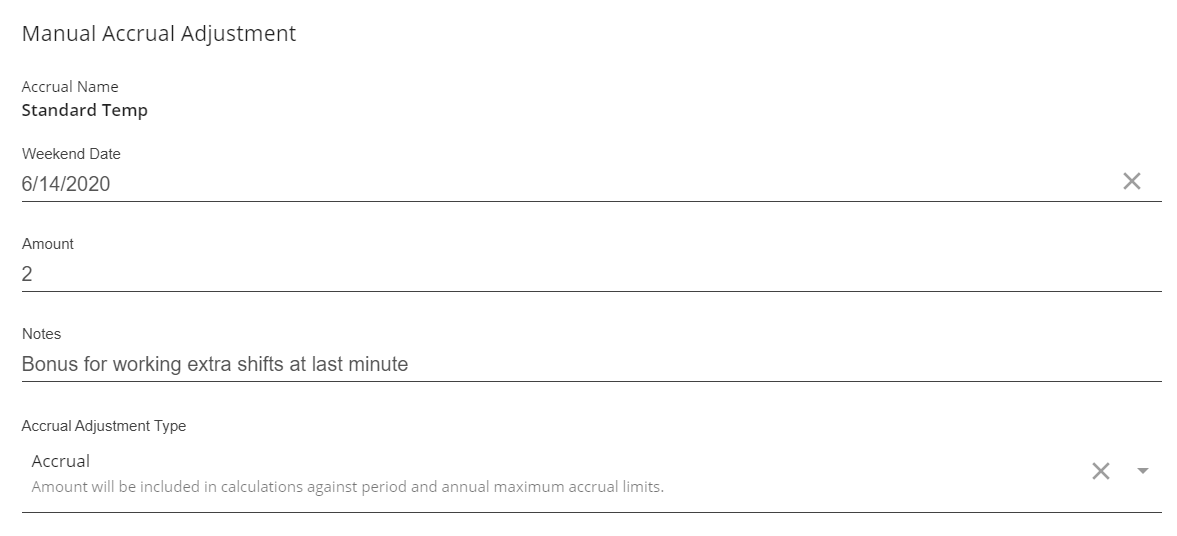
- Weekend Date: Which weekend bill (processing week that ends on a Sunday) does this adjustment apply to - is it for accruals earned this week or earlier?
- Amount: Enter a positive amount to add accrued hours or a negative amount to remove hours
- Optionally, enter any applicable notes for your records
- Select an Accrual Adjustment Type: Depletion is when you are removing hours that should not have been accrued vs. Accrual is adding hours
- Review the Preview of Updated Balances and Limits to be sure your adjustment is working the way that you intended
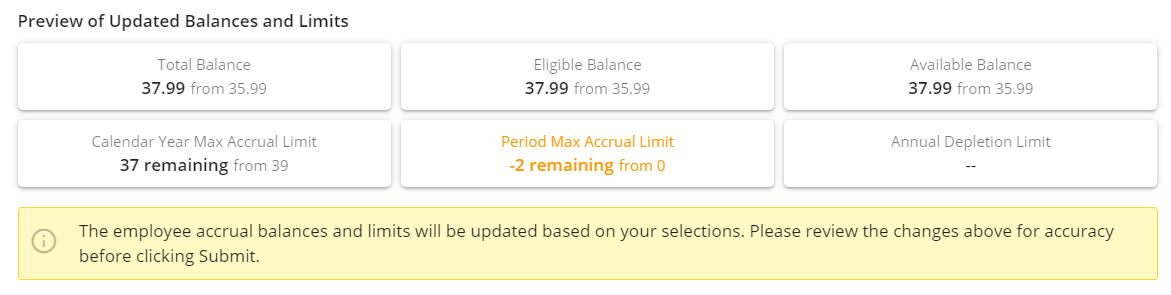
- When you are ready, select submit to add your manual adjustment
Manual entries will appear in line with regular accrual amounts in the accrual history section.