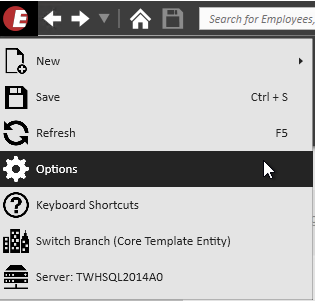What is the Home Page?
Every time you log into Enterprise Core you will be directed to the Home Page. This page has a few user customizable options for you.
Not sure how to log in? See log in instructions here: Core - How to Log In

See the different sections below to learn more about the home page:
Links
The links section will provide you with quick links to websites your team uses often. 
- Select the + icon to add a new link
- Select a link and use the pencil icon to edit a link
- Use the X icon to remove a link
We recommend adding the TempWorks’ Knowledge Base: kb.tempworks.com
Announcements
The announcements section allows you to send a quick fun announcement to the team. Maybe there are donuts in the break room or you’d like to shout out an employee who is doing an extra fantastic job. 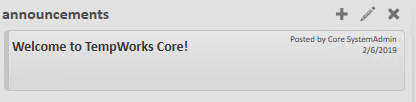
- Select the + icon to add a new announcement
- Select a link and use the pencil icon to edit an announcement
- Use the X icon to remove an announcement
Dashboard
The Dashboard is made up of individual widgets which are interactive charts, graphs, and lists of information that is important to you. This is unique to each user log in so feel free to customize this area to be the most helpful for you.
How to edit or add dashboard widgets:
- Navigate to the E for Enterprise menu in the upper left
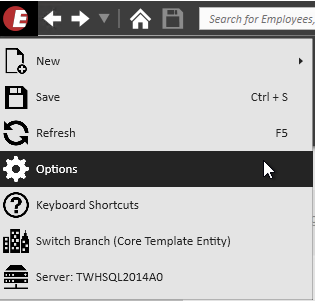
- Select Options from the drop down menu
- Select Dashboard on the left
- The window will be split into two sections:
- Available Widgets – this is a list of all possible widgets you can select from. Double click any of these to add them to the Selected Widgets Section
- Selected Widgets – these will be the widgets that are displayed on your home screen.
- Use the arrows to change the order of the selected widgets
- To remove a selected widget, double click on it or select it and use the right facing arrow to move it back to the available widgets section.
- Select save in the lower right to save your changes
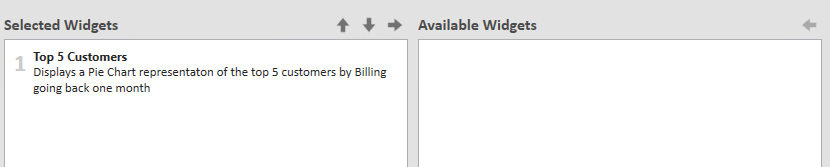
Navigation Tree
The navigation tree is located in the lower left corner of Enterprise. This tree is customizable so the options you have may be different than the options presented here.
Think of the navigation tree like a filing cabinet. When you click on each section you will be navigating to that select set of records. The most common record types are defined below:
Employee:
Includes all applicant, candidate, and hired employee details regardless if they are active, terminated, etc. The employee record holds data such as contact method information, messages, pay history, past jobs, documents, and much more.
Customer:
Includes all data regarding prospects, and any former, or current clients. The customer record is created for a specific company, corporation, building, etc. Within the customer record additional details such as sales information, documents, invoice setup, defaults, and more can be seen.
Order:
Contains information regarding all job openings (requisitions, openings, requests) placed by customers'. Order records hold valuable information including shift times, start dates, financial details, worksite details etc.
Assignment:
Contains data regarding all placements made by your organization(s). Assignments are created off order records and are what tie the employee to a position. The information gathered from assignment records directly communicates to the back office (payroll and invoicing) portion of Enterprise.
Contact:
Relates to specific people from customers that your organization communicates with. This is where records for hiring managers, supervisors, invoice recipients, etc. will be housed.
Navigation Icons
 In the upper left corner of Enterprise you will notice a few navigational icons. These icons will be available throughout Enterprise to allow you to return to previous pages and save your work.
In the upper left corner of Enterprise you will notice a few navigational icons. These icons will be available throughout Enterprise to allow you to return to previous pages and save your work.
- E icon for Enterprise will give you system settings including keyboard shortcuts and app options such as changing the appearance of Enterprise.
- Left and right arrows function like they would in a web browser allowing you to flip between different records.
- The house icon will return you to the home page.
- The last icon in the list is the save icon allowing you to save any changes you made on a record.
Your Username and Hierarchy
In the upper right corner you should see your name and an entity or branch location name. When you click on it you will be directed to the hierarchy wizard allowing you to adjust or refresh your hierarchy level in the system. This is important because it directly affects which records you are seeing and where the records you add are kept. For more information on Hierarchy see: Core - Hierarchy.