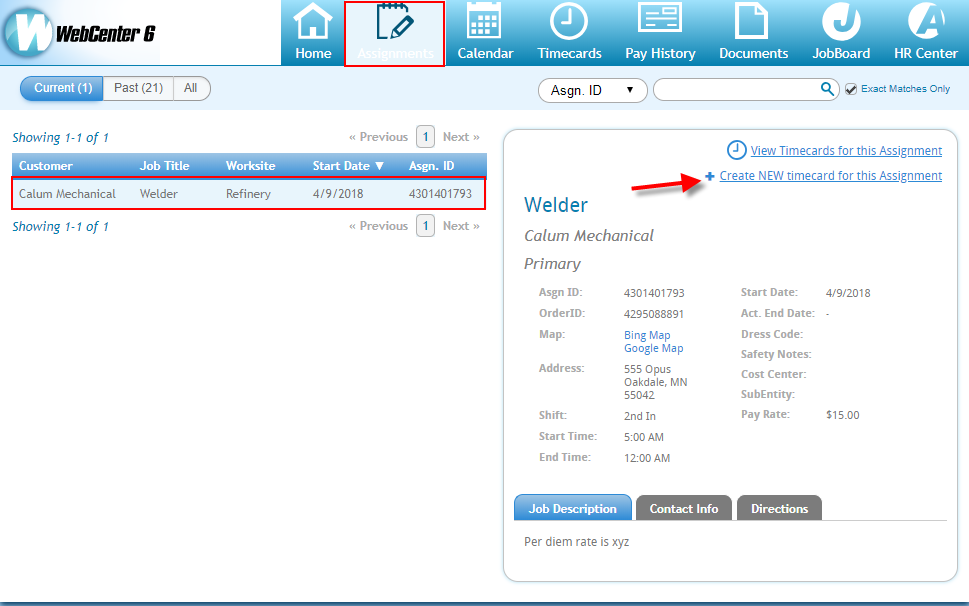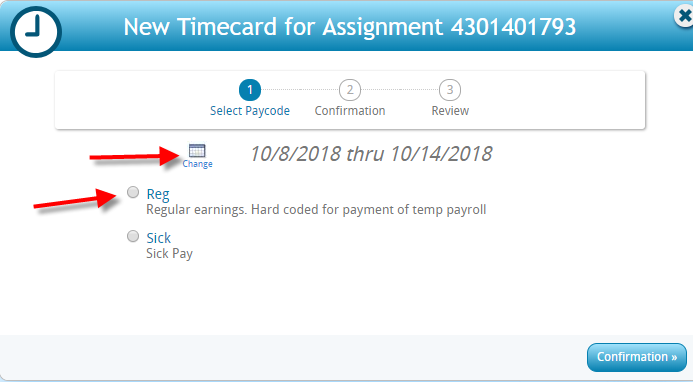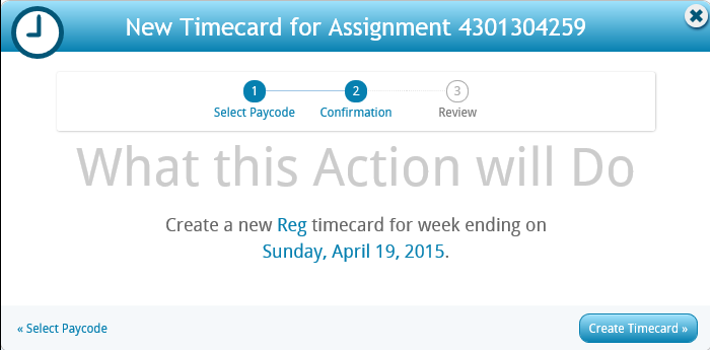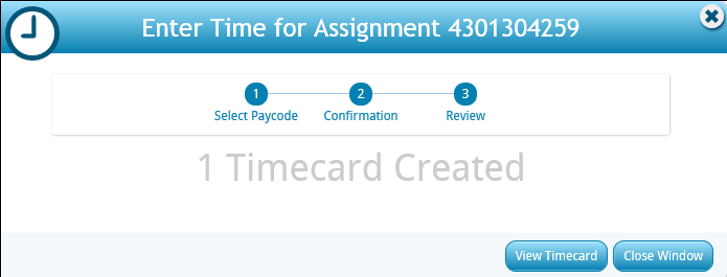What is WebCenter?
The employee portal of WebCenter gives you, the temp employee, access to important information including paycheck stubs, assignment info, and important documents.
*Note* Each staffing company has a unique URL link to WebCenter and will need to provide you with log in credentials. These same credentials are used to log into HRCenter.
Check out (Legacy) Employee Portal - Welcome to WebCenter for more information.
The Timecards Tab
The 'Timecards' tab can be used by your employer to offer you the ability to create and submit your own timecards in WebCenter (known as WebCenter Timecards). Depending on your workflow, those submissions may go off to your supervisor for approval or may be approved directly by your employer. Within this article, we will teach you how to create your own WebCenter Timecards and how to interact with the tab that governs them.
*Note* This article is only for those whose employers have configured them for WebCenter timecards. If you are unable to see the 'Timecards' tab, your employer may not be using this feature.
Creating a Timecard in the Assignments Tab
Entering time via WebCenter is a quick and easy way to get your time to your supervisor and helps prevent losing paper timecards.
Before we begin we must create the timecard:
- Navigate to the 'Assignment' tab of your WebCenter.
- From here, select the assignment you are working on. If working with multiple assignments, the selected assignment will be highlighted and the details for which will be displayed on the right.
- Select 'Create NEW timecard for this Assignment':
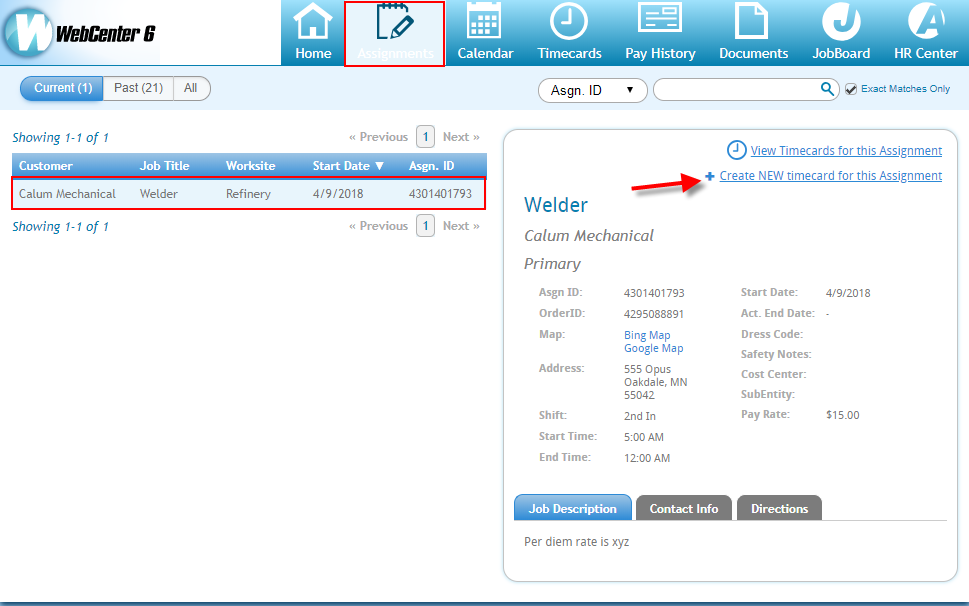
- A wizard will guide you through creating your timecard.
- Confirm or select the week for which you'd like to create your timecard.
- If you would like to change the week the timecard is for (submit a late timecard, or create a timecard for a future week), select 'Change.'
- You will want to denote the "type" of timecard to be made, in most cases a reg (regular) timecard will suffice:
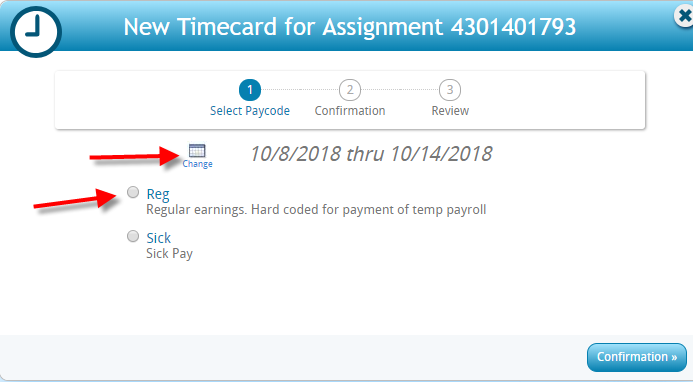
*Note* Your employer may or may not allow you the ability to select different "types" of timecards, such as vacation, on-call pay, pto, etc...
Once the timecard is created you can choose to view the timecard or close the window and return later to your timecard:
If 'View Timecard' is selected, your timecard will open immediately. If you opt to close the window and come back to your timecard later, it can be found within the 'Timecards' tab.
Open your timecard by clicking on 'Edit/Submit:
Entering Time
When putting your time into your timecard, you will see various fields. Timecards vary greatly. When entering time for the first time, work with your employer to cover any additional fields you will be required to fill out.
Additional fields may include but are not limited to:
- Cost Center
- Adjustments (mileage, per diem, parking reimbursements)
- Badge ID#
- Uploading Documents
- Notes
*Note* Additional fields may be optional or required.
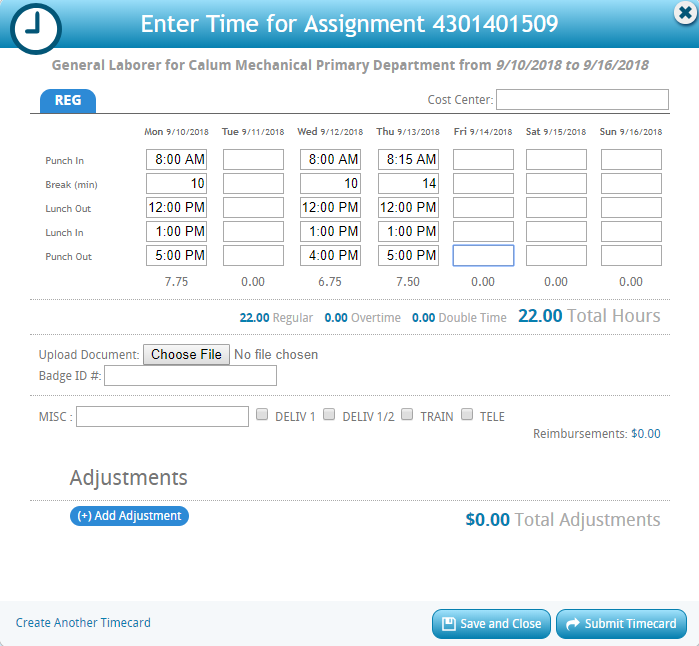
Timecards may be setup to request time as weekly or daily totals depending on your employer's preferences.
In the example below, you would enter the time you arrived and left work. In other timecard formats, you may be required to enter the total number of hours working in a day or a week (see below).
Once complete, if you would like to wait to submit your timecard at a later time, click to select the 'Save and Close' button. If your timecard is complete and you are ready to submit it for approval, click to select the 'Submit Timecard' button:

*Note* You may want to enter your time on a daily basis, save your timecard, and submit it at the end of the week. The status of your timecard will change according to the actions which have taken place.
The Timecards Tab
This tab allows you to track your current timecards. Every timecard in this tab will have a status associated with it.
- Not Submitted - Time card for the current week that still needs to be submitted.
- Past Due - Time card that has yet to be submitted but was for a previous week
- Submitted - A timecard that is pending approval by your supervisor.
- Approved - A timecard that has been approved by your supervisor and is ready to be processed.
- Rejected - A timecard that has been rejected and will need to be resubmitted. This may be accompanied with a reason.
- Cancelled - A timecard that has been overridden by your employer.
- Completed - A timecard that has been processed by your employer and paid.
Depending on the status, the timecard may appear in one of the filters listed above.

Any timecard that has been submitted may be unlocked by the employee by selecting the 'unlock' icon, provided the ability has been given.

*Note* You may opt to use different types of timecards, therefore, your timecard may look like any variation of the examples below.
Basic Timecard Formats
Federal Timecard:

Daily Timecard:
 Weekly Timecard:
Weekly Timecard:

Salary Timecard: