Once the setup for Sense has been completed, information from Beyond will automatically sync to Sense for texting and engage automation. The following record types are synced to Sense:
- Employee
- Customer
- Contact
- Job Order
- Assignment
- Order Candidates
- Service Reps
- Employee Required Documents
- Custom Data
Within those record types are individual fields that are synced to Sense from Beyond as well. This article contains a comprehensive list of all the fields within Beyond that sync with Sense along with additional setup steps as needed.
*Note* This integration does require additional setup and an existing relationship with Sense. For more information about getting this setup, and pricing inquiries, please contact your TempWorks Account Manager.
*Note* The following field correlations can be used to create Journeys within the Sense Web Application. For more information on how to setup Journeys, please see the following Sense Knowledge Base article here.
Employee
Employees in Beyond correlate to Candidates in Sense.
| Sense Field Name | Beyond Field Location/Name |
|---|---|
| Active | Employee > Active |
| Address1 | Employee > Details > Address 1 |
| Address2 | Employee > Details > Address 2 |
| Categories | Employee > Details > Interest Codes > Category |
| City | Employee > City |
| Country | Employee > Country |
| Custom_Boolean15 | Employee > Search > Assigned Filter |
| Custom_Date5 | Employee > Details > Hiring > Activation Date |
| Custom_Date6 | Employee > Details > Hiring > Deactivation Date |
| Custom_Date7 | Employee > Messages > Last Message Date |
| Custom_Text5 | Employee > Charm Menu > Web User > View Account Details > Web User Details > Username |
| Custom_Text6 | Employee > Details > Hiring > Washed Status |
| Custom_Text7 | Employee > Messages > Last Message Action Code Name |
| Custom_Text8 | Employee > Details > Hiring Information > Profession |
| Custom_Text15 | Employee > Work Experience > Hobbies and Languages > Language |
| Date_Added | The date the Employee was created. |
| Date_Last_Activity | The last Email or SMS message that was created in Sense and logged on the Employee record in Beyond. |
| Date_Last_Modified | The date the Employee was last modified. |
| Date_of_Birth | Employee > Details > EEO > Date of Birth |
| Email | Employee > Contact Information > Email |
| Ethnicity | Employee > Details > EEO > Nationality > Race/Ethnicity |
| First_Name | Employee > First Name |
| Gender | Employee > Details > EEO > Gender |
| Home_Phone | Employee > Contact Method > Home Phone |
| ID | Employee > Snapshot > ID |
| Internal_User_ID | Employee > Details > Staffing Specialist |
| Last_Name | Employee > Last Name |
| Mobile_Phone | Employee > Contact Method > Cell Phone |
| Nick_Name | Employee > Details > Personal > Nickname |
| Office | Employee > Details > Personal > Branch |
| Skills | Employee > Details > Interest Codes > Interest Code |
| Source | Employee > Details > How Heard Of > Where |
| State | Employee > State |
| Status | Employee > Status |
| Title | Employee > Details > Hiring > Job Title |
| Zipcode | Employee > Zip Code |
Customer
Customers in Beyond correlate to Companies in Sense.
| Sense Field Name | Beyond Field Location/Name |
|---|---|
| Address1 | Customer > Street 1 |
| Address2 | Customer > Street 2 |
| City | Customer > City |
| Client_Contact_ID | Customer > Visifile > Contacts > ID Only the most recent, Active Contact record will sync with Sense. |
| Company_Name | Customer > Customer Name |
| Country | Customer > Addresses > Country |
| Date_Added | Customer > Details > Customer Information > Activation Date |
| Department | Customer > Department (or Primary) |
| ID | Customer > Customer ID |
| Internal_User_ID | The Service Rep who created the Customer record. |
| Phone | Customer > Contact Information > Phone |
| State | Customer > State |
| Status | Customer > Visifile > Snapshot > Status |
| URL | Customer > Details > Customer Information > Website |
| Zipcode | Customer > Zip Code |
Contact
Contacts in Beyond correlate to Client Contacts in Sense.
| Sense Field Name | Beyond Field Location/Name |
|---|---|
| Active | Contact > Active |
| Address1 | Contact > Details > Address > Address 1 |
| Address2 | Contact > Details > Address > Address 2 |
| City | Contact > Details > Address > City |
| Company_ID | Contact > Visifile > Snapshot > Customer |
| Country | Contact > Details > Address > Country |
| Custom_Date7 | Employee > Messages > Last Message Date |
| Custom_Text9 | Contact > Details > Interest Codes |
| Custom_Text15 | Contact > Branch |
| Date_Added | Date the Contact record was created. |
| Date_Last_Modified | Date the Contact record information was last modified. |
| Date_of_Birth | Contact > Details > Personal > Date of Birth |
| Contact > Visifile > Contact Information > Email | |
| First_Name | Contact > First Name |
| Home_Phone | Contact > Visifile > Contact Information > Home Phone |
| ID | Contact > ID |
| Internal_User_ID | Service Rep that created the Contact record. |
| Last_Name | Contact > Last Name |
| Mobile_Phone | Contact > Visifile > Contact Information > Cell Phone |
| Nick_Name | Contact > Details > Personal > Nickname |
| Source | Contact > Details > Other Information > How Heard Of |
| State | Contact > Details > Address > State |
| Status | Contact > Visifile > Snapshot > Status |
| Title | Contact > Visifile > Snapshot > Title |
| Work_Phone | Contact > Visifile > Contact Information > Office Phone |
| Zipcode | Contact > Details > Address > Zip Code |
Job Order
Job Orders are the same between Beyond and Sense.
| Sense Field Name | Beyond Field Location/Name |
|---|---|
| Address1 | Job Order > Details > Customer Information > Worksite > Street 1 |
| Address2 | Job Order > Details > Customer Information > Worksite > Street 2 |
| Bill_Rate | Job Order > Visifile > Snapshot > Bill Rate |
| Categories | Job Order > Details > Interest Codes > Category |
| City | Job Order > Details > Customer Information > Worksite > City |
| Client_Contact_ID | Job Order > Details > Contact Roles > Contact ID (Supervisor Only) |
| Client_Contact2.ID | Job Order > Visifile > Contact Roles > Add Contact Role > Role > Report To |
| Company_ID | Job Order > Details > Customer Information > Customer |
| Country | Job Order > Details > Customer Information > Worksite > Country |
| Custom_Text_Block5 | Job Order > Details > Customer Information > Directions |
| Custom_Text_Block6 | Job Order > Details > Job Information > Dress Code |
| Custom_Text6 | Job Order > Visifile > Snapshot > Branch |
| Date_Added | Date the Job Order was created. |
| Date_End | Job Order > Details > Job Information > Estimated End Date |
| Date_Last_Modified | Date the Job Order was last modified. |
| Date_Start | Job Order > Details > Job Information > Start Date |
| Description | Job Order > Details > Job Board Options > Public Job Description |
| Employment_Type | Job Order > Details > Job Information > Job Order Type |
| ID | Job Order > Snapshot > Job Order ID |
| Is_Public | Job Order > Details > Job Board Options > Publicly Visible |
| Job_URL | The job posting URL within the JobBoard. |
| Pay_Rate | Job Order > Details > Financials > Pay Rate |
| Shift | Job Order > Details > Job Information > Shift |
| State | Job Order > Details > Customer Information > Worksite > State |
| Status | Job Order > Details > Other Information > Status |
| Title | Job Order > Details > Job Information > Job Title |
| Zipcode | Job Order > Details > Customer Information > Worksite > Zip Code |
Assignment
Assignments in Beyond correlate to Placements in Sense.
| Sense Field | Beyond Field Location/Name |
|---|---|
| Bill_Rate | Assignment > Snapshot > Bill Rate |
| Candidate_ID | Assignment > Snapshot > Employee ID |
| Client_Contact_ID | Job Order > Details > Contact Roles > Contact ID (Supervisor Only) |
| Company_ID | Customer > Customer ID |
| Custom_DateTime5 | Assignment > Details > Job Information > Start Date + Start Time |
| Custom_DateTime6 | Assignment > Details > Job Information > End Date + End Time |
| Custom_Text4 | Assignment > Details > Job Information > End Time |
| Custom_Text5 | Assignment > Details > Job Information > Start Time |
| Custom_Text6 | Assignment > Visifile > Snapshot > Branch |
| Custom_Date7 & Date_Added | Assignment > Details > Job Information > Original Start Date |
| Date_End | Assignment > Details > Job Information > End Date |
| Date_Last_Modified | The most recent date the Assignment had information modified. |
| Date_Start | Assignment > Details > Job Information > Start Date |
| Employment_Type | Job Order > Details > Job Information > Job Order Type |
| ID | Assignment > Assignment ID |
| Internal_User_ID | The Service Rep who created the Assignment. |
| Internal_User_ID2 | Assignment > Details > Other Information > Account Manager |
| Internal_User_ID3 | Assignment > Details > Other Information > Sales Team |
| Job_Order_ID | Job Order > Job Order ID |
| Overtime_Bill_Rate | Assignment > Details > Financials > Overtime Bill Rate |
| Overtime_Pay_Rate | Assignment > Details > Financials > Overtime Pay Rate |
| Pay_Rate | Assignment > Details > Financials > Pay Rate |
| Salary | Assignment > Details > Financials > Salary Pay Rate |
| Shift | Assignment > Details > Job Information > Shift |
| Status | Assignment > Details > Status |
Order Candidates
Order Candidates in Beyond correlate to Submissions in Sense.
| Sense Field | Beyond Field Location/Name |
|---|---|
| Candidate_ID | Employee > Visifile > Snapshot > ID |
| Client_Contact_ID | Job Order > Details > Contact Roles > ID (Role Supervisor) |
| Comments | Job Order > Candidates > Comments |
| Date_Added | Job Order > Candidates > Employee > Placed On |
| Date_Last_Modified | The date the Order record was last modified. |
| Date_Start | Job Order > Details > Job Information > Start Date |
| ID | The ID of the Order Candidate record. |
| Job_Order_ID | Job Order > Visifile > Snapshot > Job Order ID |
| Owner_ID | Beyond > Employee > Details > Hiring > Staffing Specialist |
| Sending_User_ID | The Service Rep ID of the individual who created the Order Candidate. |
| Source | Beyond > Employee > Details > How Heard Of > Where |
| Status | Job Order > Candidates > Status |
Service Rep
Service Reps in Beyond correlate to Internal Users in Sense.
| Sense Field | Beyond Field Location/Name |
|---|---|
| Active | System Settings > Service Representatives > Is Active |
| DateAdded | Date the Service Rep was created. |
| System Settings > Service Representatives > Email | |
| FirstName | System Settings > Service Representatives > First Name of the Full Name field |
| ID | ID of the Service Rep. |
| LastName | System Settings > Service Representatives > Last Name of the Full Name field. |
| MobilePhone | System Settings > Service Representatives > Phone |
Employee Required Documents
Employee Required Documents in Beyond correlate to Certificates in Sense.
| Candidate_ID | Employee > Visifile > Snapshot > ID |
| Comments | Employee > Documents > "+" > Required Document > Requirement Description |
| Date_Added | Employee > Documents > "+" > Required Document > Received Date |
| Date_Certified | Employee > Documents > "+" > Required Document > More Fields > Issued Date |
| Date_Expiration | Employee > Documents > "+" > Required Document > Requirement Expiration Date |
| ID | ID of the Required Document. |
| Issued_By | Employee > Documents > "+" > Required Document > Authority |
| License_Number | Employee > Documents > "+" > Required Document > More Fields > License Number |
| License_Type | Employee > Documents > "+" > Document Type |
| Name | Employee > Documents > "+" > Name |
| Placement_ID | ID of the Assignment. |
| Status | Employee > Documents > "+" > Required Document > More Fields > Document Status |
*Note* Before Employee Required Document fields are able to be synced from Beyond to Sense, the Required Document Type must be "Active" and must be enabled to sync with Sense.
Navigate to B Menu > System Settings > Required Document Types > Edit > Sync to Sense:
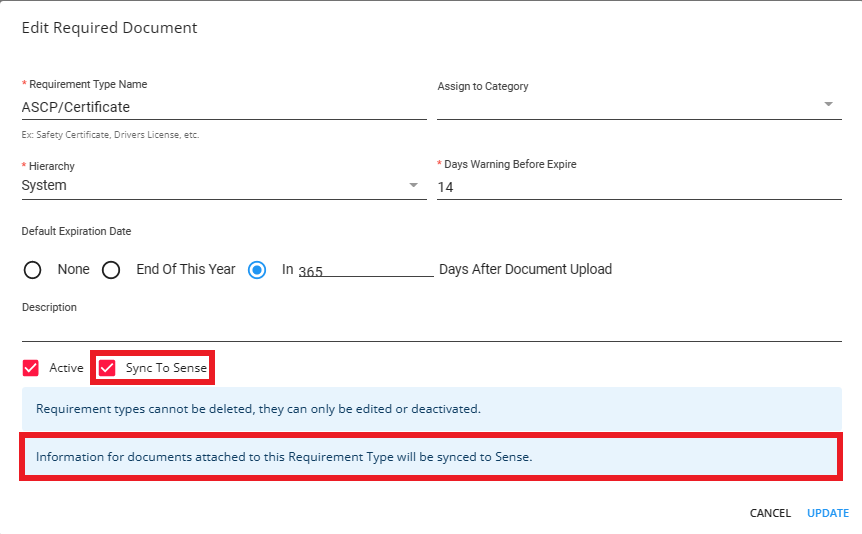
Once the checkbox is selected, the fields listed above will sync with Sense for all Employee Required Documents that are linked to that Required Document Type.
Please keep in mind the following to ensure the syncing of Employee Required Document information to Sense:
- The Required Document Type must be "Active" and the "Sync to Sense" checkbox must be checked.
- The Employee record must be "Active".
- The Employee Required Document must be linked to the Required Document Type that has been setup to sync with Sense.
*Note* By deactivating the Required Document Type that was setup to sync with Sense, all Employee Required Documents linked to that type will no longer sync to Sense.
All prior synced information will remain on Sense related to the Employee Required Documents, but no updated information will sync to Sense while the Required Document Type is deactivated.
*Note* While the syncing of information does happen automatically throughout the day, users have the option to manually sync Employee Required Document information to Sense.
Navigate to the Employee > Documents > Required Documents > Select the  icon > Sync To Sense:
icon > Sync To Sense:
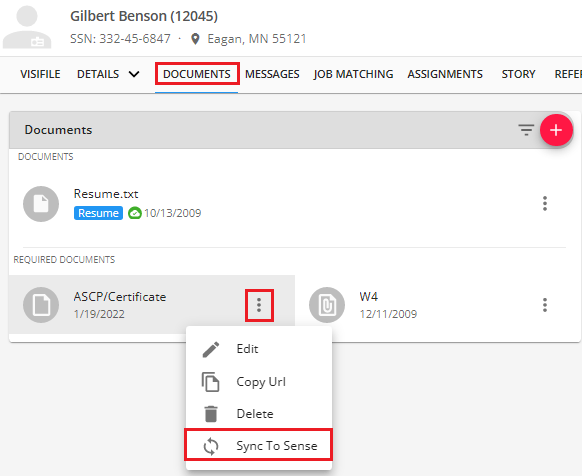
Custom Data
Custom Data fields within Beyond/Enterprise correlate to Custom Data Fields within Sense.
*Note* Before being able to map the Custom Data fields within Beyond to Sense, Custom Data fields need to be setup within Enterprise by following the instructions within the Enterprise - How to Setup and Manage Custom Data Knowledge Base article.
Once the Custom Data fields have been setup within Enterprise, they can be configured within Beyond by following the instructions within the Beyond - Custom Data Knowledge Base article.
Once the Custom Data fields have been setup and configured as intended within Enterprise, they are able to be setup to be mapped to Sense by navigating to the B Menu > System Settings > External Service > Texting > Sense:
*Note* Only users who have access to System Settings in Beyond will be able to access the Custom Data mappings to Sense.
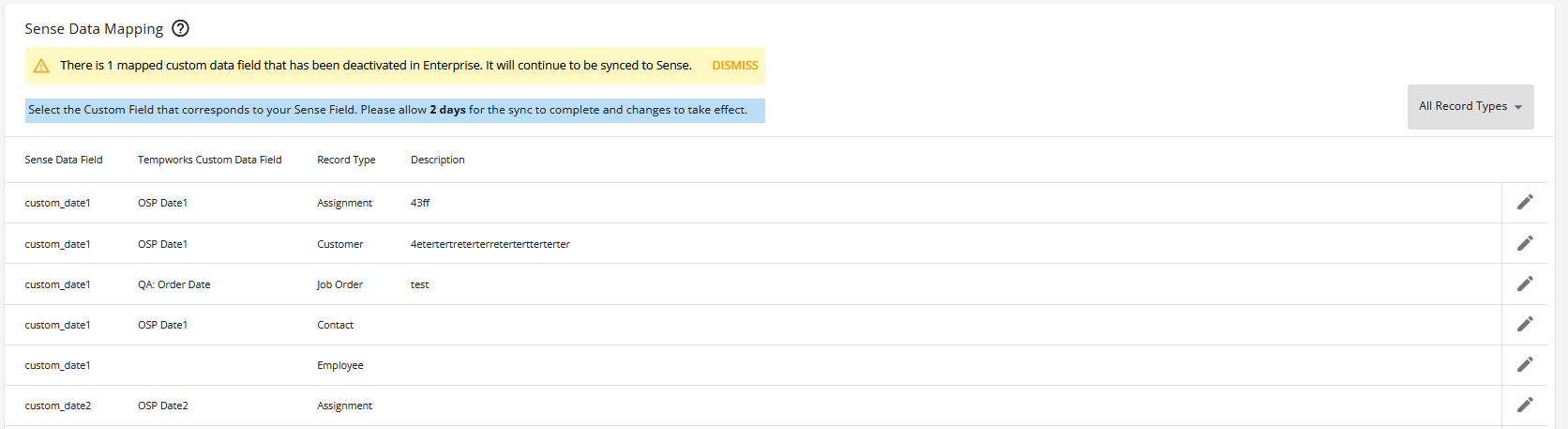
*Note* This section will only appear if there is a current Custom Data field setup for an individual record type within your system.
Regarding the first column, Sense Data Fields, Sense allows for 6 TempWorks Custom Data fields to be mapped per Sense Data Field type.
For example, Sense has the following Data Field types:
- Custom_Date
- Custom_Float
- Custom_Integer
- Custom_Text_Block
- Custom_Text
For each Sense Data Field type, there can be a total of 6 mapped TempWorks Custom Data Fields per record type (Employee, Customer, Contact, Job Order, Assignment).
*Note* Only TempWorks Custom Data fields that match the Sense Data Field type are able to be mapped accordingly.
For example, a TempWorks Custom Data field that contains a date, cannot be mapped to a Sense Data Field of "Custom_Float", as "Custom_Float" does not represent a date. Instead, this will need to be mapped to a Sense Data Field of "Custom_Date".
Fortunately, when selecting the TempWorks Custom Data Field dropdown, only those fields that match the Sense Data Field type are able to be selected:
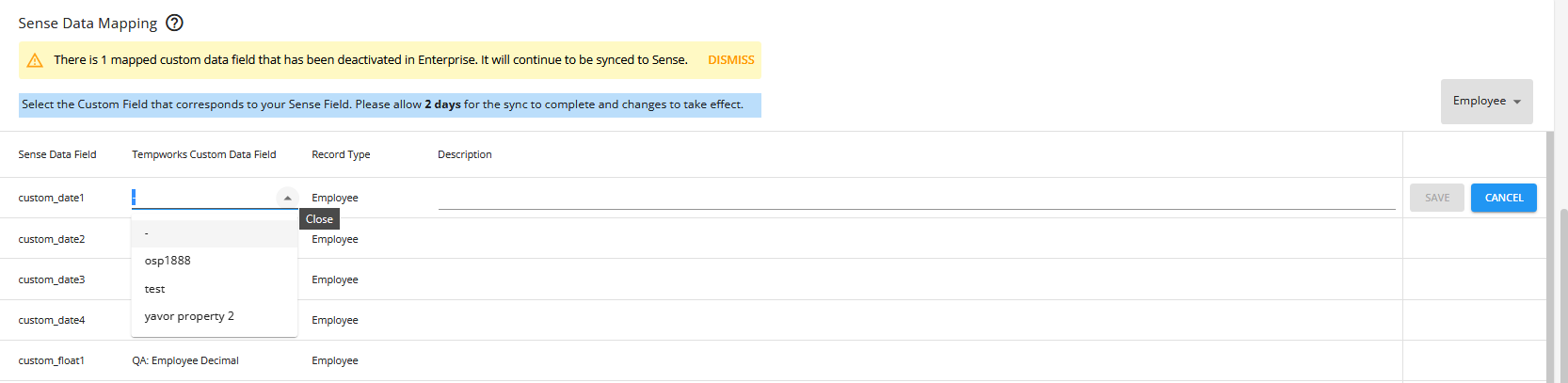
Also note that once a TempWorks Custom Data field has been mapped to a Sense Data Field, that TempWorks Custom Data field is not able to be mapped a second time.
Once you have selected the mapping between the Sense Data field and TempWorks Custom Data field, select "Save":

Continue this process for each line within the chart that you would like to map.
*Note* Only one line can be edited at a time within the chart.
Once all of the mappings are complete, the Custom Data fields will appear within the Sense portal.
*Note* In the event Custom Data fields are deactivated within Enterprise, if they are still mapped within the table, they will continue to sync with Sense. These fields are indicated by the  icon next to the TempWorks Custom Data Field column:
icon next to the TempWorks Custom Data Field column:
