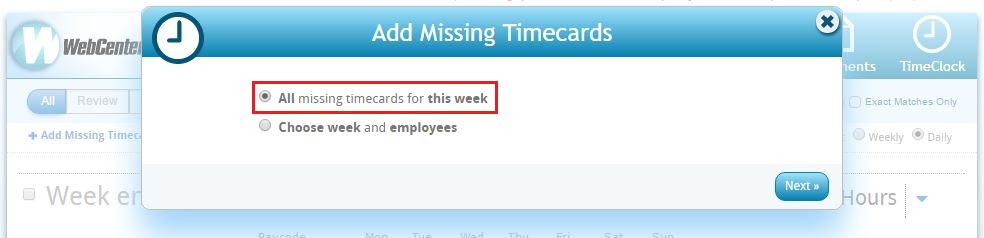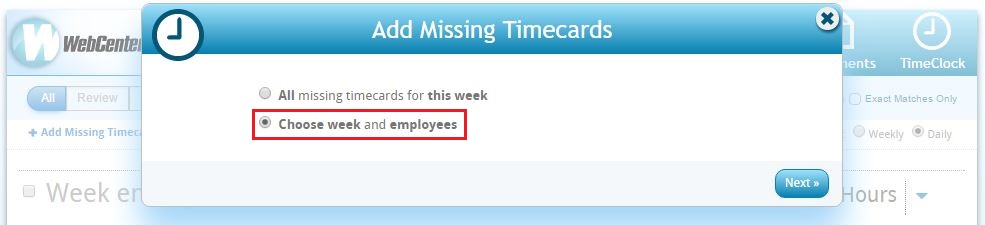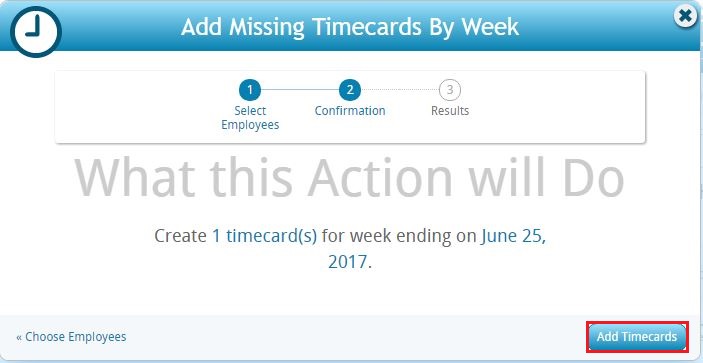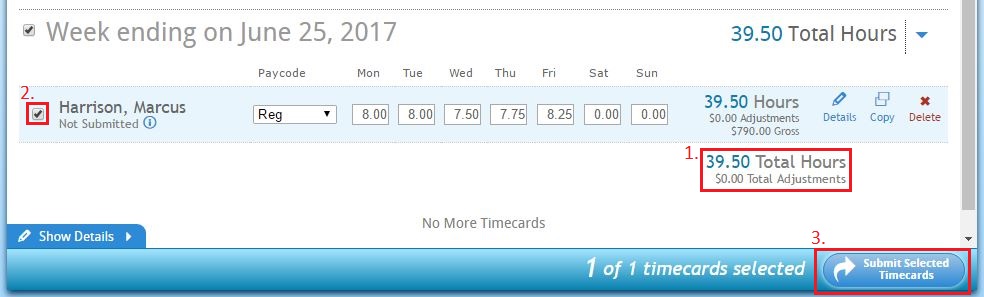In order for you to enter in the hours your employees have worked, you'll need to create timecards in WebCenter. This is a two-step process:
Step 1: Create the timecard.
To create add timecards and enter hours for your employees, log in to WebCenter and navigate to the 1. 'Timecards' tab, then select 2. 'Add Missing Timecards'.
This will open a new window, allowing you to add all missing timecards from this week, or choose to add timecards for select week(s) and employee(s).
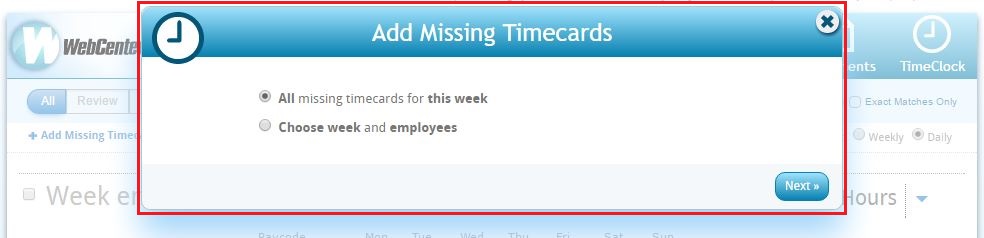
*Note* Selecting to add 'All missing timecards for this week' will create a timecard for every open and active assignment.
*Note* Selecting to 'Choose week and employees' will let you decide which employees need timecards and in what week timecards are needed for that employee.
If you choose the week and employees to enter time for, you will be brought to this screen. Here you may select the 1. week (date range) and 2. employee. Once the employee is selected, you may over over the 3. 'i' button to the left of their name. This will show you 4. details regarding the assignment for which you are about to enter time.

Once you have selected the week and employees you want to enter time for, select 5. 'Confirmation'. This will move you through the next stage and confirm the number of timecards you created for that weekend date.
Next, select, 'Add Timecards'.
Right away, you are moved to the 'Results' stage and will notice the new timecard(s) appearing in the background, where you will be able to enter in time for that employee:
Once the timecard has been created, it's time to enter in the hours the employee(s) worked.
Step 2: Enter time.
*Note* The format of your timecard has been formatted by your staffing company, so if you have questions on how you are required to enter time, please contact your staffing representative. In this example, we can enter in 1. total hours worked in a day, or 2./3. expand the details of the timecard and enter the specific times that employee clocked in and out each day.

Once you have entered in either the total hours worked in a day or the time in and out for each day of the week on your timecard, you may submit the time to the staffing company. You will notice that as you enter time, the total number of hours automatically calculates (1.).
Once you are ready to submit, select the 2. check box next to the employee name(s) - you may submit multiple at a time by selecting multiple check boxes - then select 3. 'Submit Selected Timecards'.
Related Articles
- None