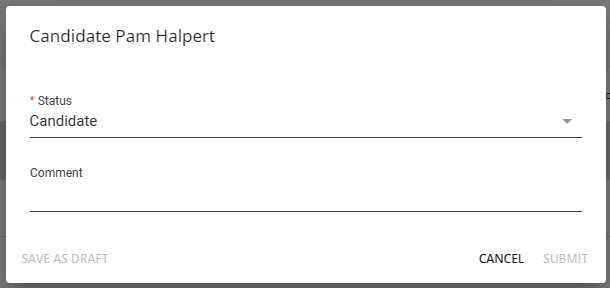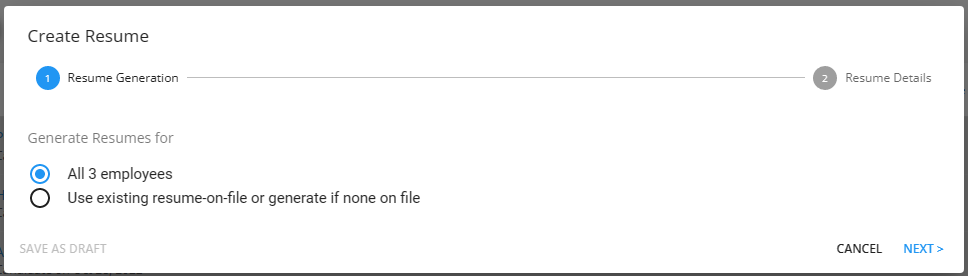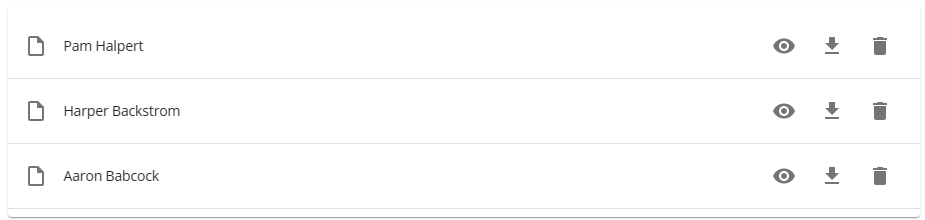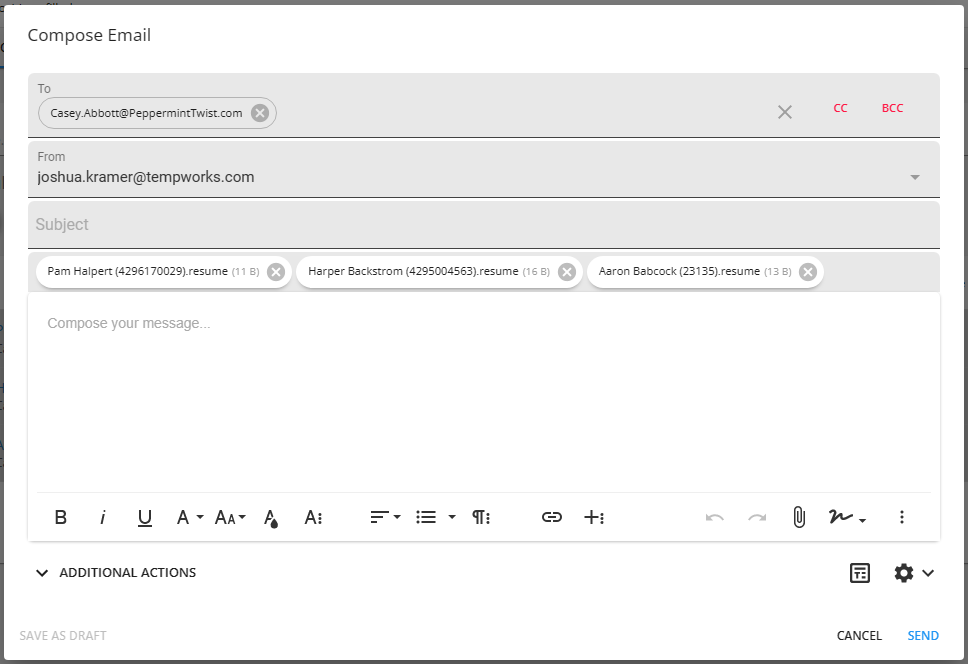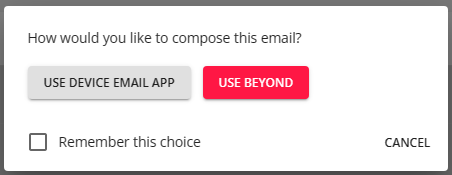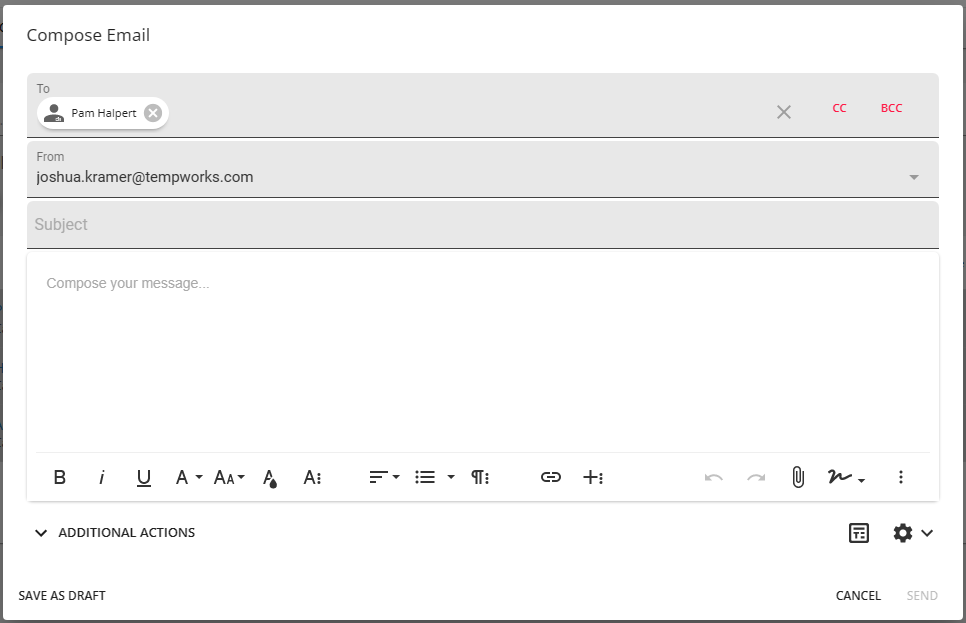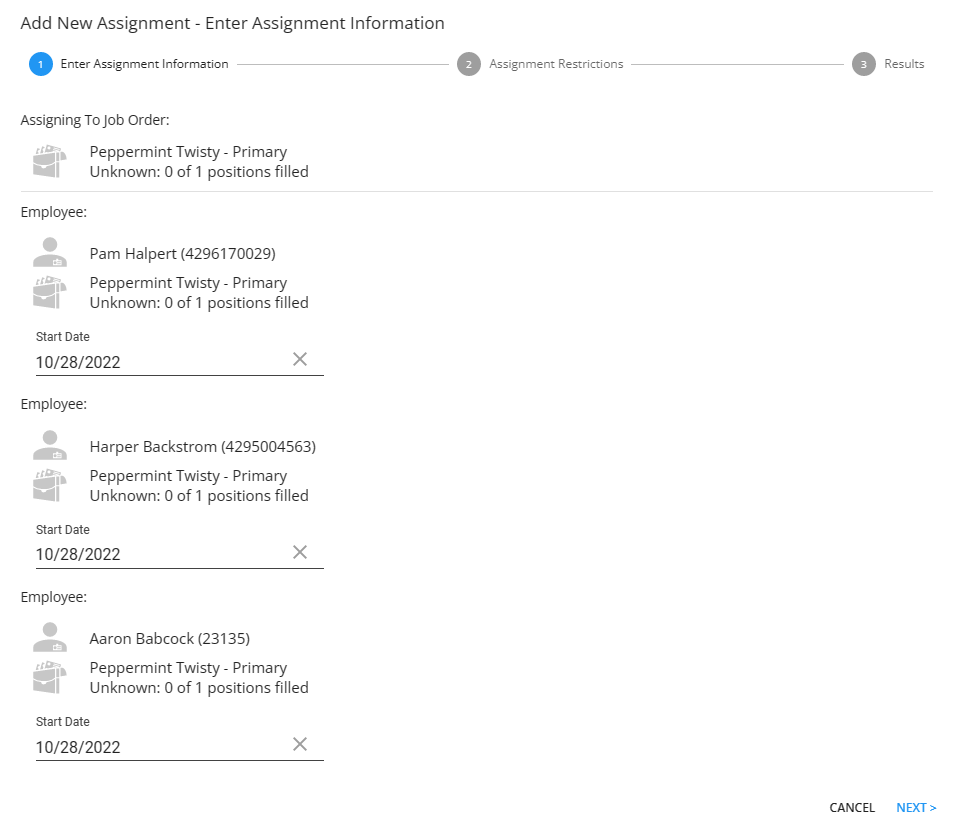What is the Candidates Tab?
The Job Order's candidate tab is used to track employees who are being considered for a position. It is a way to associate an employee with an order without making an assignment. Within this area, you can track statuses and log candidate information without ever leaving the job order record. As a candidate's relationship to the order changes, messages will be posted for you.
Adding Employees to the Candidates Tab
There are four ways an employee can be added as a candidate to a job order record:
- Adding them directly to the candidates tab on the order
- Adding them from an employee search
- Adding them directly from the employees candidacy sub-tab
- The employee could add themselves to a job order by applying on the Job Board or via Buzz
*Note* Employees that add themselves to a job order will be placed as 'WCandidate.' This will help you differentiate those a service rep considers a candidate and those that would like to be considered a candidate.
Adding from the Candidates Tab
To add an employee as a candidate, navigate to the Job Order record and then to the 'Candidates' tab:

In the area below, current candidates for the order can be viewed.
Select the "+ Add New Candidate" button to add a new candidate.
This will open a new wizard allowing you to search for the desired employee by an employee's first and last name, Social Security Number, or employee Id:
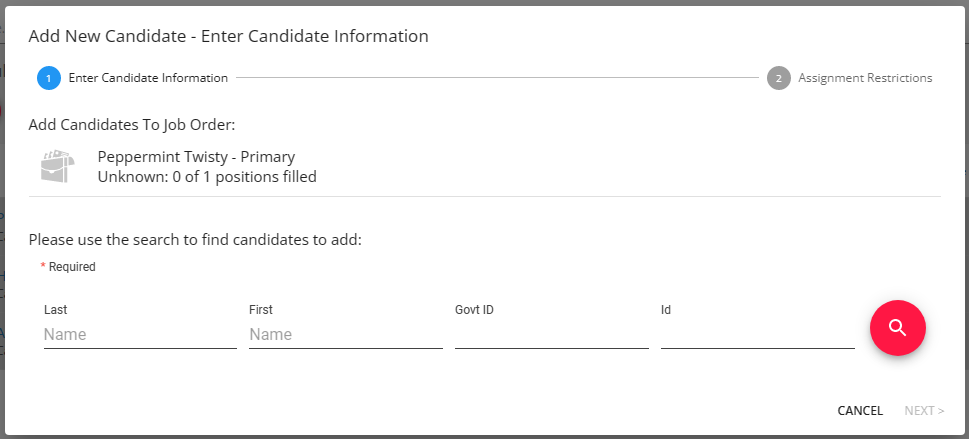
Once an employee has been selected, the system will check for any applicable assignment restrictions. Keep in mind at this point the employee is merely being considered as a candidate and will not actually be placed on assignment.
These restrictions represent things that the employee record will need before being "assigned." The option to approve the restrictions appears as a check box for the Employee.
If the employee is actually assigned, the same restrictions will populate again.
*Note* For more on assignment restrictions: Beyond- How to Create Assignment Restrictions.

Adding Candidates from Search Results
Candidates can also be added to job orders from the results of an Employee search.
Typically, candidates are selected as a result of an Advanced Search. For more on searching: Beyond - Advanced Searching. After conducting a search, results will be view-able in the bottom portion of the screen:

Check the box next to each employee you would like to add as a candidate. Use the top checkbox to select all:

Select the "Actions" dropdown button and select "Make Candidates":

This will open the 'Add New Candidate' wizard. In the area below, the selected Employees can be viewed:

Select the Job Order you would like to place the candidates on by interacting with the Job Order drop-down: (the drop down will contain the last orders you looked at).
Select 'Next' to view any assignment restrictions for the placement of these potential candidates. Keep in mind that Employees are being made candidates and not being assigned to the Job Order:

Once submitted, employees will be shown under the candidates tab on the order record.
Tracking and Adding Directly to an Employee's Candidacy
An employee's individual candidacy history can be tracked and added to by viewing their employee record and selecting the 'Candidacy' sub tab under the 'Details' tab: 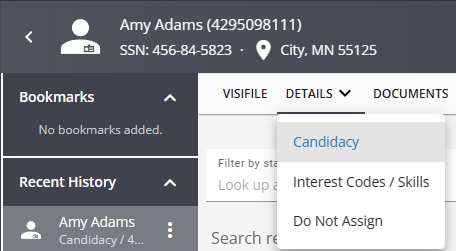
To add an Employee to a Job Order as a candidate, select the "+ Add Employee Candidacy" button:

The last viewed Job Order will be displayed in the 'Add Employee Candidacy' wizard. Alternatively, another Job Order can be searched for and selected by using the look-up tools:

Once submitted, the system will look for any applicable assignment restrictions. Some assignment restrictions can be approved by the recruiter but will be displayed again when it comes time to assign them:

*Note* To learn more about assignment restrictions, see Beyond - Assignment Restrictions.
Once approved and submitted, the employee will be added to the Candidates section on the order.
Managing Candidates
Once candidates have been placed on an order, it is important to manage their relationship with the order. Is your candidate being considered? Have they been rejected? Why? Are they ready to have an interview scheduled. All of this can be managed from this tab.
Any update to a candidate's status will be logged automatically on the Job Order and Employee records as a message.
An employee's candidacy will display vital contact methods as well as any recent comments about their record

Candidate List Rankings
In the Candidates section on the order, there is a column titled: Interest Code Match %. This column will display the % of matching interest codes each employee has with the order. This can be an easy way to identify which candidates are the most qualified at a glance.
In order for this option to work you will need to be utilizing interest codes on the employee and order records. Interest codes on the order do not have to be set as "required" for them to count towards the interest code match option.
For more information on how to add interest codes check out:
To Update a Candidate's Status
- Navigate to the Candidates section of the order
- Select the
 icon to the right of candidate you wish to update & select Edit
icon to the right of candidate you wish to update & select Edit - Alternatively, you can select multiple candidates to have their status updated at the same time by selecting the checkbox to the left of the candidate(s) within the list, selecting the dropdown that states "# selected items" and finally selecting "Status Update".
- A new window will pop up, select the new status and enter any comments you would like included
- Changing the status will log a message on the employee and order records
- Statuses available in your system are determined by your administration. See Drop Downs for more information on updating candidate statuses.
- Select Submit to save your changes
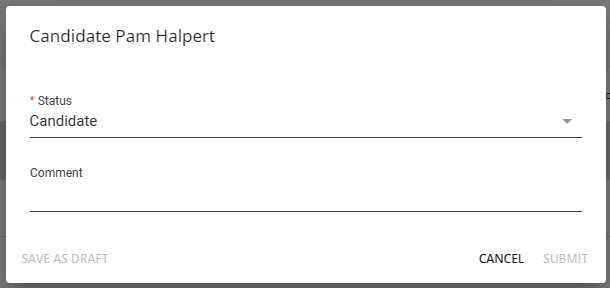
Inactive Candidates
Candidates that receive a status update that negatively affects their relationship to this order will be considered an inactive candidate (but only with regards to the respective order). Those that are inactive will have a grey activation charm beside their status in this area:

Candidate Status Filters
If you want to hide candidates that are in a certain status, you can use the candidate filter to select only the candidate statuses you wish to see:

Creating Resumes for Candidates
Once candidates have been added to the job order record, they can have resumes created for them.
- Navigate to the Candidates section of the job order
- Select the
 icon to the right of candidate you wish to update & select the "Create Resume" option:
icon to the right of candidate you wish to update & select the "Create Resume" option:

- Alternatively, you can create resumes for multiple candidates at the same time by selecting the checkbox to the left of the candidate(s) within the list, selecting the "Actions" dropdown, and finally selecting "Create Resume":

- A new window will open titled "Create Resume". Within this window, you will have the option to either create new resumes for all selected candidates, or use the resume on file (if applicable) and then create resumes for candidates who do not have one:
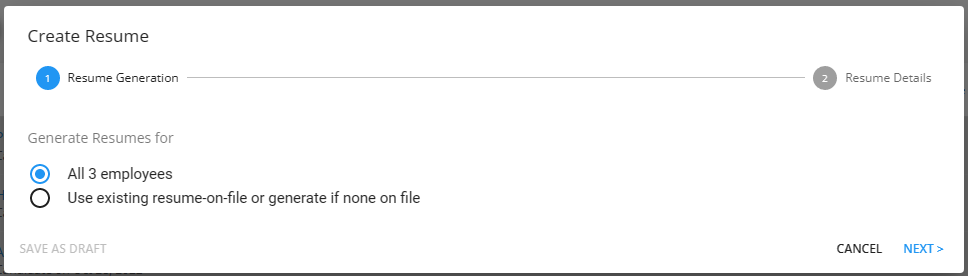
- Once your preferred option is selected, select "Next" to continue within the resume generating process.
- Within the next window, along with the standard options to resume generation, you will also have the ability to do the following:
- Preview the resume before creation.
- Download the resume(s). Note that when downloading the resumes, Beyond has a download limit of 25 at a time.
- Delete the resume before creation.
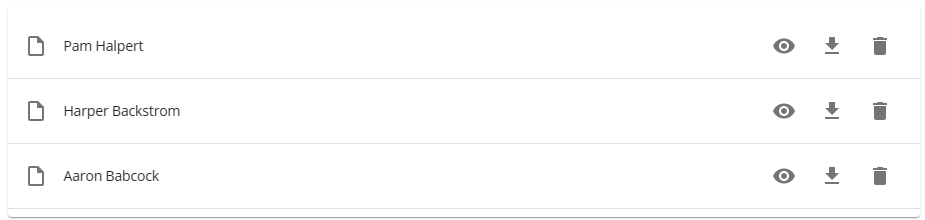
- Once you have selected the appropriate options, select "Save" and the resumes will be created for the selected candidates.
*Note* For more information on creating resumes for employees within Beyond, please see the article titled Beyond - Creating an Employee Resume.
Emailing Candidate Resumes to Supervisor
Once resumes have been created for the candidates on the job order, those resumes can be emailed directly to the supervisor on the job order.
- Navigate to the Candidates section of the job order
- Select the checkbox to the left of the candidate and/or select multiple candidates via the same checkboxes, select the dropdown that states "# selected items" and finally select "Email Resume(s) to Supervisor".
- If resumes have yet to be generated for the candidate(s), you will first be prompted to go through the resume creation process outlined within the previous section of this article.
- If resumes have already been generated for the candidate(s), you will have the option to utilize your preferred email application, or you can compose the emails directly from within Beyond.
- Once your preferred option has been selected, the "Compose Email" window will appear (in this example, within Beyond) and the "To" field will be filled with the supervisor that is listed on the job order as long as that supervisor has an email address listed as a contact method. Additionally, you will see the candidate(s) resume(s) listed as attachments on the email being composed:
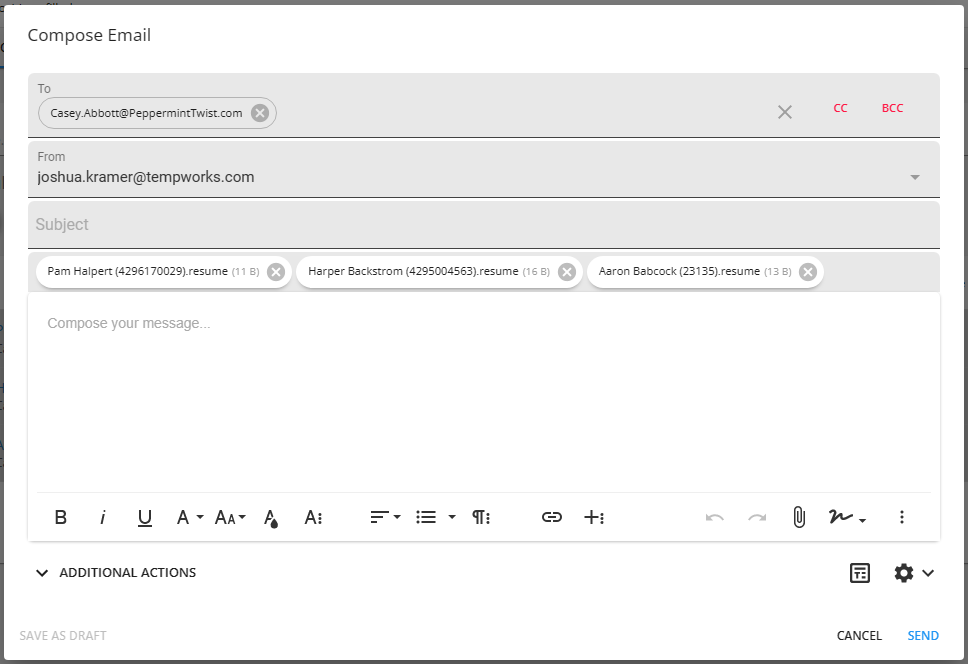
- Once the email has been composed, select "Send".
Emailing Candidates
Once candidates have been added to the job order record, you have the ability to compose and send emails to those that have email addresses listed as a contact method.
- Navigate to the Candidates section of the job order
- Select the checkbox to the left of the candidate and/or select multiple candidates via the same checkboxes, select the "Actions" dropdown, and finally select "Email Recipients":

- Upon selecting "Email", you will have the option to utilize your preferred email application, or you can compose the emails directly from within Beyond:
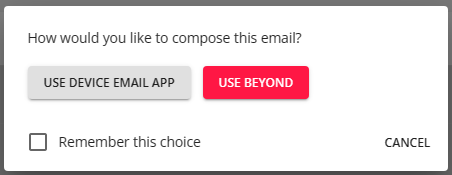
- Once your preferred option has been selected, the "Compose Email" window will appear (in this example, within Beyond) and the "To" field will be filled with the candidate(s) that have an email address listed as a contact method:
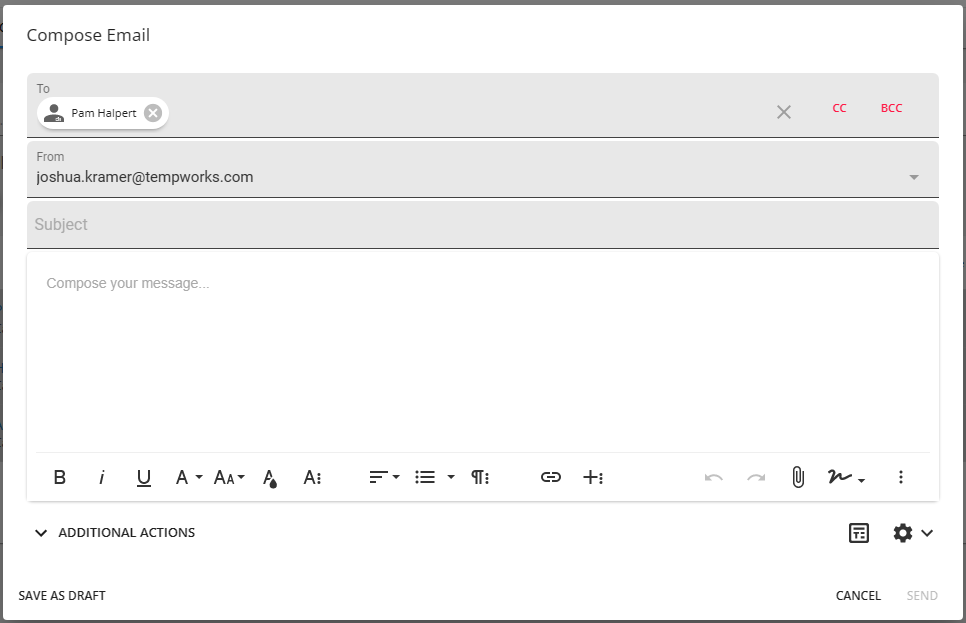
- Once the email has been composed, select "Send".
Assigning a Candidate from the Candidates Section
Once a candidate has been placed on the job, you will need to assign them to the order. You can do this directly from the candidates section or utilize the quick add button to create an assignment.
- Navigate to the Candidates section of the job order
- Select the
 icon to the right of candidate you wish to update & select the "Assign" option:
icon to the right of candidate you wish to update & select the "Assign" option: 
- Alternatively, you can select multiple candidates to be assigned at the same time by selecting the checkbox to the left of the candidate(s) within the list, selecting the "Actions" dropdown, and finally selecting "Assign":

- A new window will open, review the information and double check the employee start date before clicking next
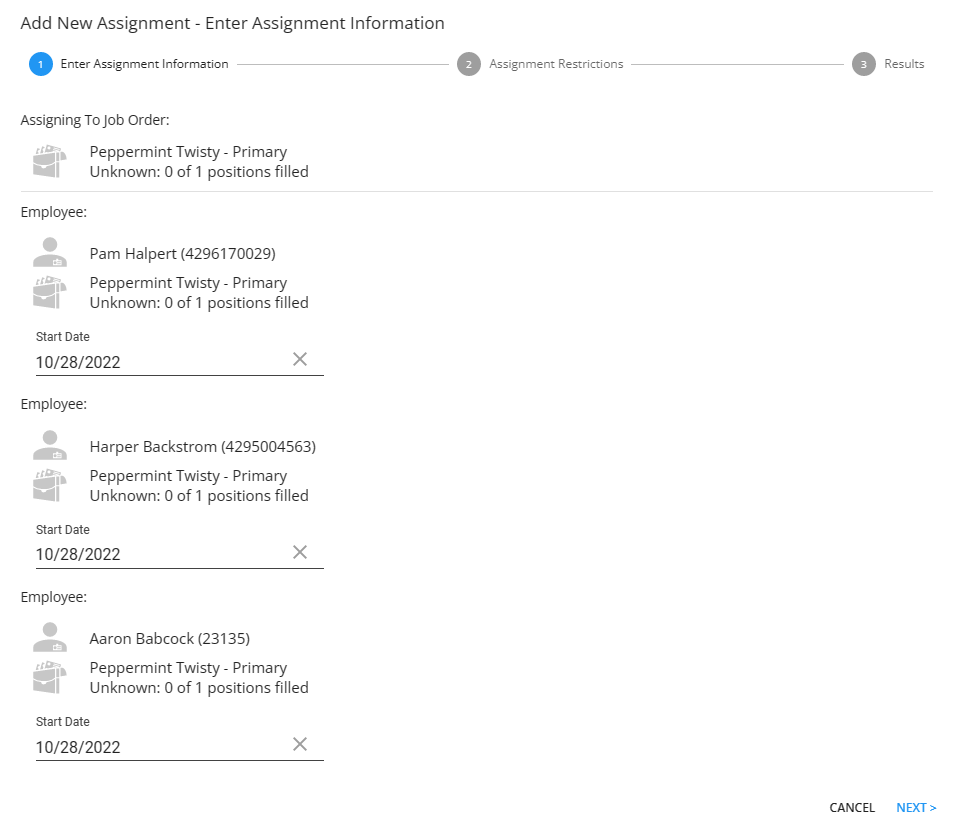
- Any applicable assignment restrictions will appear next for you to review (see Beyond - Assignment Restrictions for more information)
- Once you have either updated the employee record or approved the assignment restrictions, the employee(s) will be assigned, and you will be redirected to the assignment record.
The Quick View Bar
A useful tool when working with candidates is the 'quick view' bar. It can be utilized by right clicking on any of your candidates:
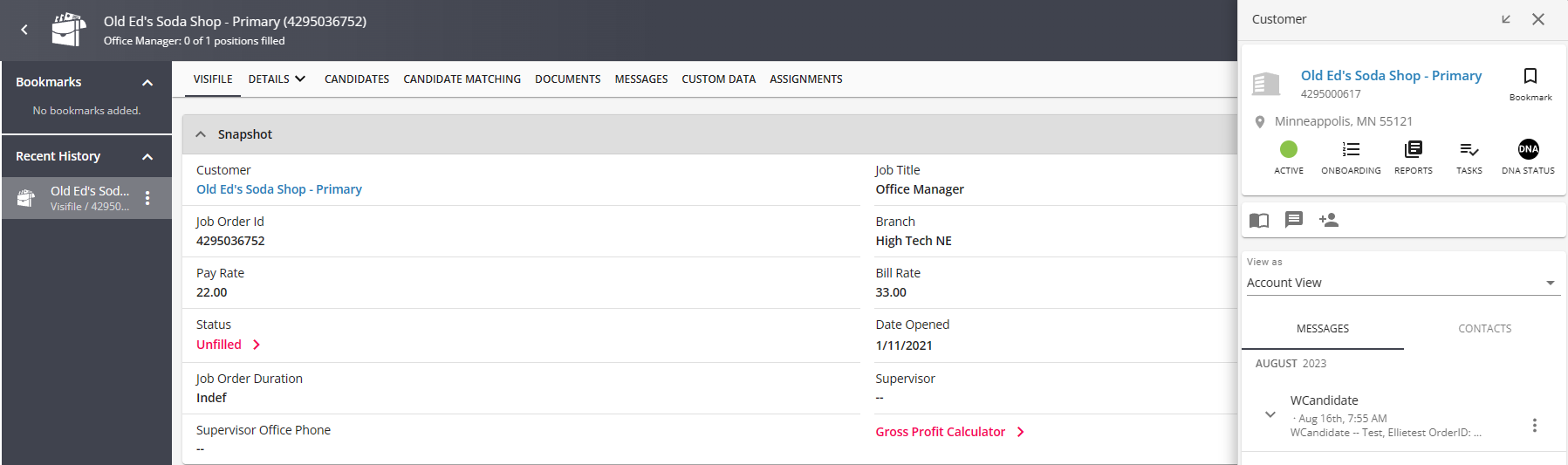
Use the 'quick bar' to log messages, view their resume, check out their story, and more.
*Note* For more information about the quick view bar, please see the article titled Beyond - Quick View.
 icon to the right of candidate you wish to update & select Edit
icon to the right of candidate you wish to update & select Edit