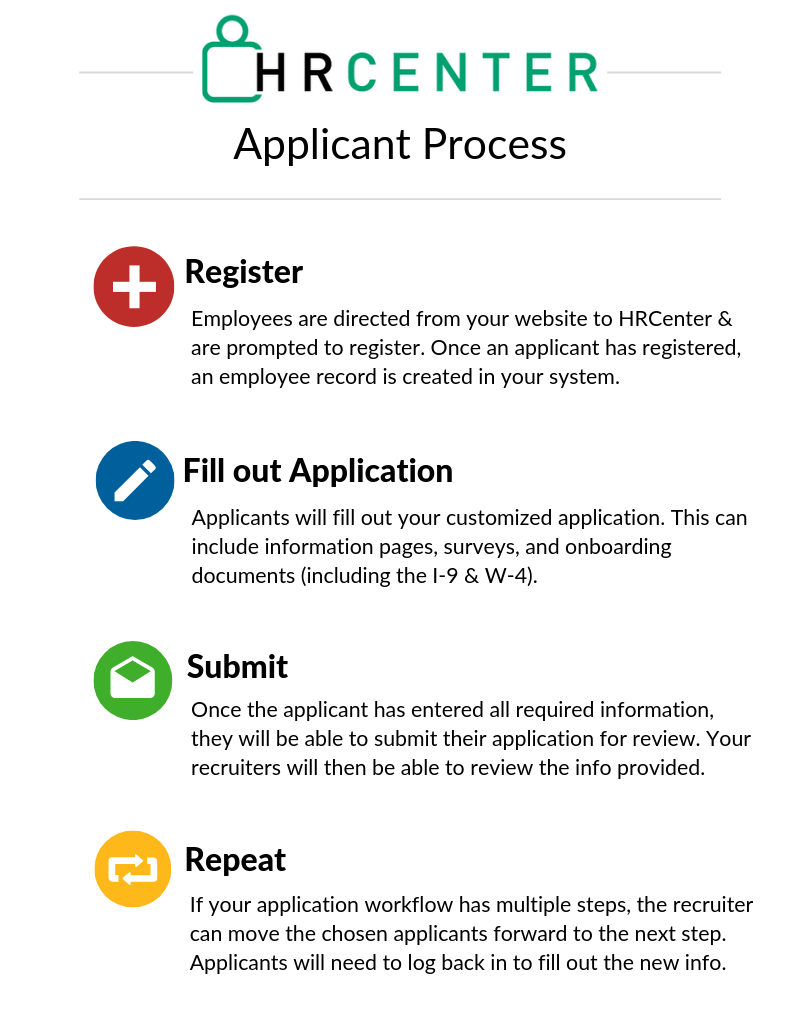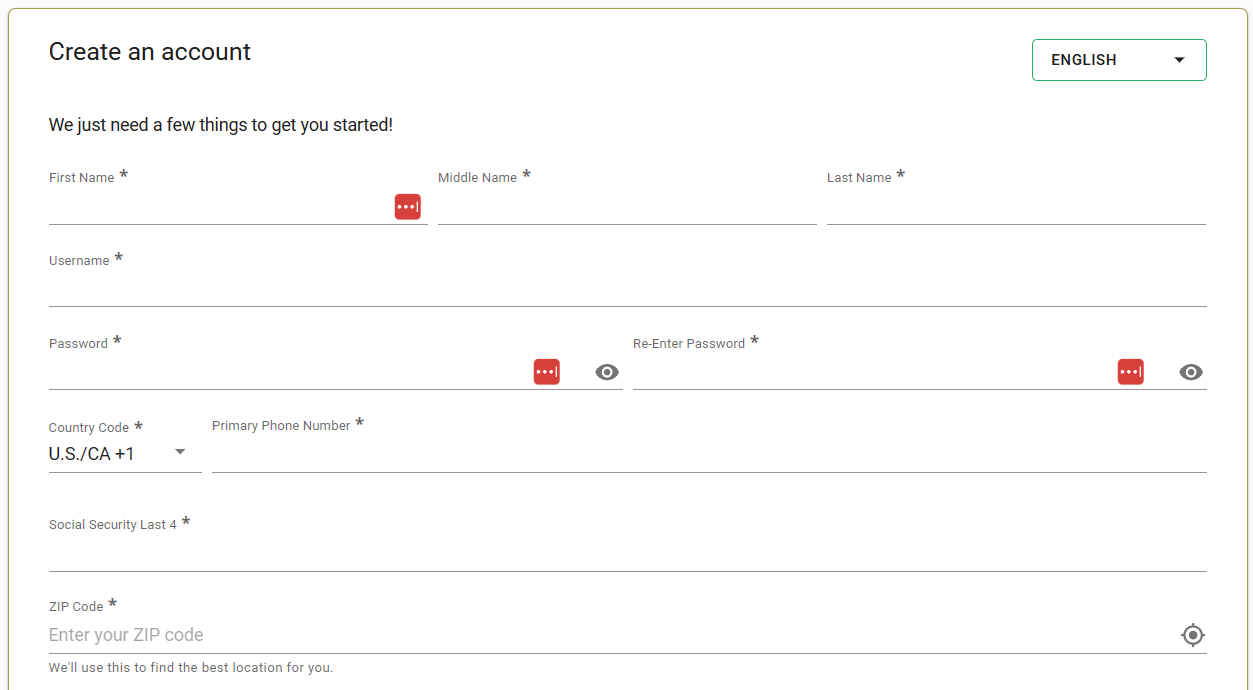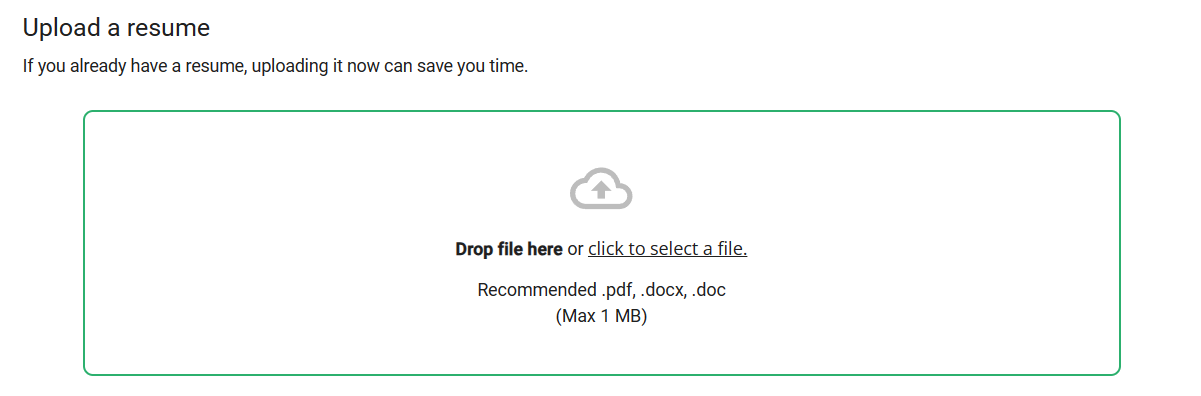HRCenterTM is our online application and onboarding solution. This article provides a brief overview of the application process from the prospective of the applicant.
This article reviews the following:
Registering in HRCenter
On your company's website, utilize an "Apply Now" button to direct your prospective employees to your HRCenter homepage. On the homepage, they will be prompted to register.
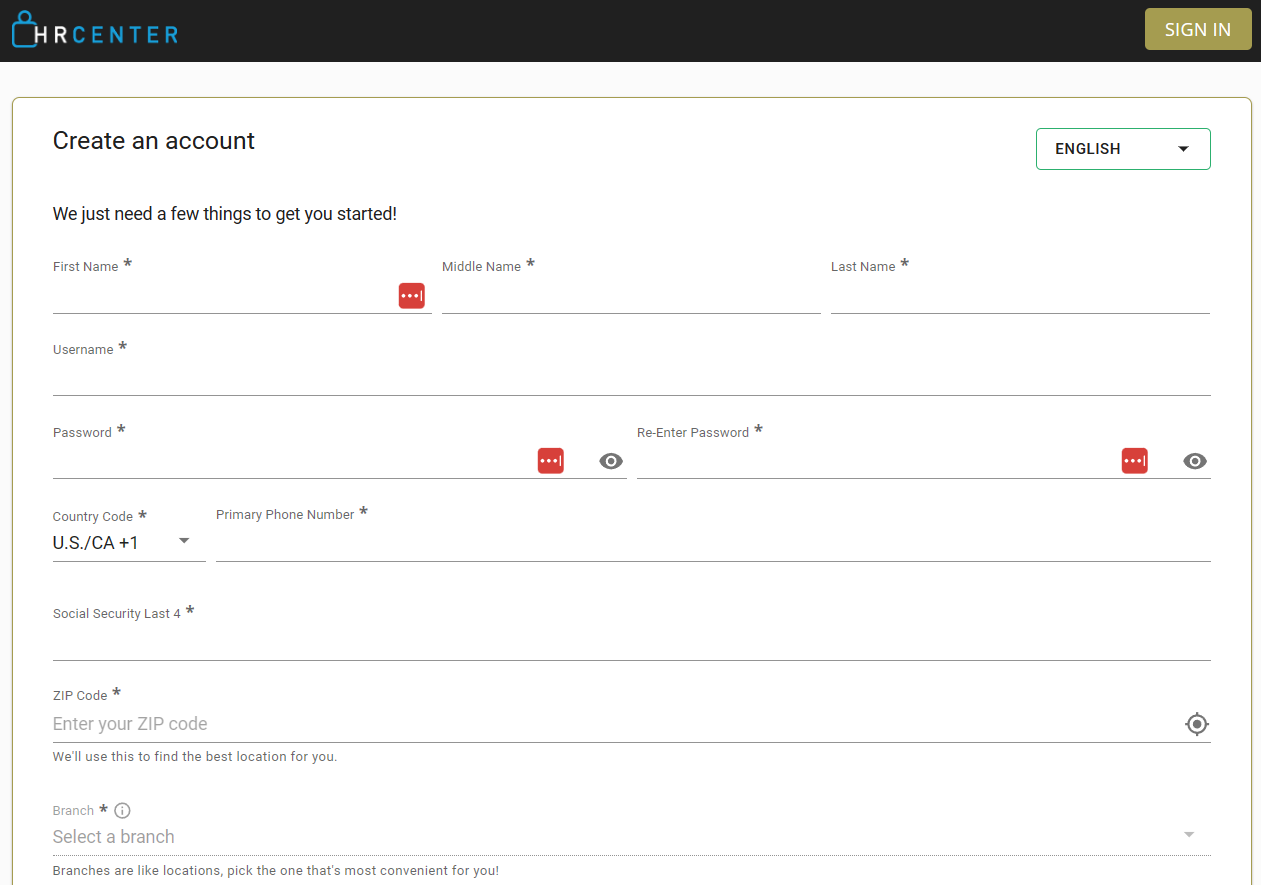
Configuration Alert:
- HRCenter large and small logos, favicon, and color options, are customizable. For more information, see Branding HRCenter.
- You can also customize the registration page options. For more information, see Registration Page Setup.
*Note* HRCenter is also mobile friendly throughout the entire applicant process:
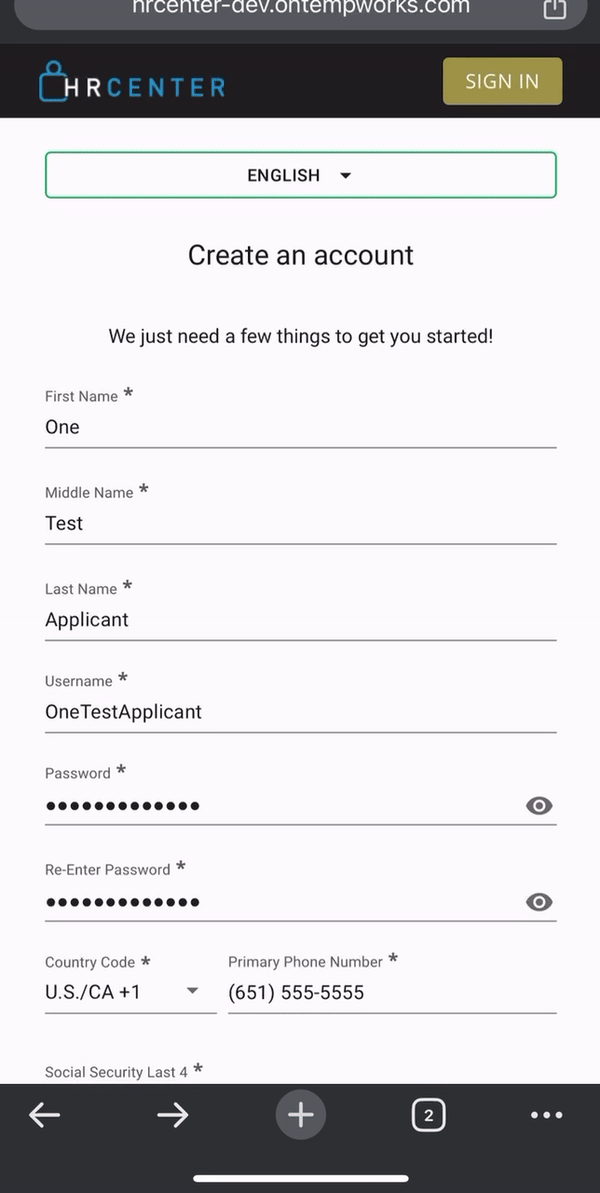
Depending on how your HRCenter is configured, applicants may need to select a branch to apply to as well as an application type if you have multiple workflows available.
*Note* In the event an applicant has already registered and is needing to complete a new/existing workflow/page, the applicant can select "Sign In" at the top right of the registration page to enter their existing credentials and complete their workflow/page:
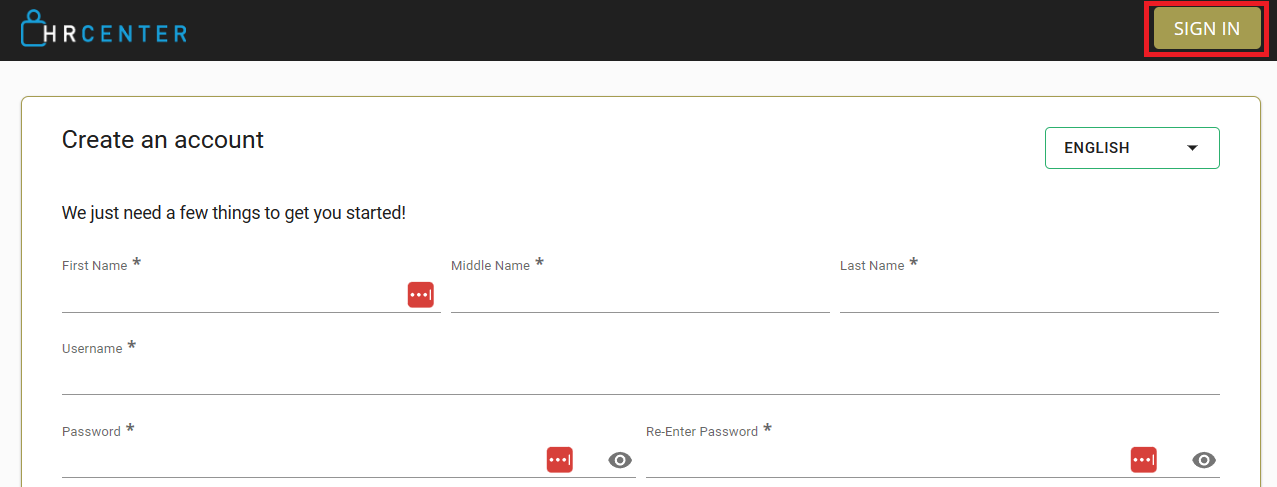
Additionally, this option appears at the bottom of the registration page as "Already have an account? Sign in now.":
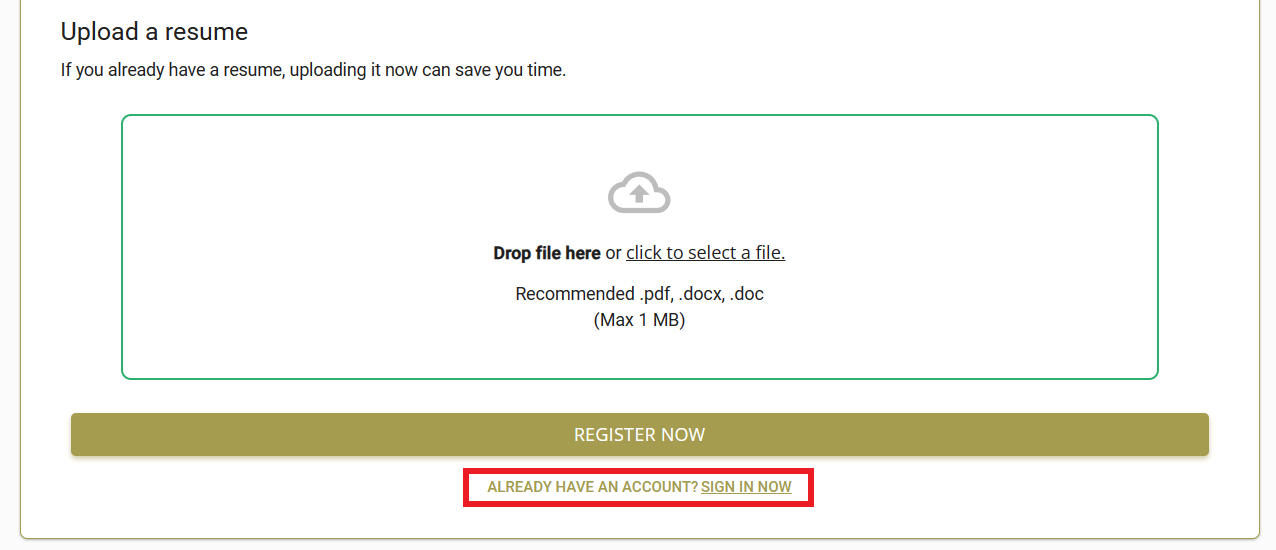
Applicants may be asked to fill out some basic information including:
- Basic Information:
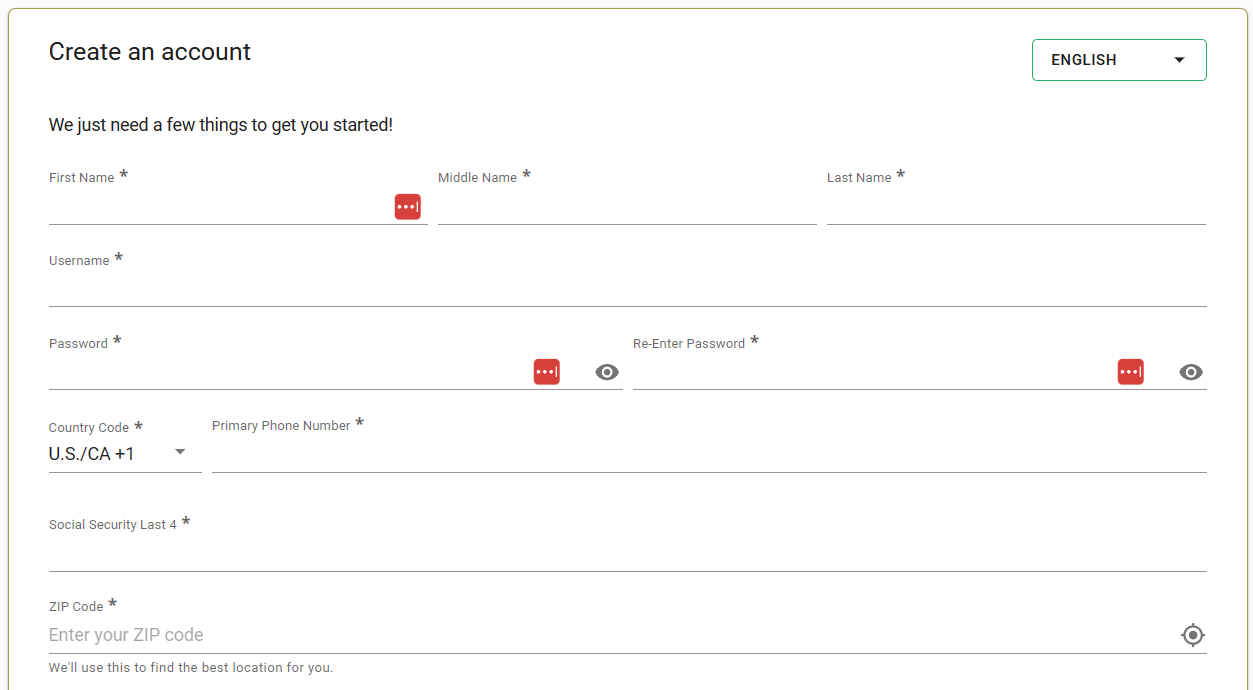
*Note* Applicants can only enter the following characters within the "First Name" and "Last Name" fields:
- ABCDEFGHIJKLMNOPQRSTUVWXYZ
- 0123456789
- . (Period)
- - (Hyphen)
- ' (Apostrophe)
- Account Information:

*Note* HRCenter can double check for duplicate employee records using SSN and/or email. If the system finds a duplicate record, it will prompt the applicant to sign in instead of creating a new log in.
- Selecting a Branch:

- Upload a Resume:
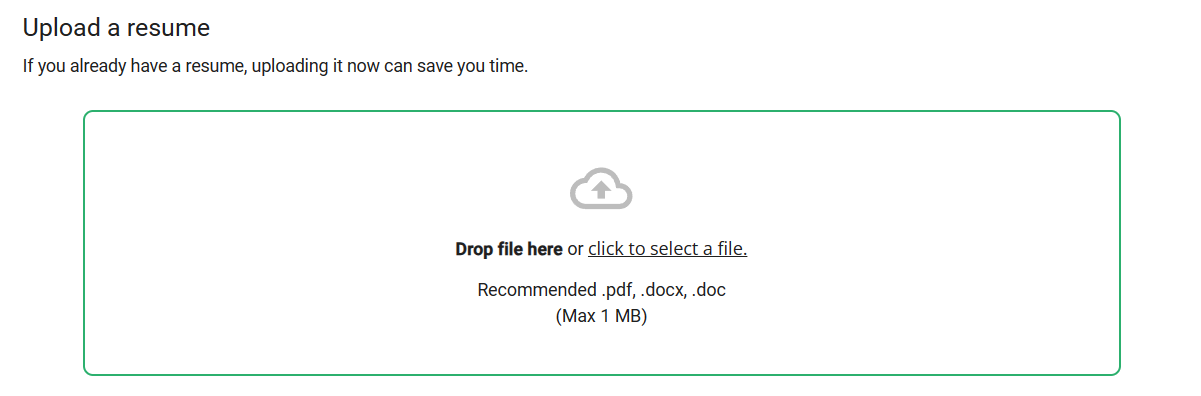
Once the information has been entered and verified, the applicant will select "Register Now" at the bottom of the page to complete the registration process:

Once an applicant has completed their registration, an employee record will be created in your system.
Filling Out the Application
The applicant will be directed through the different pages of the application to fill out personal information, forms, and/or surveys.
An application is known as a "Workflow" in HRCenter. Each workflow is divided into steps. Each step is further divided into pages.
Below is an example of what a prospect might see once they complete registration:

*Note* HRCenter applications are mobile friendly. To use on a mobile device, simply log in from your trusted web browser (we recommend Google Chrome or Safari). For forms, users will be able to select the "Get Started" option at the top to be directed to the first field to fill out. There will then be "Next Field" buttons to guide the user through the form.
Example Workflows:
The All-in-One Application
- This application has one single step.
- All the pages within this single step contain all the information that needs to be filled out for the prospect employee.
Basic Application
- This application has 2 steps:
- Application - contains pages with information for the prospect to fill out.
- Application information must be filled out and submitted before moving to the next step.
- Onboarding - contains pages with forms to fill out and sign such as the I-9, W-4, and background check forms.
- In order to fill out the onboarding documents, a recruiter must first approve the applicant in either Beyond or Enterprise.
- Application - contains pages with information for the prospect to fill out.
Skill/trade application
- This application contains 3 steps:
- Application - contains pages with information for the prospect to fill out.
- Testing Assessment - utilizing the survey page option, this creates a test for prospects to take.
- Onboarding Documents - contains pages with forms to fill out and sign such as I-9, W-4, and background check forms.
Ready to design your own Workflow? How to Create & Edit Workflows
Submitting the Application
Once an applicant has reached the end of their application step, they will be asked to review their answers before submitting:

When an employee has submitted their application, they will no longer be able to edit or change their options unless your recruiter unlocks the application for them.
Logging Back In
Once an applicant has registered, they will be able to sign back into HRCenter in order to review past workflows or complete different workflows/pages.
The applicant will either select the "Sign In" button at the top right of the registration page, or the "Sign In" text at the bottom of the page:
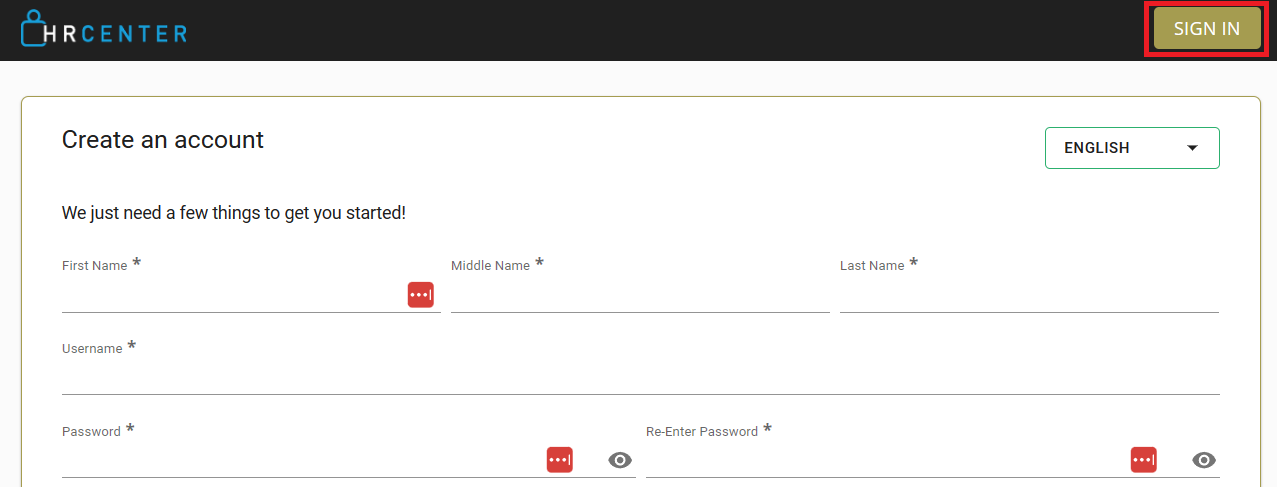
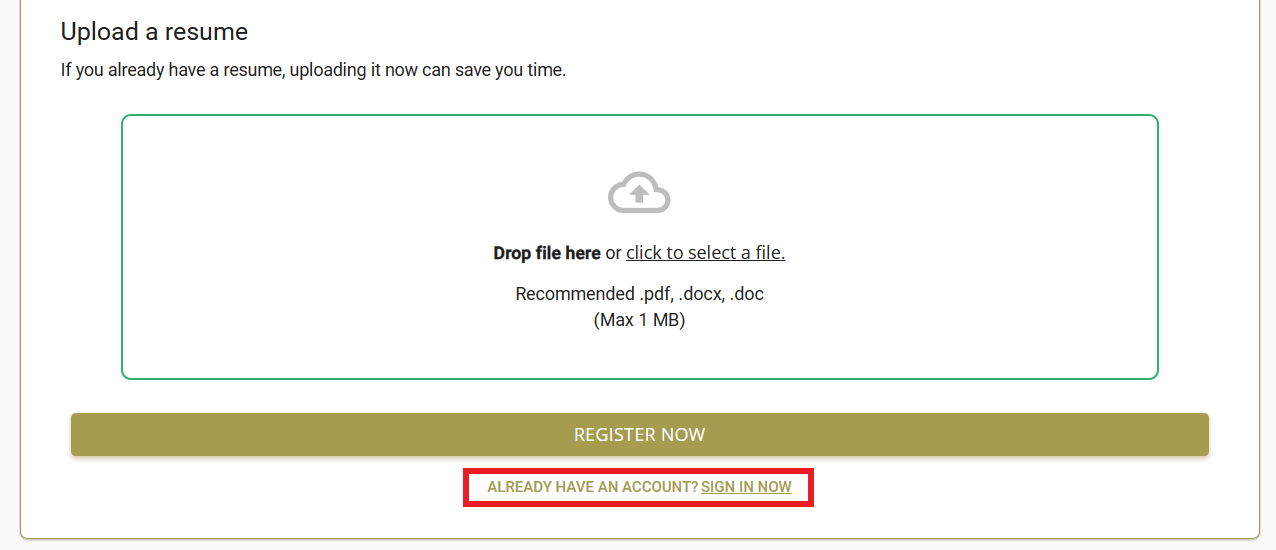
Once selected, the user will be navigated to the "Sign In" page to enter their credentials:
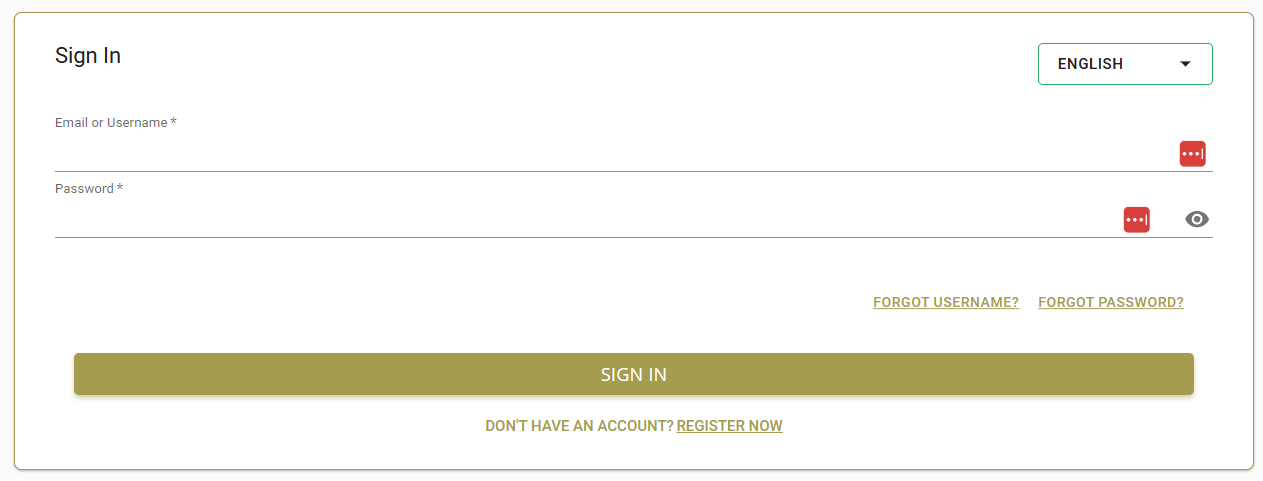
*Note* Once additional pages have been assigned to the employee, they will appear in HRCenter one of two ways:
- If only one additional page was assigned, the name of the page will be displayed in HRCenter for the employee to complete.
- If more than one page is assigned, the "Additional Pages" will be displayed in HRCenter for the employee to complete.
The applicant can select any step assigned to them:
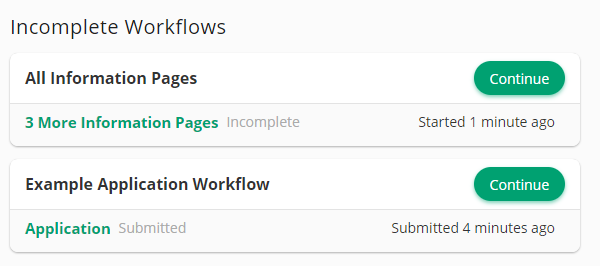
If a step has been submitted, they will be able to view the information they have submitted but not be able to modify that data. They will also be able to download and save any forms they filled out:
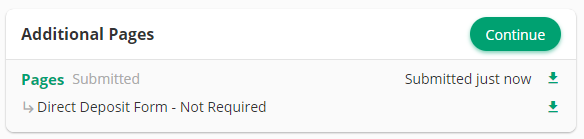
Steps are configured for each of the workflows created and will vary based on your specific workflows.