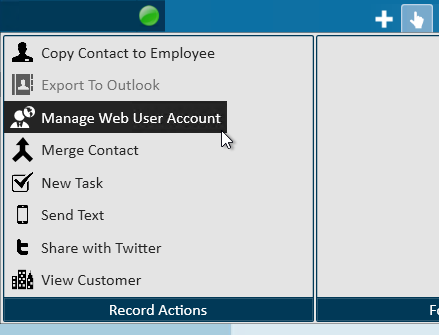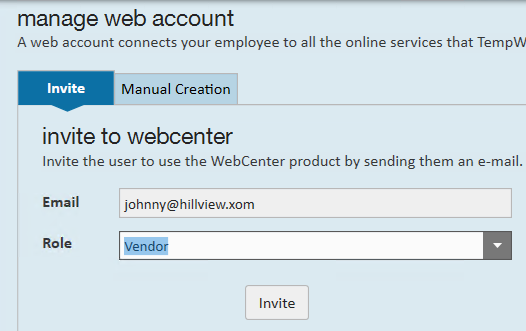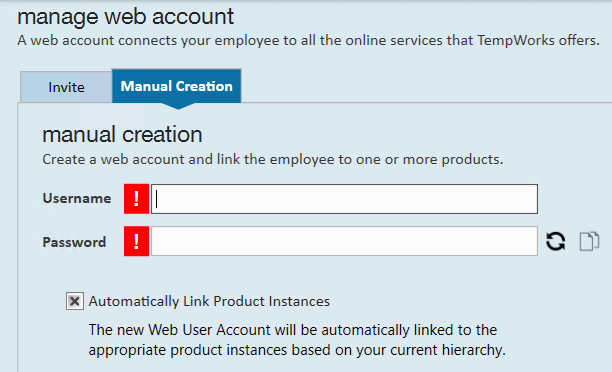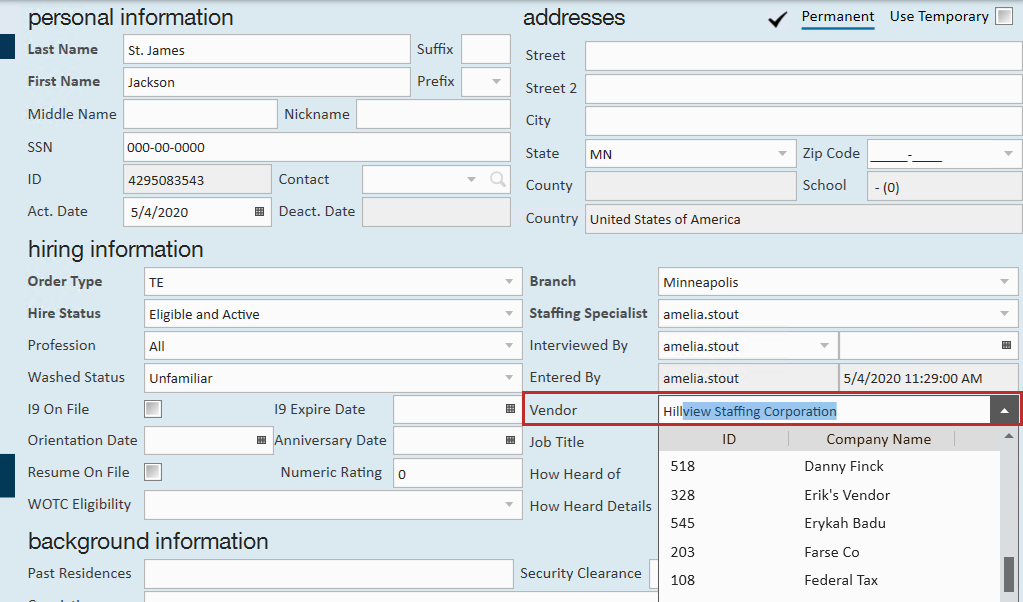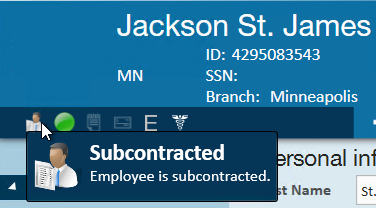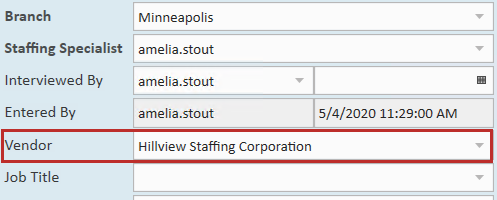What is a Vendor Record?
In Enterprise, there are two types of vendors that can be set up:
- Subcontractor Vendors - These are 3rd party staffing agencies or other providers that are sending their employees to fill some of your orders. Because these employee's do not belong to your staffing agency, the payroll for these people will be consolidated into a payment to the agency. The agency is then responsible for paying and preparing tax documents for their employees.
- Independent Contractors (1099 Employees) - These individual employees are registered as independent contracts. Your staffing company pays the employees but the employees will be responsible for their own taxes. Instead of receiving a W-2, these employees will receive a 1099 form. For Information on these, click here.
In both cases, the client is not responsible for taking out the taxes or holding on to W-4s for the related employees.
*Note* Within Enterprise, the difference between 1099 employees and staffing agencies is called a "Pseudo AIdent." Staffing agencies have one; 1099 employees do not.
This Article Covers:
- Creating a Subcontractor Vendor Record
- Adding Vendor Contacts
- Linking Employee Records to Vendors
- Setting up Pay Information on Orders & Assignments
Creating a Subcontractor Vendor Record
When you start a new relationship with a Subcontractor or 3rd party staffing company, you will need to add their record into the system.
To Create a New Vendor Record:
- In Enterprise, Navigate to All Options > Vendors
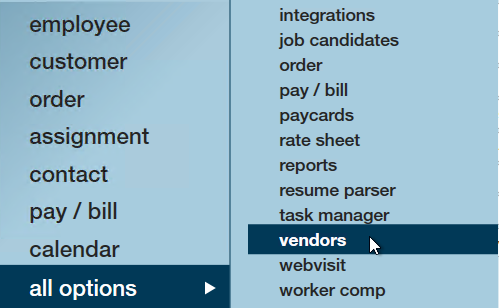
- Select the + in the upper right
- Enter the following information:
- Company and Contact information:
- *Company: The company name as you want it displayed in your system
- *Full Company Name: The entire name of the company
- Company Phone/Email: Optionally, enter the contact information you have for the Vendor
- Contact Name: Optionally, enter the main contact's name
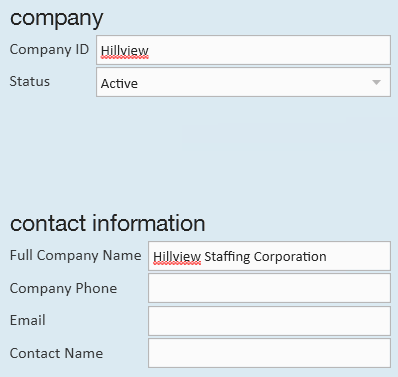
- Vendor/Subcontractor Setup
- Company Type List: If this is a staffing company, select staffing - This option can be used for reporting
- Business Code: Optionally, select the type of business - This option can be used for reporting
- Vendor Account Number: Optionally, enter an account number for your records with the Vendor.
- Fed Employer ID: Enter the federal employer Id for the subcontractor
- Pay Beginning: Optionally, use this date field to set a date when payments will start being made to this vendor. This is great if you have a contract with them where the first payment will not be sent until after X days or months of working together.
- *Pay Delay in Days: This number field determines the number of days, after the original payroll is run, to send payment to the vendor.
- For example, if you have a net 30 set in your contract you would set the pay delay in days to 30 meaning the system will pay out transactions 30 days to the vendor by default.
- If you do not have this kind of contractual agreement, you can always set this field to 0 meaning that the system will pull in all transactions when you go to pay the vendor.
- Payment Terms: Optionally, select your payment terms for your record keeping purposes.
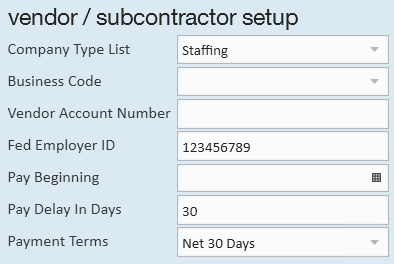
- Addresses:
- *Corporate Address: Main location of Vendor
- *Local Address: Enter a local address for a branch you work with or copy the Corporate Address
- *Remittance Address: Address that will appear on invoices
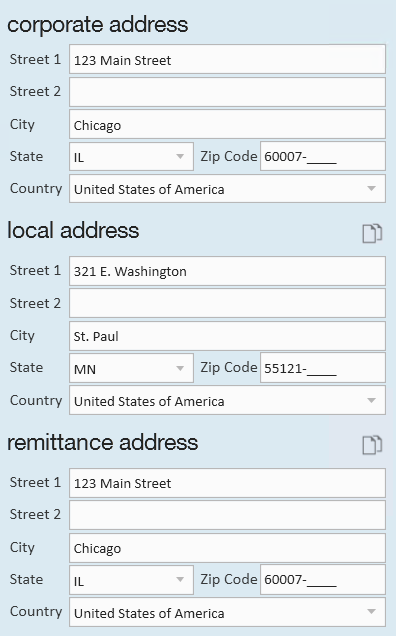
- Company and Contact information:
- Select Save
Reviewing the Details
Once you create a vendor record, there are a few details you will need to fill in and consider before you start working with them.
- Create a Pseudo AIdent: All Subcontractor Vendors require the creation of a Pseudo AIdent in order to consolidate payments onto one check for the Vendor.
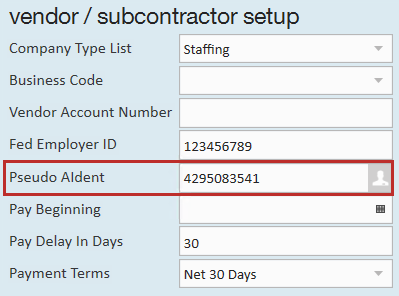
- To create the Pseudo AIdent, select the
 to the right of the Pseudo AIdent field
to the right of the Pseudo AIdent field - Do NOT create a Pseudo AIdent for any independent contracts or vendors with only a single employee since there will be no reason to consolidate the check.
- To create the Pseudo AIdent, select the
- Checking Government Contract Related Requirements: If you have a government contract with specific requirements, you can use the checkboxes on the right to indicate whether the vendor you are currently viewing meets any of those related requirements.
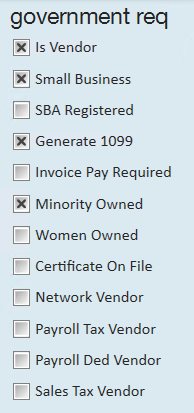
- In most cases, you will be able to uncheck the Generate 1099 box unless your contract requires that you still generate 1099 files for the employees of the 3rd party staffing agency.
- Invoice Pay Required: If checked, the system will not be prompted to pay the vendor before the customer pays invoice in full (wouldn't use Pay delay).
*Note* Don't forget to Save once you've made any changes
once you've made any changes
Adding Vendor Contacts
Just like with Customer records, you can add contacts related to the Vendor to keep track of important contact information with the Vendor.
To Add a Vendor Contact:
- Navigate to the Vendor record you want to add a contact to
- Select the contacts option on the left
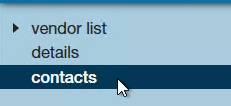
- Select the + on the right
- Enter the following information:
- Contact's First and Last Name
- Optionally, add a title (ex. Owner)
- Enter their phone, email or both
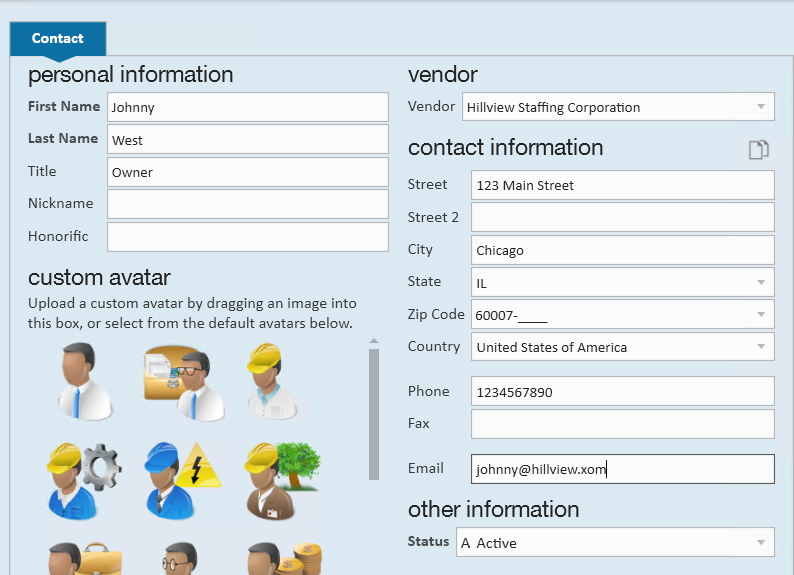
- Select Save
Vendor Contact records will be stored under the contacts section in Enterprise. You can identify a vendor contact by the vendor field on the contact details page:

Giving a Contact Access to the Vendor Web Portal:
If you are utilizing the Vendor Web Portal, you can give Vendor contacts access to their web portal in order to submit candidates and track available orders.
- On the contacts record, navigate to the
 in the top center
in the top center - Select Manage Web User Account
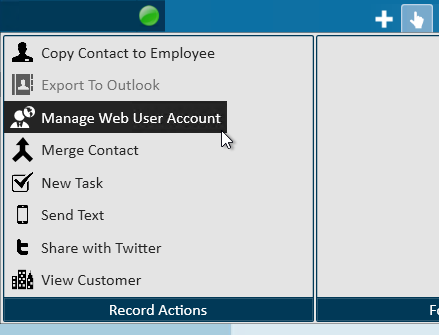
- Select Invite or Manual Creation:
- Invite: Will send an email to the email on file for this contact allowing them to set up their own username and password for WebCenter
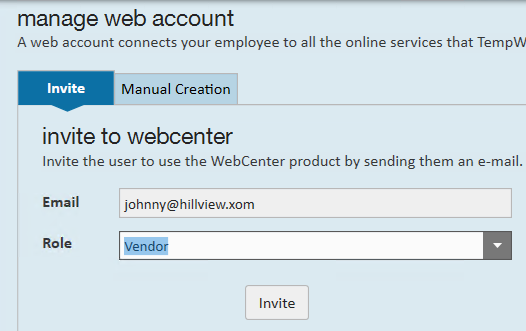
- Manual Creation: You will have to enter the contact's username and password
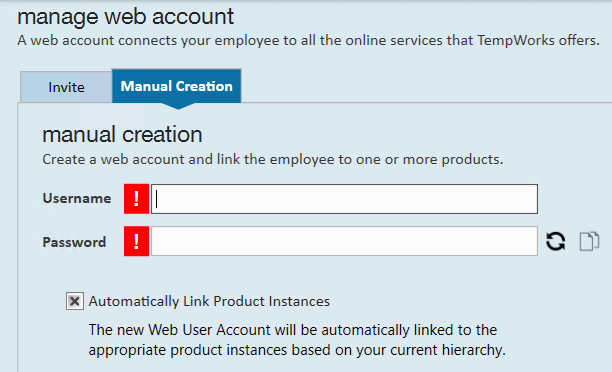
- We recommend asking your contact to update their password once you have handed them their credentials
- Invite: Will send an email to the email on file for this contact allowing them to set up their own username and password for WebCenter
- Either option you choose will have you select a "Role" this will determine the level of access the contact has on the Vendor record.
- Check out WebCenter Admin - Giving Vendors Access to the Web Portal for more information.
Linking an Employee to an Subcontractor/Staffing Agency
Now that the vendor record exists, employee records can be linked to that vendor. Those employee records will be assigned to orders just like a W-2 employee but will have visible markers on its employee record as well as its assignments that will help identify its status. Additionally, transactions for this record will experience payroll differently and will be processed through a 'Subpush' Payroll run.
*Note* When a vendor sends an employee to fill one of your orders, you will want to create the employee record in Enterprise in order to track financial information, etc. If you are not utilizing the Vendor Web Portal, then you will need to create the employee records in Enterprise. These records can be created the same as any other employee.
Keep in mind the Vendor employees will not need to have an I-9 or W-4 on file or have a valid SSN on their record since the tax information will be held by the Subcontractor/Staffing Agency that is employing them.
Any employee coming from a Vendor will need to be linked to the vendor record in order to correctly process payroll.
To Link an Employee to a Vendor:
- On the employees record, navigate to details page
- Under the Vendor field on the right, use the drop down to select the correct corresponding vendor
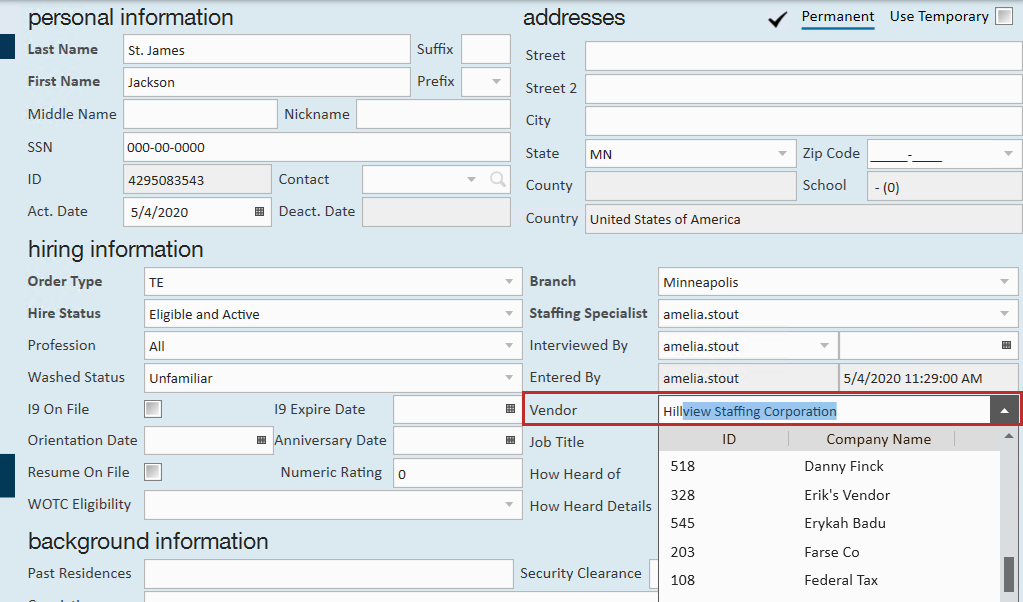
- Select Save
Key Identifiers for Subcontracted Employees:
- Subcontractor Icon will appear on the Employee Avatar:
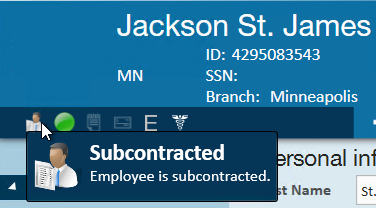
- Vendor listed under details:
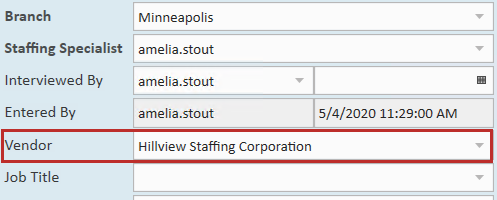
- Assignments created for this employee will not have the W2 box checked.
*Note* If you forgot to link the employee to a vendor before the assignment was created, the W2 checkbox will be checked. You will need to close this assignment and create a new one once the employee has been linked to the correct Vendor before you run payroll.
Setting Up Pay Information on Orders & Assignments
When a Subcontractor sends an employee to fulfill an order, you will need to assign the employee to the order in order to keep up your records and complete payroll.
The typical definition of pay rates and bill rates differ for orders/assignments associated with subcontractors.
- Bill Rate: When working with subcontractors the bill rate will still be what is invoiced to the client the employee works for.
- Pay Rate: When working with subcontractors the pay rate will now be what is paid to the subcontractor.
*Note* If you are utilizing Default Multiplier Codes for Customers, you may want to consider adding a vendor specific multiplier code or add a multiplier code of "None" which will allow you to update the bill and pay rate freely for these assignments.
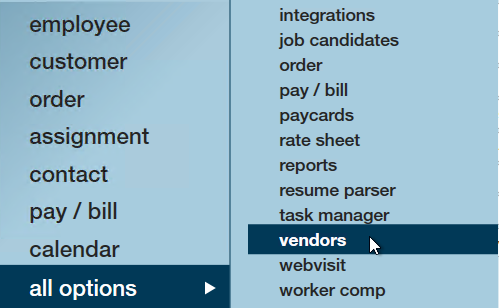
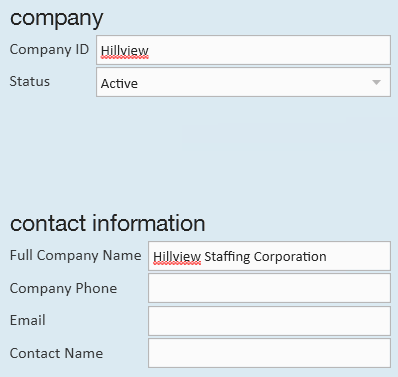
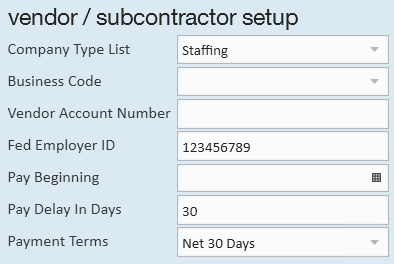
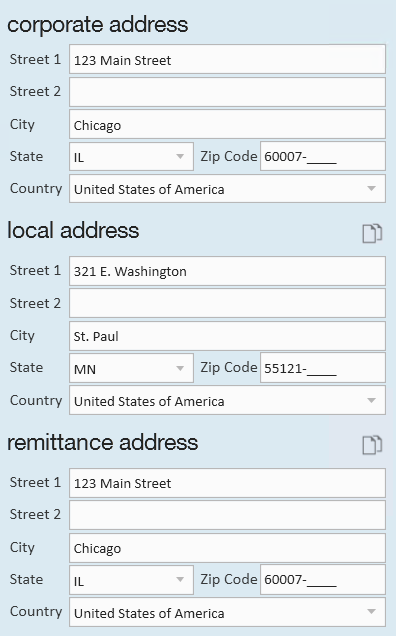
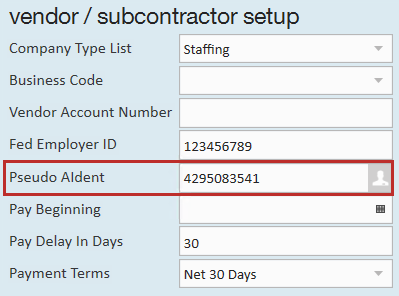
 to the right of the Pseudo AIdent field
to the right of the Pseudo AIdent field 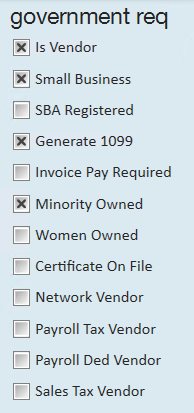
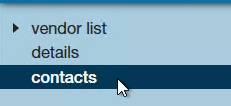
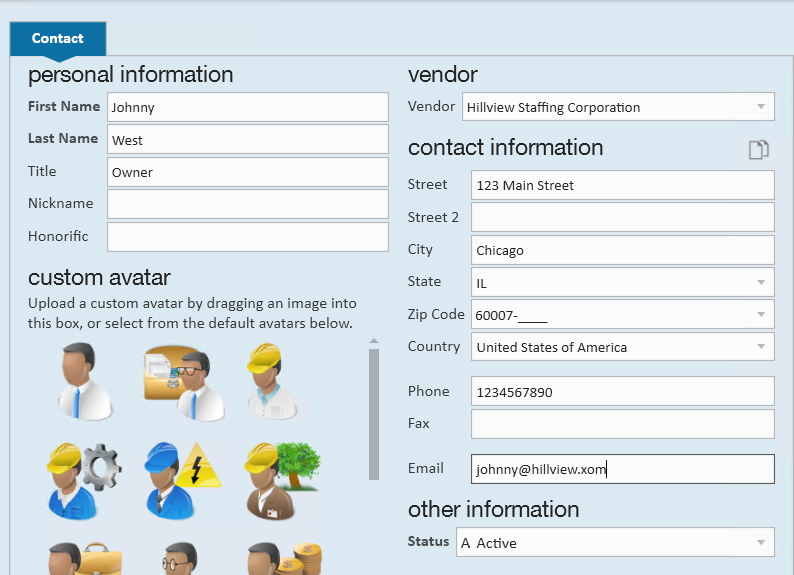
 in the top center
in the top center