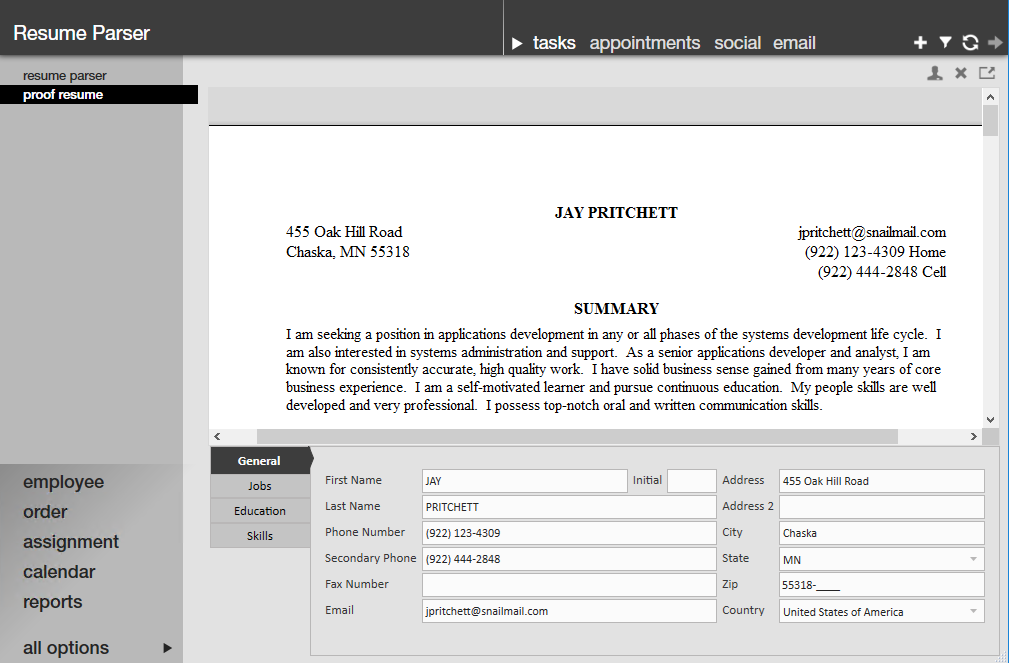*Note* This article is specifically for Core users. If you are not using Core, please see TempWorks University for information on adding new employee records in Enterprise.
What is an Employee Record?
In Core, you can find employee records under the employee section of the navigation tree. This section can include all current, past, and prospective employees you have:

Core has powerful search options that will allow users to view specific types of employees. We use the term 'Active' to indicate prospective or current employees. 'Inactive' refers to employees you have never employed or are no longer working for you. Core also uses 'Employee Status' and 'Washed Status' to allow you to denote how well you know an employee and whether they are ready to be assigned to a new job order.
Please keep in mind that Employee records, like most records, can not be deleted from the system once they are added. In order to maintain your data integrity, these records will stay in the system under an 'Inactive' status to denote they are not currently working for you.
Your Hierarchy level impacts where your employee record is added. For more information on Hierarchy: Core - Hierarchy.
Adding a New Employee Record:
In Core, there are three ways you can add an employee record:
Manual Entry
This option allows you to manually add a new employee record. This option is best when you don't have a resume and you want to add them into the system while you are on the phone or in the office with them. Manual entry requires the most work for the Recruiter but also the most control over the content because it requires the recruiter to add all the information.
- Hover your mouse over the employee section of the navigation tree in the lower left.
- Select the '+' icon:
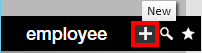
- A new window will open. Add all the related information:
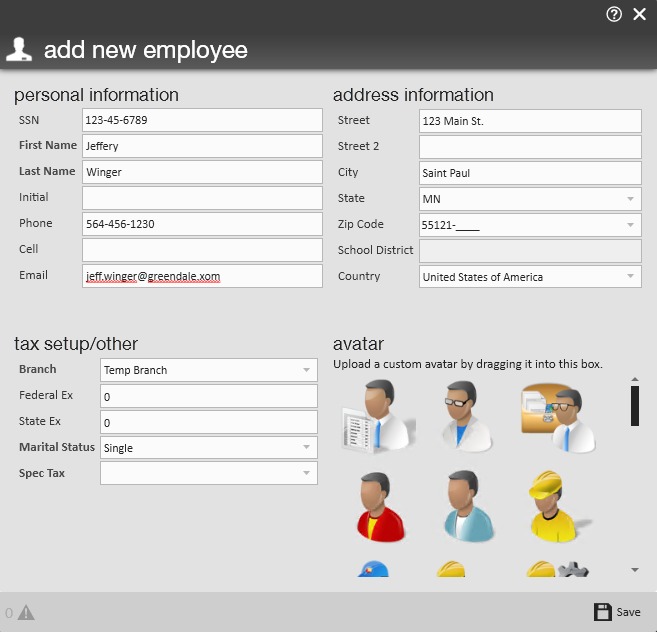
- First and last name are the only required fields but is encouraged to fill out as much as possible.
- If you add in a zip code, you can select the correct city with the correct local tax information:
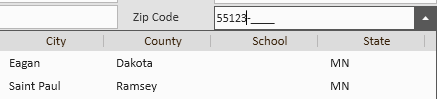
- Select 'Save.'
- You will be navigated to the details page of the new employee record you created. Here you can continue adding information.
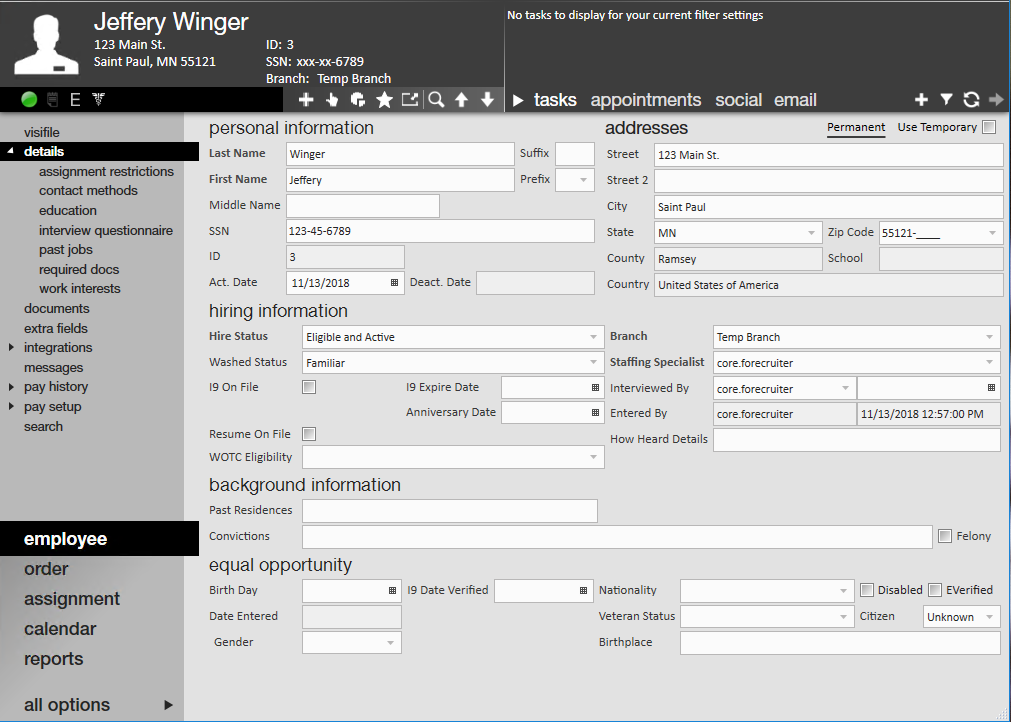
Employee Record Fields to Consider:
Washed Status: This status reflects where the employee is in your onboarding process. If an employee has completed all onboarding steps and can now be hired, the status should be set to familiar.
I9 on file: This box should be checked once and employee has filled out an I-9 and presented the ID(s) required to complete the I-9 process. If you are utilizing HRCenter then this box will automatically be checked once the I-9 has been filled out and verified.
Resume Parser
If you have resumes emailed to you often, then this option is for you. The Resume Parser allows you to import resumes and the system will attempt to auto-fill information to create an employee record.
The resume file must be a text document: Either PDF, Word, or .txt
- Navigate to the Resume Parser by selecting all options > Resume Parser from the navigation tree:
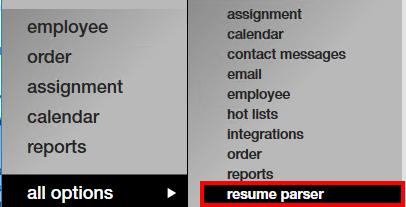
- Select the '+' icon in the upper right to upload a new resume:
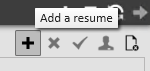
- A new window will pop up, select from your upload options:
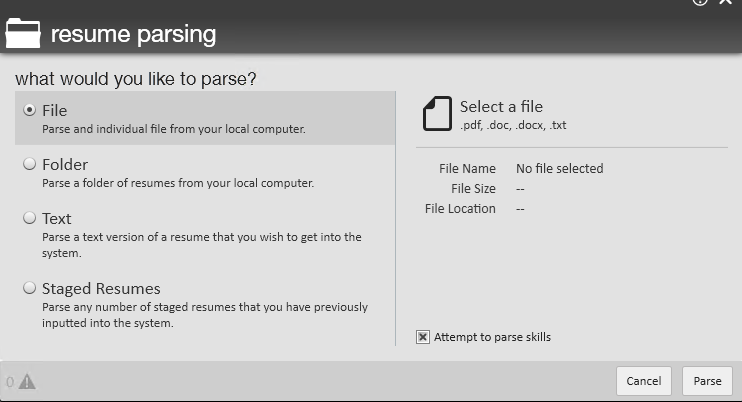
- 'File' will allow you to select one file vs. 'Folder' will allow you to upload an entire folder filled with resumes.
- Select the
 icon to choose your saved file or folder.
icon to choose your saved file or folder. - Select 'Parse.'
- You will be redirected to the parsing screen which is divided into two sections: the resume preview is in the top half of the window and the parsed information in the lower half.
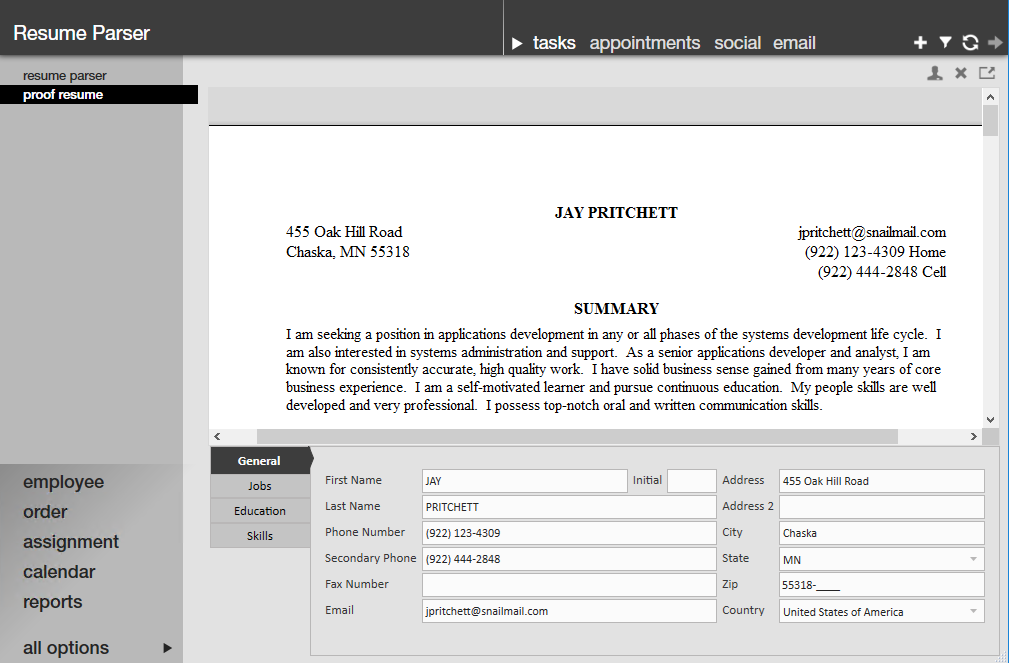
- Verify that all the correct information has been added by viewing the resume and reviewing the data pulled.
- Click on each section: General, Jobs, Education, and Skills to review all information
- Some sections will have additional pages you can navigate to by selecting the numbers or arrows at the top of the parsed information section

- If you find additional information on the resume that you want to add to a field in the bottom half, highlight the text and drag and drop it to the field you want it to populate in.
- When you are ready to create this employee record, select the employee icon in the upper right corner.

*Note* Once you have created the employee record, you will not be able to view the employee in the resume parser.
Online Application
The third way to add an "employee record" is by having the prospective employee fill out an application online. This option has the employee filling out their own information which is then added to Enterprise under their record.
We use our web application called HRCenter to have employees fill out an online application. You will need to have the link on your website or a link to provide to your prospect employees to have them fill out the information.
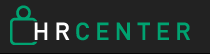
To learn more about HR Center: HR Center Workflow
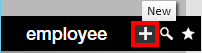
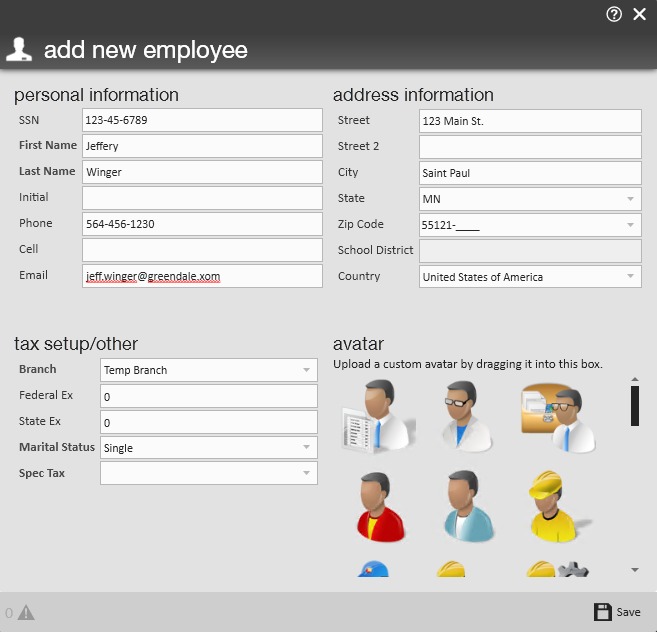
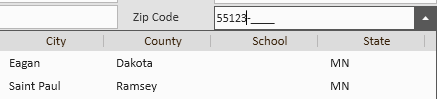
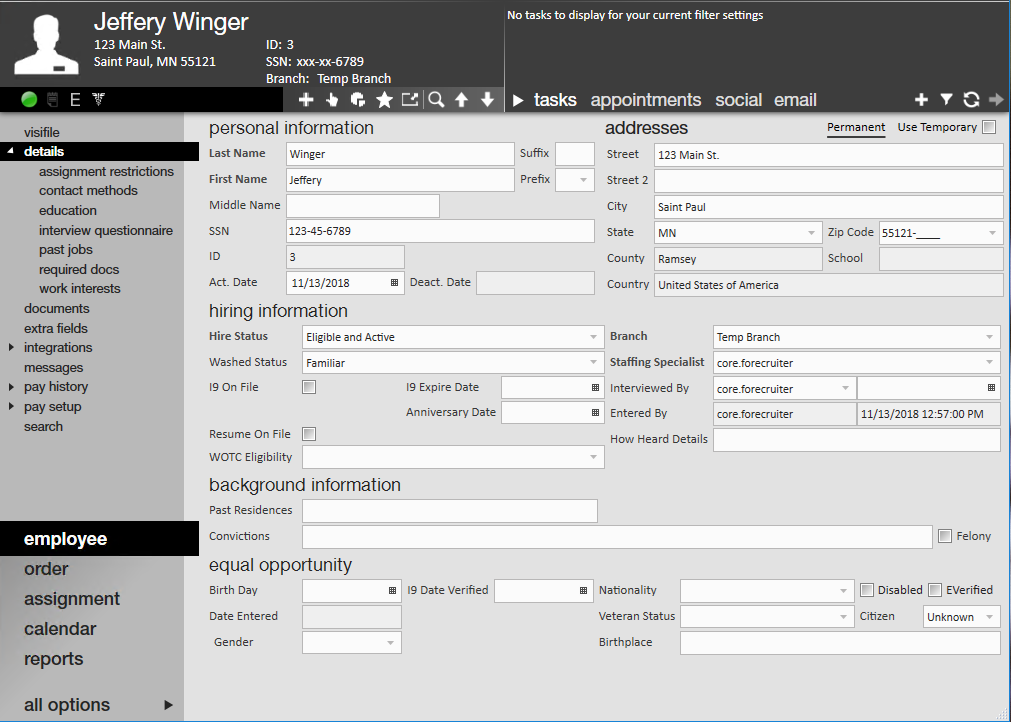
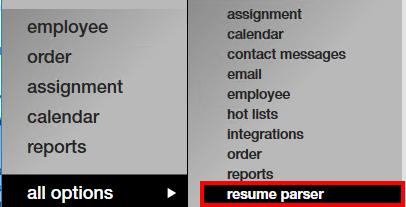
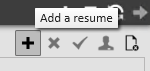
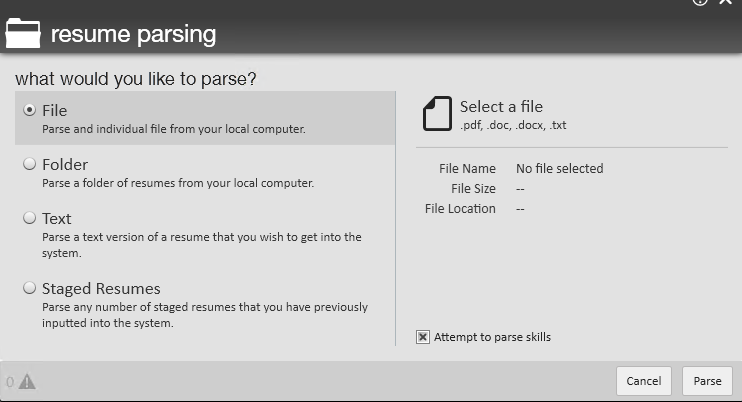
 icon to choose your saved file or folder.
icon to choose your saved file or folder.