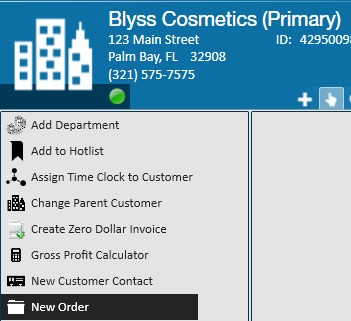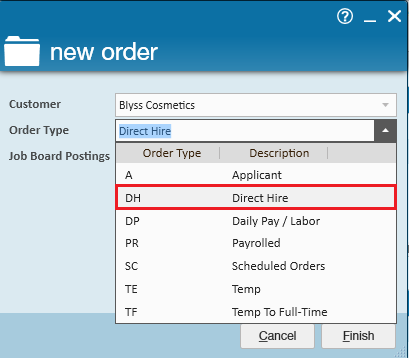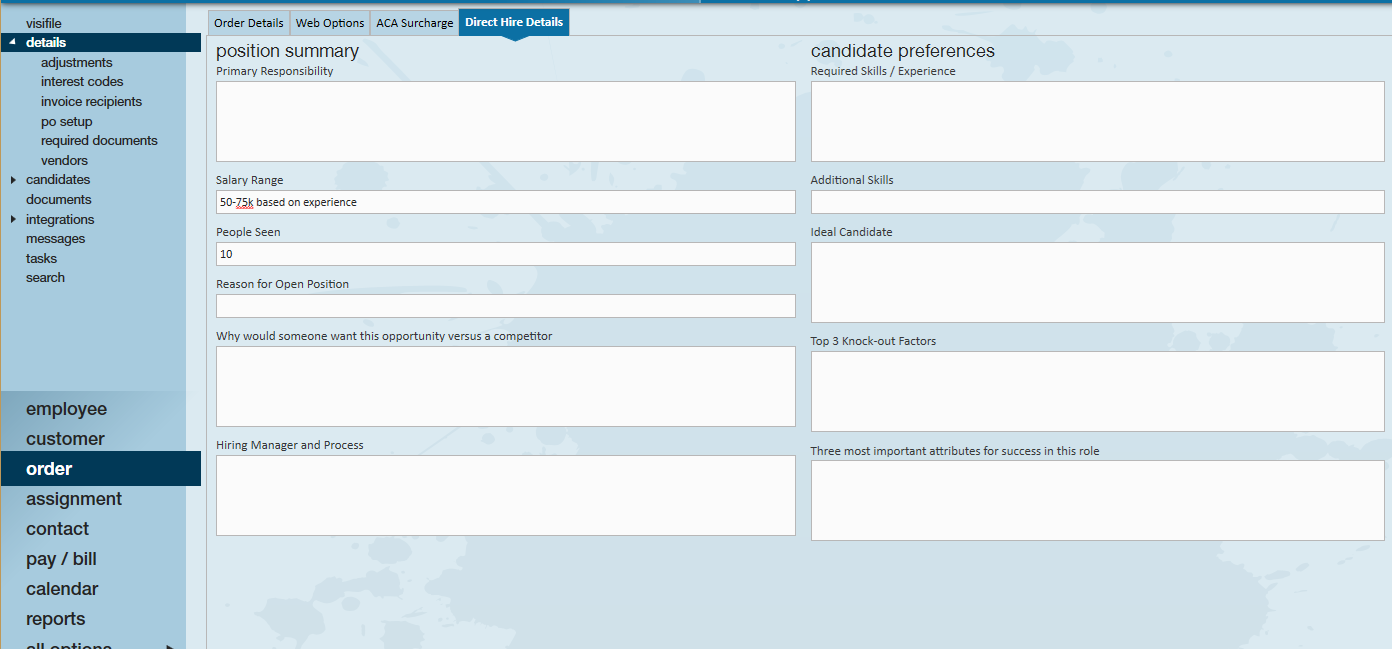Direct Hire Orders from TempWorks Software on Vimeo.
What are Direct Hire Orders?
Direct Hire orders allow you to track customer requests for employees that they will directly hire on for their business. While these orders are similar to other order types, they are customized to help with direct hire billing and additional candidate information. This article reviews the process of creating direct hire orders, managing the information, and billing successful assignments.
This article walks through the following information:
- Creating a Direct Hire Order
- Direct Hire Differences
- Candidate Worksheet
- Direct Hire Assignments
- Billing Direct Hire Fees
Creating a Direct Hire Order
- Navigate to the customer record you wish to create the direct hire order for. Expand the actions menu and select "New Order":
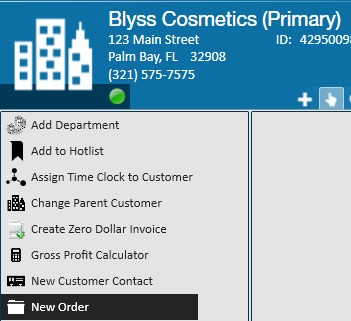
- Select the order type of "Direct Hire", as shown:
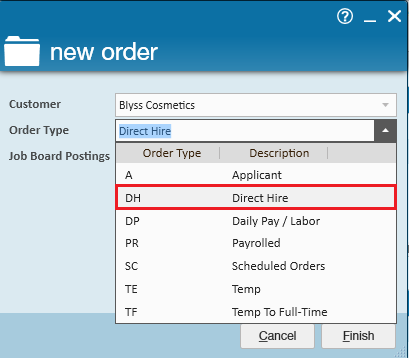
- Select Finish
Direct Hire Differences
From the details page, users will notice that general layout is the same as that of a temp order other than the Direct Hire Details tab and the differences within the financial details section.

Entering Financial Details
Utilize the financial details section to enter a salary, fee percentage, or straight fee for the placement. Fee percentages can be setup as a default from the customer record within the invoice setup, misc. section. If the fee percentage was setup as a default from the customer record it will automatically populate. Once the salary has been entered into the financial details area, users may place a fee directly into the field or utilize the fee percentage area to calculate the total fee.
Example: If you enter a salary of $50,000 and a fee percentage of 10%, the fee field will automatically calculate a fee of $5,000:
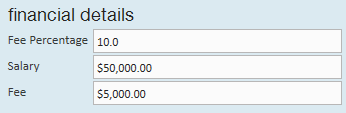
*Note* If you do not use the fee percentage to calculate the fee, leave this field blank
Direct Hire Details
Enter specific information pertaining to the opening within the Direct Hire Details tab of the order. Fields such as salary range, reasons for the open position, additional skills, etc. can be added. Once the details form is completed users may start searching for potential candidates.
Candidate Worksheet
The candidate worksheet on the order can help you keep track of potential candidates and where they are in your hiring process. To build a candidate call sheet for the position, navigate to the candidates page, then select "search". From the candidate search dashboard, enter in the desired criteria for your search.
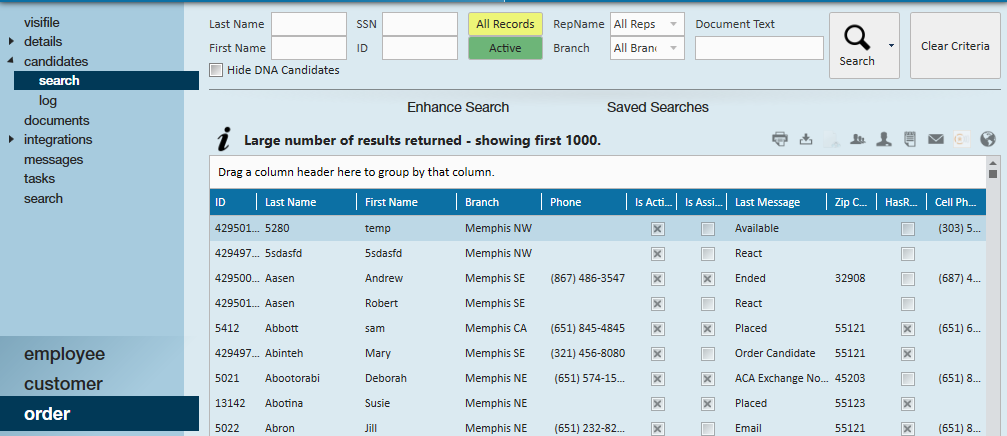
For more information on candidates, check out How to Create and Manage the Candidate Worksheet.
Direct Hire Assignments
You can assign an individual to a Direct Hire Order the same way you make assignments for any other order type (check out Assignments Part 1: The Basics). Once you have assigned an employee to a direct hire order navigate to the individual assignment record to verify the start date and fee to ensure invoicing is processed accurately.
Add a Placement Fee
Users will need to verify/add the placement fee.
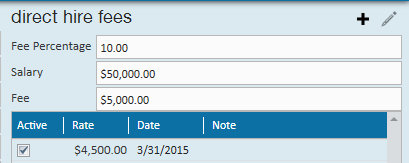
To do this, select the + icon to open the "add placement fee" window.
The rate will pull in automatically based on what was calculated originally from the order, however, if negotiations have occurred and the fee/percentage has changed, the new fee can be entered into the rate field.
Enter the start date of the fee; this start date tells the system when to create the transaction in pay/bill. The start date should reflect a date that falls within the weekend bill date of when the customer should be invoiced.
If you bill the customer multiple times for the same placement, this can be accounted for by adding multiple placement fees.
For example, suppose the customer agrees to pay $4,500 the first week, and $500 the second week. Select the + icon, enter the additional placement fee and click to save.
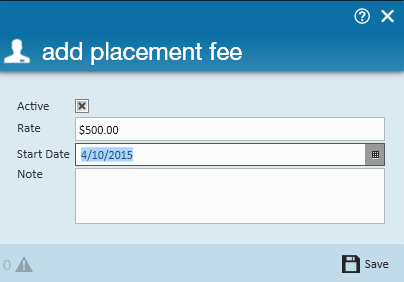
Billing Direct Hire Fees
Once the direct hire fee has been added to the assignment, users will need to approve the fee within time entry. To do this, navigate to the time entry dashboard from the pay/bill module.
Reviewing Direct Hire Fees in Time Entry
The one-time adjustment will display as a "DHFee" within the adjustments tab of the detailed time card. Remember that users must have the start date on the fee occurring during the current weekend bill date in order to see the placement fee.
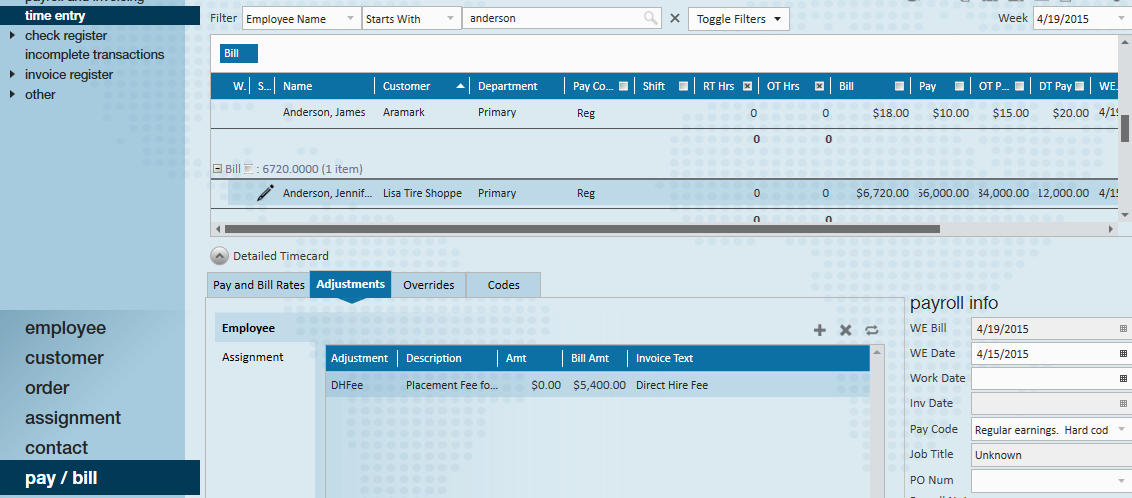
Approving Direct Hire Fees
When the one-time adjustment is added it will automatically have an invoice hold code of "A" (Adjustment review required). This means the transaction cannot be invoiced until the bill amount has been approved.
To approve this fee for invoicing, highlight and delete the invoice hold code. Once the code is removed, the transaction can be pulled into an invoice run. Users may process this invoice individually at the time of approval, or pull the transactions with all other invoicing.

Once the invoice run is complete, navigate to the invoice created to view the Direct Hire Fee as shown.
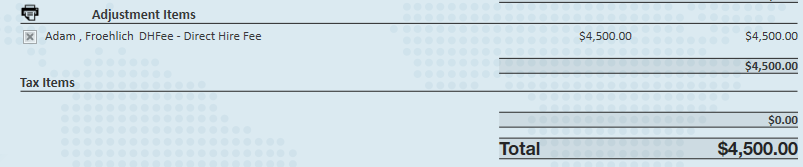
*Note* If the "DirectHire" invoicing requires a different invoice style, the "DH" orders will need to be set on a separate department record from the "Temp" orders.