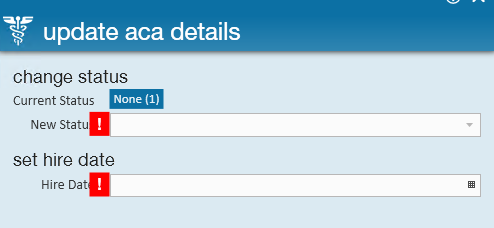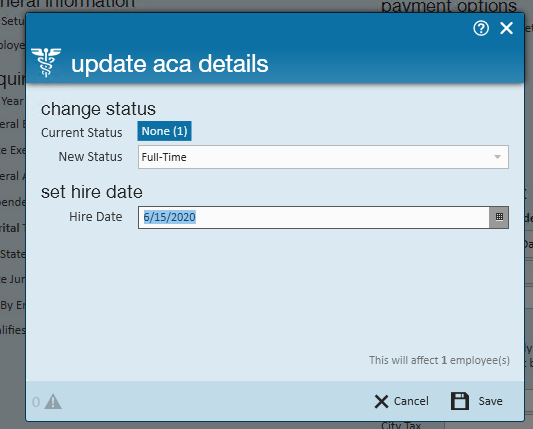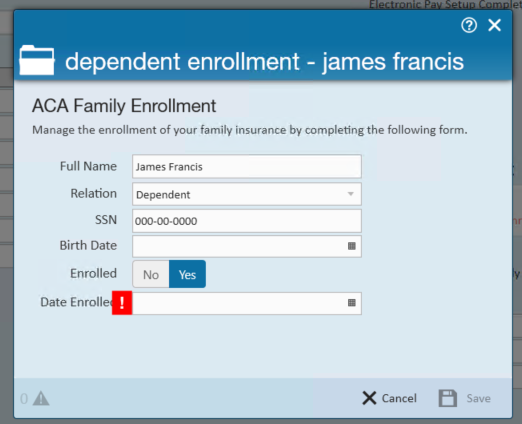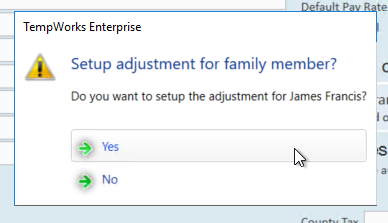ACA Hire Dates for Employees
It's important to document and keep track of ACA Hire Dates for employees in order to make sure you are offering insurance and tracking breaks in service correctly. When you hire someone new, before you send them on their first assignment, you will want to make sure you document their hire date on their record as part of their onboarding.
*Note* In order to review or set ACA hire dates in the system, you will need to have the correct permissions. ACA Hire dates can be set by anyone who has the ACA General User or the ACA Super User sec role.
This article includes:
Finding ACA Hire Dates & Statuses
ACA related information for an employee can be found by navigating to the employee record and selecting the pay setup section.
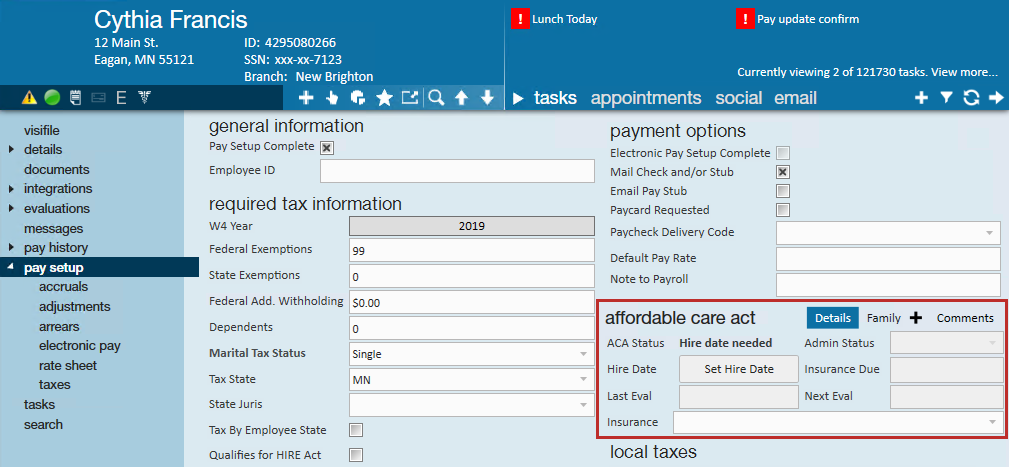
As long as you have the correct permissions, here you will be able to see this employee's hire date, insurance status, dependent information and more.
Setting ACA Hire Dates
During your onboarding processes, you will need to set an ACA hire date for each newly onboarded employee. Work with your team to ensure their are processes around who on your team will be responsible and when a hire date should be set for an employee.
To Set an ACA Hire Date
- Navigate to the Pay Setup Section of the employee's record
- Under the Affordable Care Act section, select "Set Hire Date" option in the hire date field
- A new window will pop up, Select the ACA Status for the employee
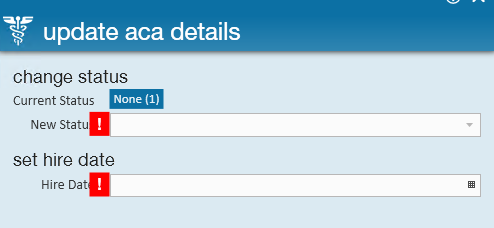
- Full-Time, Part-Time, Variable, or Seasonal status depends on how many hours the employee is set to work. Check out ACA regulations for the current definitions for each status.
- Enter the hire date for the employee
- Hire date is set based on your company's policy for ACA hire dates. Always consult with your manager or a legal advisor if you are not sure what date to enter here.
- Select Save
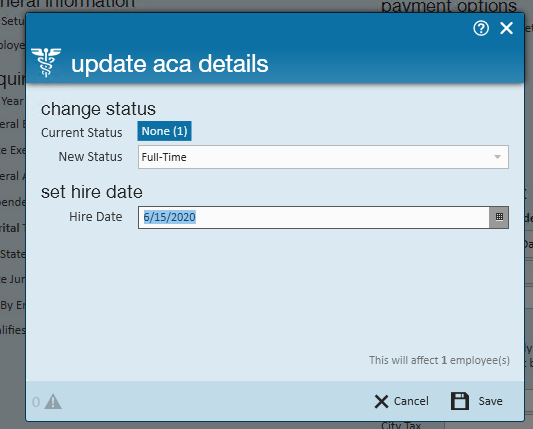
The ACA Hire date will now be filled in: 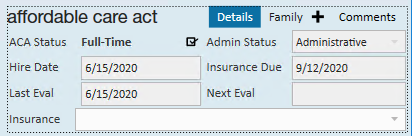
ACA Assignment Restrictions
By default in our system, we will have an assignment restriction set up for ACA hire dates. If you try to assign an employee to an order without having an ACA hire date, you will get a hard or soft stop depending on how your system is configured.
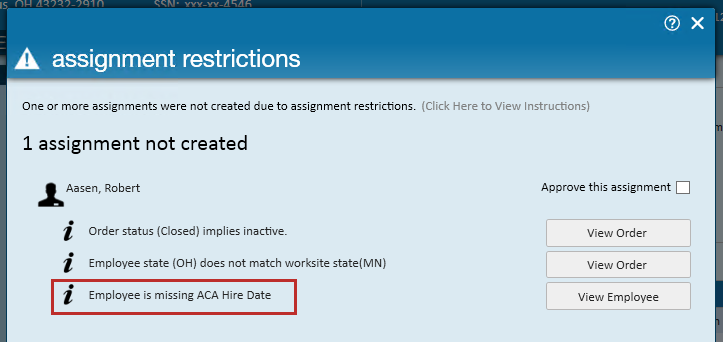
This is a great way to ensure an ACA hire date is set for each new and rehire employee in the system.
To learn more about assignment restrictions, check out Assignments Part 1: The Basics.
Setting an ACA Hire Date for a Rehire
If you are rehiring an employee, or working with an employee who has not worked long enough to have a break in service for their ACA hire date, you may need to enter a new ACA Hire Date.
Employees with a break in service will show their last evaluation date as the last date the hire date was reviewed. You will see the Set Hire Date just like a brand new employee would have.
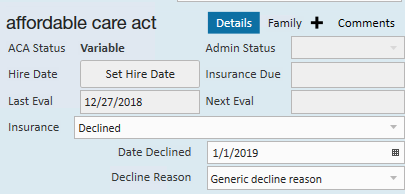
You will want to set the employee's hire date and consider updating the insurance status back to "Not Offered" or "Offered"
Tracking Insurance Status & Information
In addition to setting hire dates on employee records, you can also track their insurance status and some basic information from this section.
Setting Insurance Status
You may need to track how many employees that you have offered insurance to and who has accepted or declined it. You can track all of this information in the same area you set the employee's hire date.
Underneath the hire and evaluation dates, there is a drop down for insurance status. Once you set a hire date, consider whether you have offered or need to offer insurance options to this employee during onboarding.
When you updated the insurance status, you may be prompted with additional fields including date declined/accepted, etc.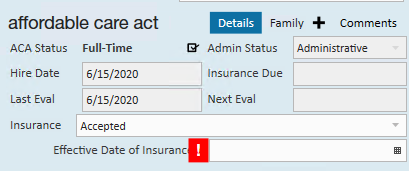 Accepted Option
Accepted Option
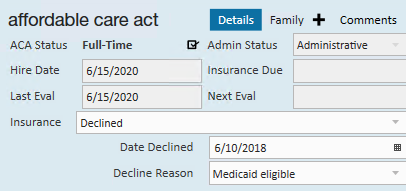 Declined Options
Declined Options
When you choose the Accepted Status and enter the effective date, you will be prompted to add the employee insurance adjustment upon saving. Because of this, you may want to designate this option to a HR rep or payroll processor who understands employee adjustments and/or benefit package options.
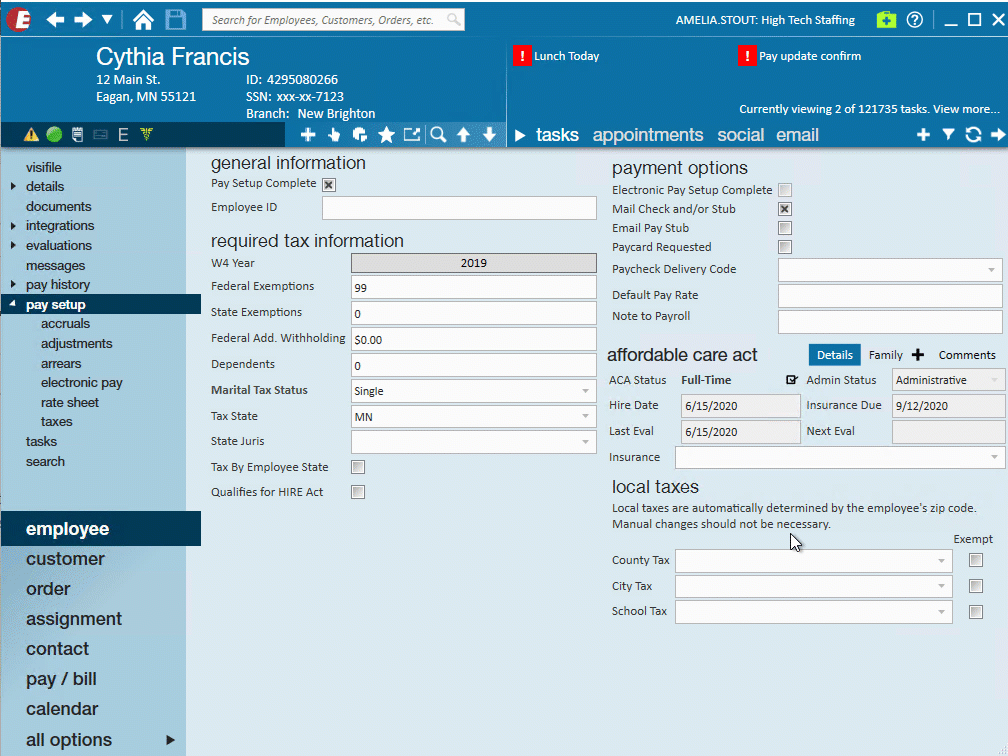
Adding Dependents
In addition to tracking the employee's insurance status, you can also add additional dependents information for health insurance purposes.
- Select the + next to family tab under the affordable care act section on the employee's record

- Enter the dependent information including name, SSN, date enrolled, etc.
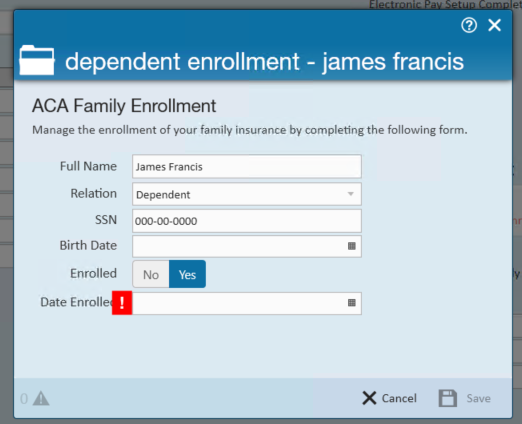
- Select Save
- Save the record changes by selecting the save icon in the upper left (or CTRL + S)
- You will be prompted to enter an additional adjustment for the new family member
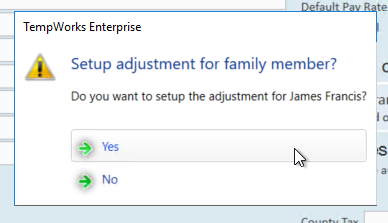
- Adjustments can also be entered on the employee's record. Check out Managing ACA Adjustments for Employees for more information.