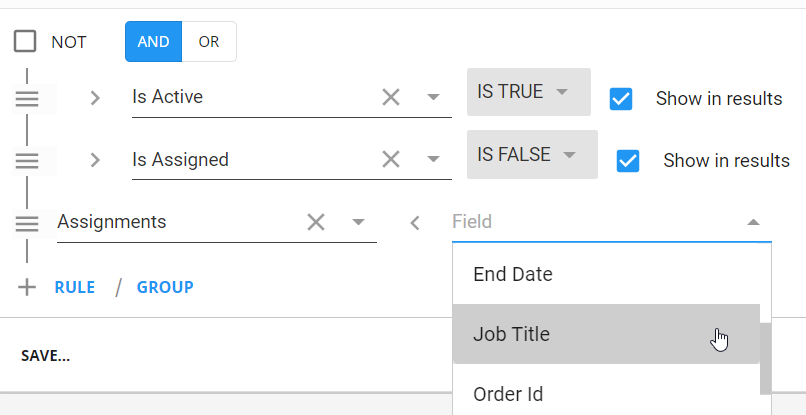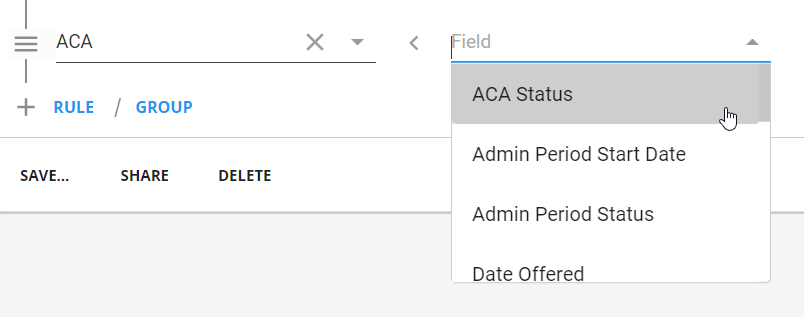In this article, we will talk about a few ways to utilize advanced searching to curate lists of employees. If you have never done any searching in Beyond, check out Beyond - Advanced Searching and Basics: Searching for Records in Beyond for more information.
This article covers:
Creating Candidate Lists
In this section we will take a look at a few common searches for finding the right candidates.
Typically, when looking for candidates, you will start by searching for all Active, Unassigned employees:
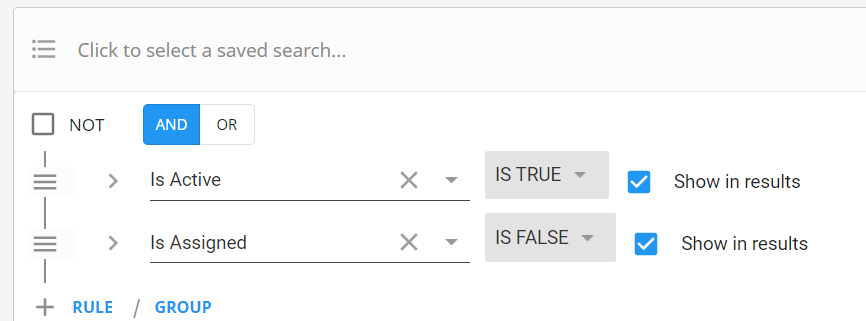
Available Employees
When an employee calls in to say they are ready to work you can log a message using the Available message action code on their record. If your employees are utilizing Buzz or WebCenter, you can have them mark themselves as available to automatically log an availability message as well. Once you start tracking this information in your system, you can utilize this search to pull all your candidates that are available
- Add a new rule
- Select "Message Action" Equals "Available"
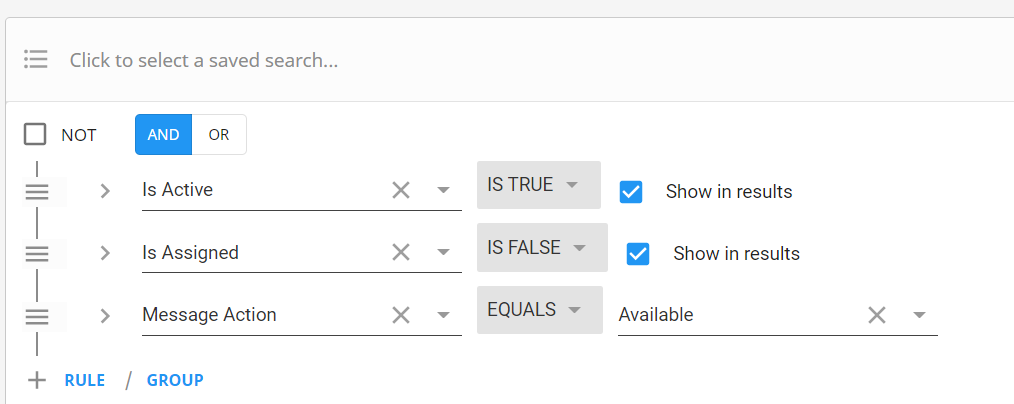
Consider adding an additional rule to limit the message date:

Washed Status
When you need to make a placement quickly or want to make sure you are only pulling employees who have completed onboarding, you can utilize this search option to only pull in the employees that have the right washed status. Check out Beyond - Washed Status and Beyond University: Employee Statuses for more information.
- Add a New Rule
- Select "Washed Status" Equals "Familiar"
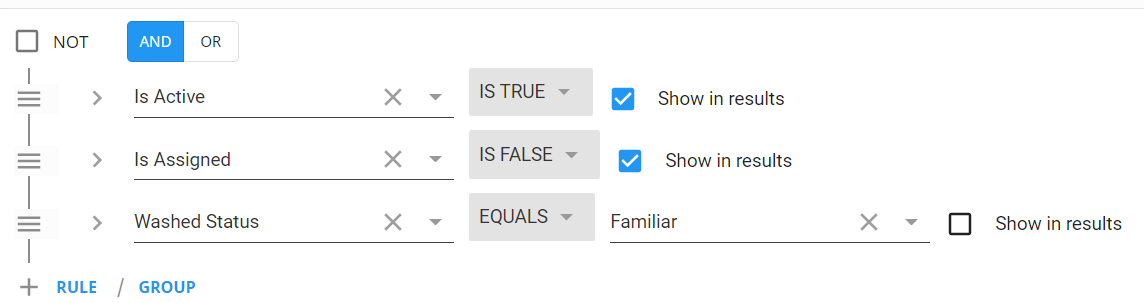
*Note* You can also search by Hire Status. If you want to include multiple status options, choose the matches any option: 
Assignment History
Looking to search based on past assignments an employee has had with you? You can search utilizing a category to see all search options available:
- Select Add Rule
- Choose the Show Category arrow on the left
- Choose Assignments from the drop down
- Now the field drop down should be limited to only assignment related search options:
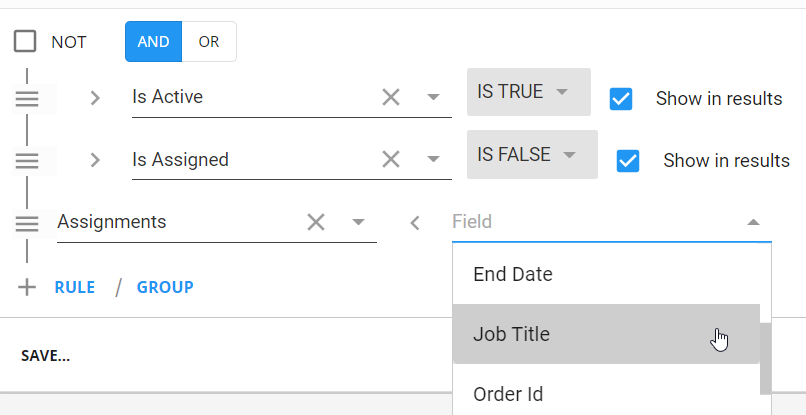
Consider Job Title to search based on the job they did or End date to see a list of employees who recently got done with an assignment.
Perfect Candidates
Consider adding multiple rules to find your perfect candidates. Many recruiters like to search for candidates that have had a past assignment, past job on their resume, and interest code for a particular job.
Sometimes we can't find the perfect candidate that hits all the necessary requirements, that's when we can utilize the group option to create or situations where the employees have to meet at least one criteria to be included in the results instead of all.
- Create a Group
- Create your rules inside the group
- Choose the OR option at the top of the group to only require an employee to have one of the rules listed in the group

*Note* Don't forget you can add in Zip Code options to search by location too!

Auditing Records
You can utilize searches for auditing purposes too! If you are logging messages for HR purposes, you can utilizing message action searches like the one above to pull a list of employees with a specific message logged. Keep in mind that for auditing records you may want is assigned set to True instead of false to pull your assigned employees only.
Searching by ACA
If you are tracking ACA information in Enterprise or Beyond, you can search utilizing this data. For more information on ACA check out ACA Overview.
- Select Add Rule
- Choose the Show Category arrow on the left
- Choose ACA from the drop down
- Now the field drop down should be limited to only ACA related search options:
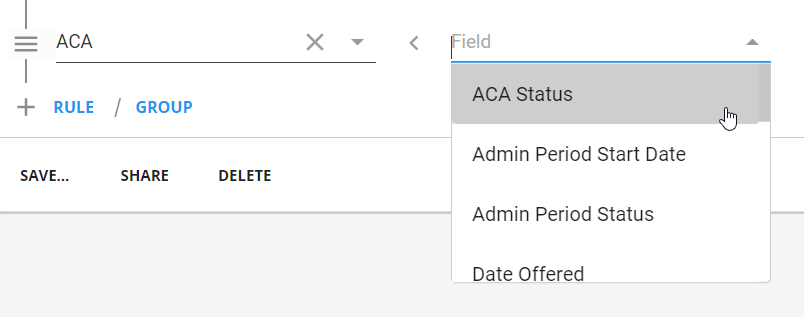
Searching for Documents
You can utilize Document Type when searching to search for different kinds of documents that employees may or may not have.
Expired Document:
If you are tracking expiration dates on documents, you can search for those that are expired or might expire soon:
- Add a new rule
- Choose "Expiration Date" is on or before
- Choose a date
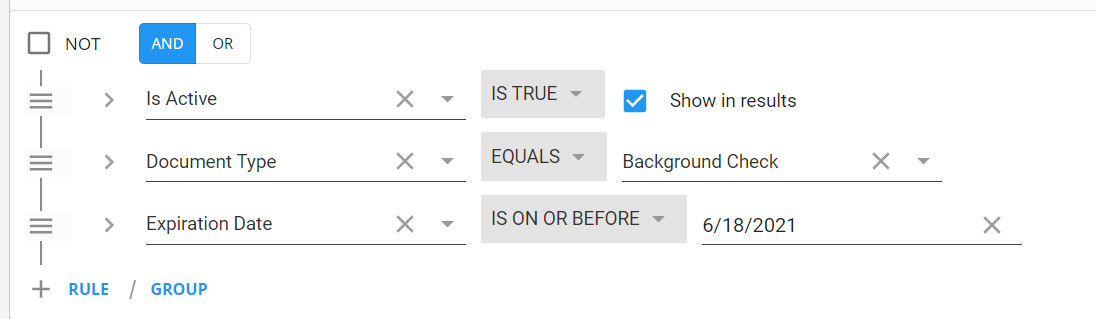
Consider adding what type of document you are looking for to narrow it down.
Does not have Document:
Looking for employees that do not have a document? Create a NOT group
- Add a new group
- Select "Document Type" equals
- Choose the document type you are searching for
- Check the Box at the top of the group that says NOT

Both:
Want a single list of all employees that are either missing or have an expired document. You can put together what you've learned to create this: