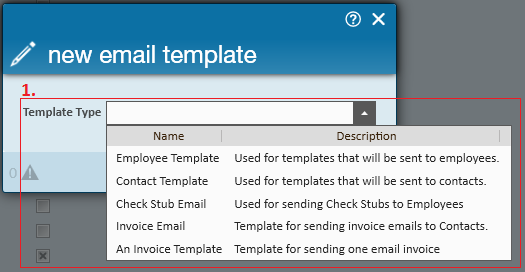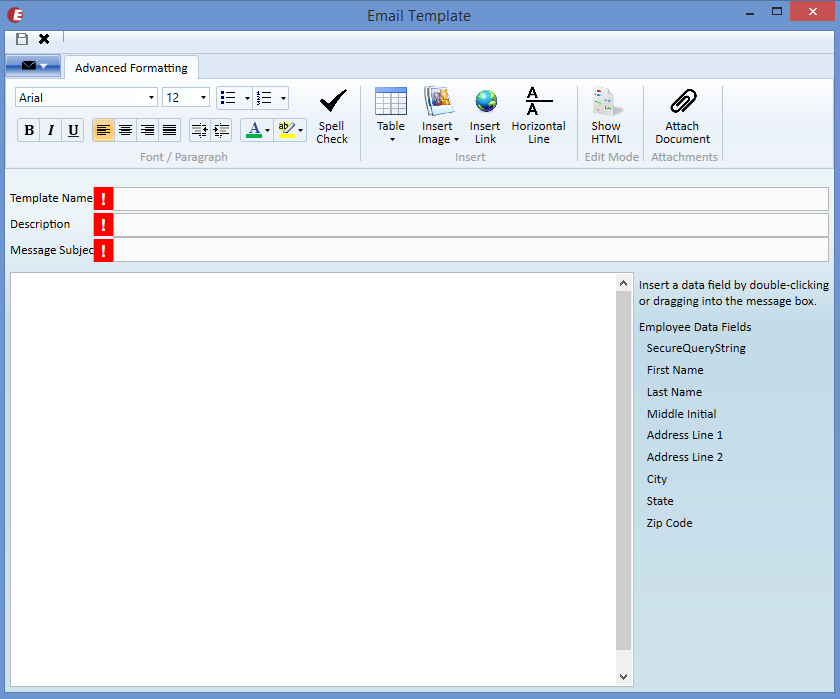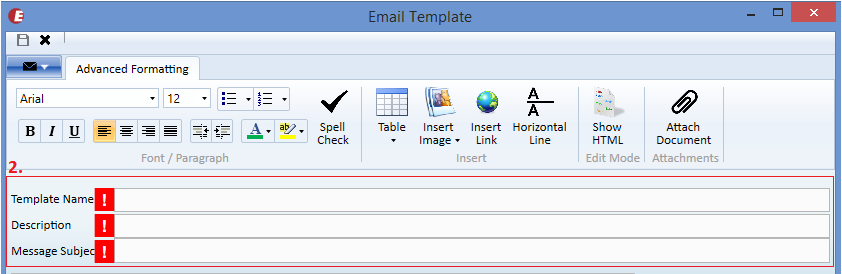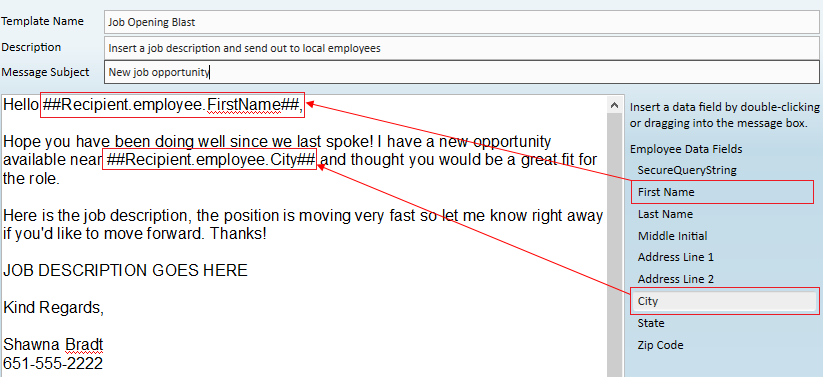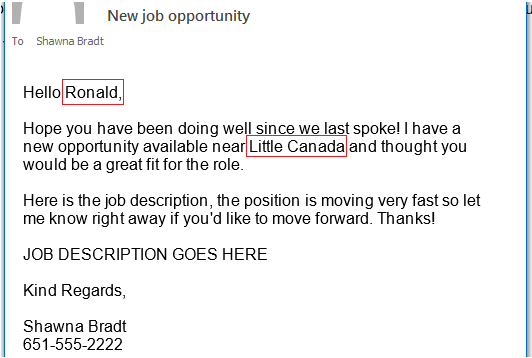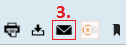What Are Email Templates?
Throughout Enterprise users are presented with the option to email (and text message!) employees and contacts individually or en masse. With email templates, users can have the basic body of an email ready to use in a flash.
Email templates can be designed for emailing:
- Employees
- Contacts
- Check Stubs
- Invoices
- Vendors
- Assignment Information
- Labor Ticket (Dispatcher Only)
- Order Information
Some email types are not considered reusable which means they can only have one of this template type in the system.
Additionally, the template manager allows users to include certain data fields, so when an email is sent to a large group of employees or contacts it is automatically tailored to the employee reading the email. For example, one "data field" is the first name. So when John opens the email it reads "Hello John" versus when Sara opens the email it reads "Hello Sara."
How to Build Email Templates
- In Enterprise, navigate to All Options > Email
- Select Template Manager on the left
- Select the + Icon to create a new email template
- Select your Template Type
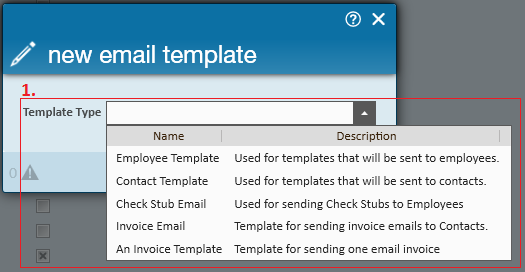
Don't see a template type you were looking for? Some template types can have multiple options while others are system protected and can only have one template.
The following 'Template Types' are considered to be 'System Protected':
- Vendor Template
- Assignment Info
- Labor Ticket
- Order Information
- Invoice Email
- Order Packet
The following are NOT 'System Protected':
- Assessment Info
- Customer Template
- Employee Template
- Candidate Template
- Contact Template
- Check Stub Email
- An Invoice Template
*Note* Just because an email template is system protected doesn't mean it can't be edited. You will need a sec role with the permission 'Can Edit System Email Templates' and be at the same hierarchy that the email template was created at originally.
After selecting a template type, the email template advanced formatting window will automatically open. This is where users can design the body of the email. Email templates can be formatted using text fonts, bulleted and numbered lists, tables, images, links, and html.
Documents can also be attached to the email template.
The (2.) template name, description, and message subject are all required fields. While the template name and description are used to internally identify the template, the message subject and the body of the message will appear in the emails which are sent using this template.
Data fields:
Data fields are pieces of information from Enterprise that, when included in a template, will insert matching information specific to the email recipient. Below is a reference table of how the data field options vary by template type:
| Data Field | Employee Template | Contact Template | Pay Stub Template | Invoice Template |
| First Name | X | X | X | X |
| Last Name | X | X | X | X |
| Middle Initial | X | X | ||
| Address Line 1 | X | X | X | X |
| Address Line 2 | X | X | X | X |
| City | X | X | X | X |
| State | X | X | X | X |
| Zip Code | X | X | X | X |
| Check Date | X | |||
| Weekend Bill | X | X | ||
| Employer Name | X | |||
| Employer Address Line 1 | X | |||
| Employer Address Line 2 | X | |||
| Employer City | X | |||
| Employer State | X | |||
| Employer Zip Code | X | |||
| Invoice Date | X | |||
| Invoice Number | X | |||
| Company Name | X | X |
♦
Adding Data Fields to a Template:
To add data fields to the body of an email template, simply double click or drag and drop the desired field into the message box. Here we have an example of bringing the employee first name and employee city data fields into the message body:
♦
When the employee receives the email it displays as follows:
♦
By default, any emails that are sent from Enterprise are also logged on the recipients record as a message:
Text Message/SMS Email Templates:
The general recommendation for texting employees from Enterprise is to avoid using special characters when possible, i.e. # @ % & * \ `, as not all phones will interpret the special characters the same way. However, data fields can still be added and utilized in SMS email templates.
For example, SMS template:
♦Received template:
How to Send Emails En Masse:
First, note that any time the (3.) email icon is present, users have the ability to email employees/contacts, either individually or as part of a group.
A popular method for emailing and/or texting employees/contacts en masse is from a search results page.
From a search result grab a group of employees/contacts by holding down the shift or ctrl key while selecting the records you would like contact (with your mouse).
In the image below, we can easily identify our group of selected records because they are highlighted.
Once your selection is complete, simply right click anywhere in the highlighted portion and click to "send email" or "send email to..."
- Send Email
- Will insert the personal email address on file in the BCC field.
- Send email to...
- Allows users to choose whether they would like to insert the personal email address or SMS email address in the BCC field.