What searching can do for you
Searching allows you to do so much more than just find the specific customer or contact you are looking for. It allows you to create call sheets and lists of similar customers or contacts. This article will review some of the basic and enhanced search options available for customer and contact searching.
To open search options:
- Hover your cursor over the customer or contact section of the navigation tree
- Select the magnifying glass icon to be redirected to the search options
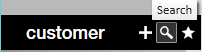
This article covers:
Basic search options
Basic search options for customer and contact searches are located at the top of the search window:
 Customer Search Options
Customer Search Options
Customer basic search options allow you to search by:
- Customer Name
- ID #
- Status
- Active: Customers you currently work with or prospective customers
- Inactive: Customers not currently doing business with you (may have worked with you in the past or have contacted in the past
- All Statuses: Either active or inactive
- RepName: limits search results to only those that a specific rep created.
- Branch: limits search results to only customer records related to the branch selected.
 Contact Search Options
Contact Search Options
Contact basic search options allow you to search by:
- First/last name of contact
- Contact ID #
- Status
- All Statuses: all contact records regardless of status
- Active: only current contacts
- Inactive: Contacts that are no longer applicable or no longer should be used for a customer.
Utilizing wild card search options
When you need to search for a customer or contact but only know part of the name or ID, you can use the % to utilize the wild card option. For example, if I know the customer name has the work 'truck' in the title but I can't remember the full name I can search for '%truck' to see all customers that have trucking in the name:
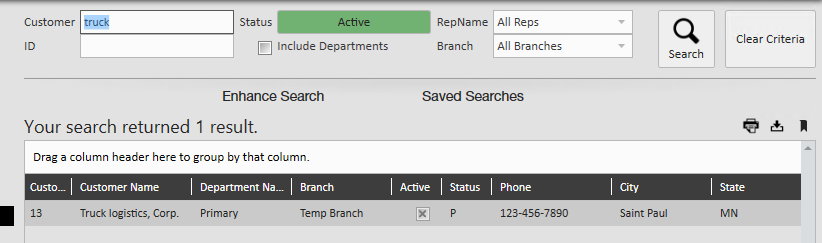 Search without wildcard
Search without wildcard
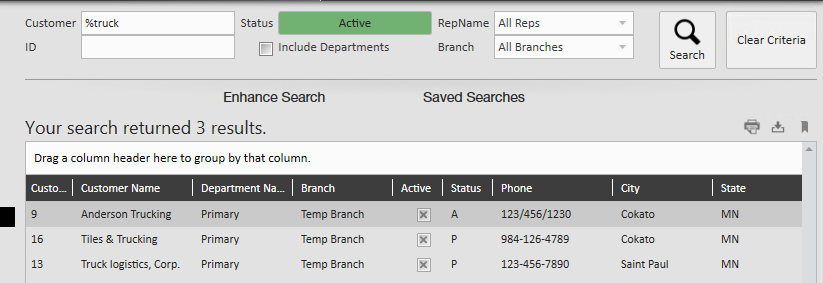 Search with wildcard
Search with wildcard
Enhanced search options
For both customer and contact searches, there are additional search options located by selecting 'Enhance Search' under basic options. This opens up a new section allows you to narrow down your search further by additional fields separated by category.
Enhanced search options allow you to create call lists or custom reports based off the criteria selected.
Example customer search:
In the following search, I searched for all active customers with the status of prospect in MN.
- Profile > Status allows you to select Prospect status
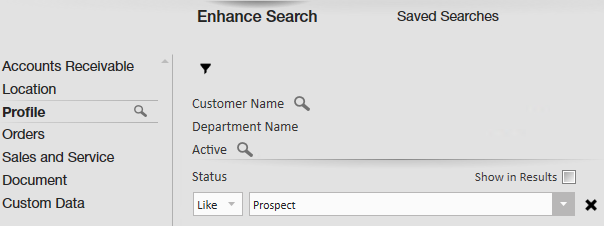
- Location > State allows you to select the applicable state
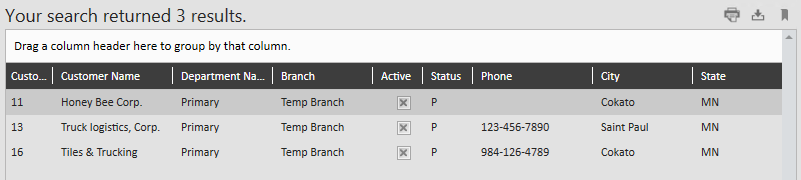
Now I have a call list of prospective customers in MN.
Example contact search:
In the following search, I searched for all active contacts created on or after 9/1/2018.
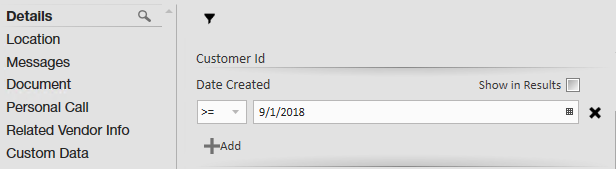
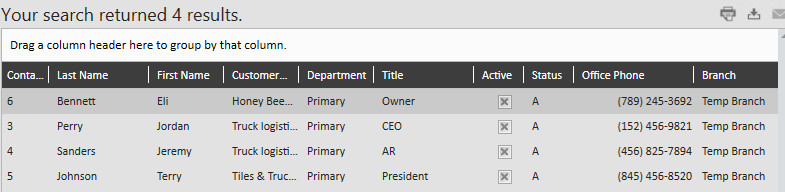
Add additional information to your search results by selecting the 'Show in Results' check box next to the enhanced search option. For example, add 'how heard of' to search results to add that information to the results.
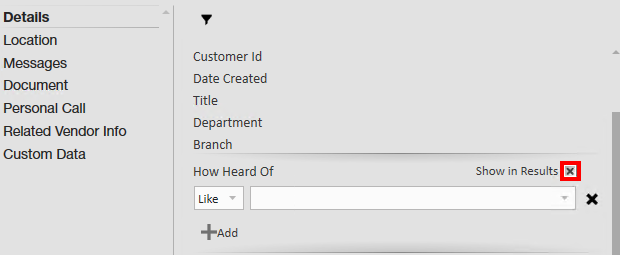
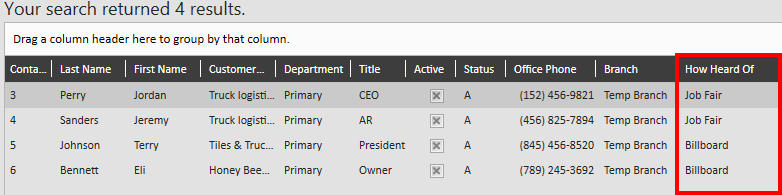
Saving and exporting searches
To save you time, or allow you to use searching as a reporting option, you may want to save your searches or export your results to save for later.
Saving searches
Save search criteria that you use often to save you time and energy.
- Create your search that you wish to save together
- Select the
 icon in the upper left to save your current search criteria.
icon in the upper left to save your current search criteria. - Enter the following information:
- Enter a name for your search
- Optionally, enter a description for this search
- Select the check box next to 'Share Search?' to share this search with your team
- Select the check box next to each search criteria you want to be prompted to change each time.
- For example, the search created below should be prompted to change the date created.
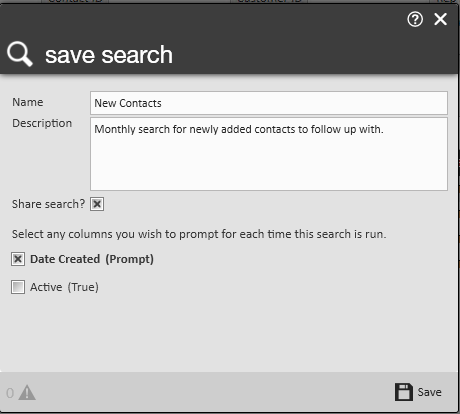
- For example, the search created below should be prompted to change the date created.
- Select Save
Your saved search will appear under 'Saved Searches' section under basic search options
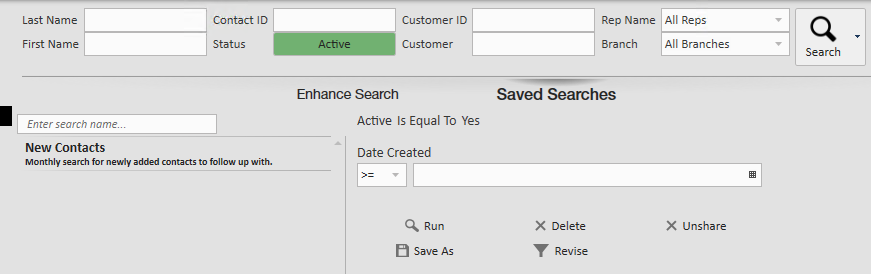
*Note* this does not save the search results -- Only the criteria for the search is saved so that you can run this search again later.
Exporting search results
When you want to save the results of the search you just created for your records, you can print or export the results to excel.
- Create a search you wish to export
- Utilize the
 (print or export) options in the upper right corner of the search results
(print or export) options in the upper right corner of the search results - Select your printer or select a folder to save your results in.
Related Articles
- None
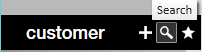
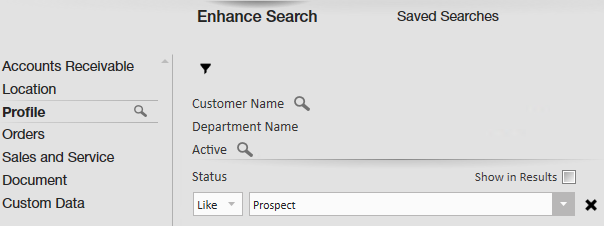
 icon in the upper left to save your current search criteria.
icon in the upper left to save your current search criteria.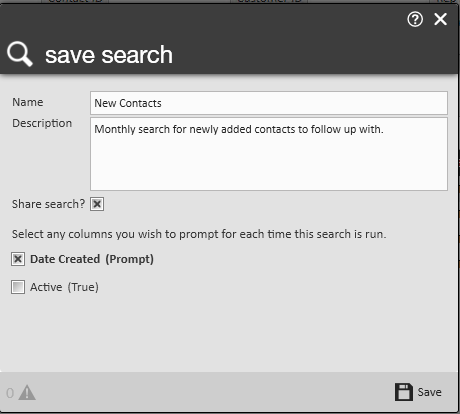
 (print or export) options in the upper right corner of the search results
(print or export) options in the upper right corner of the search results