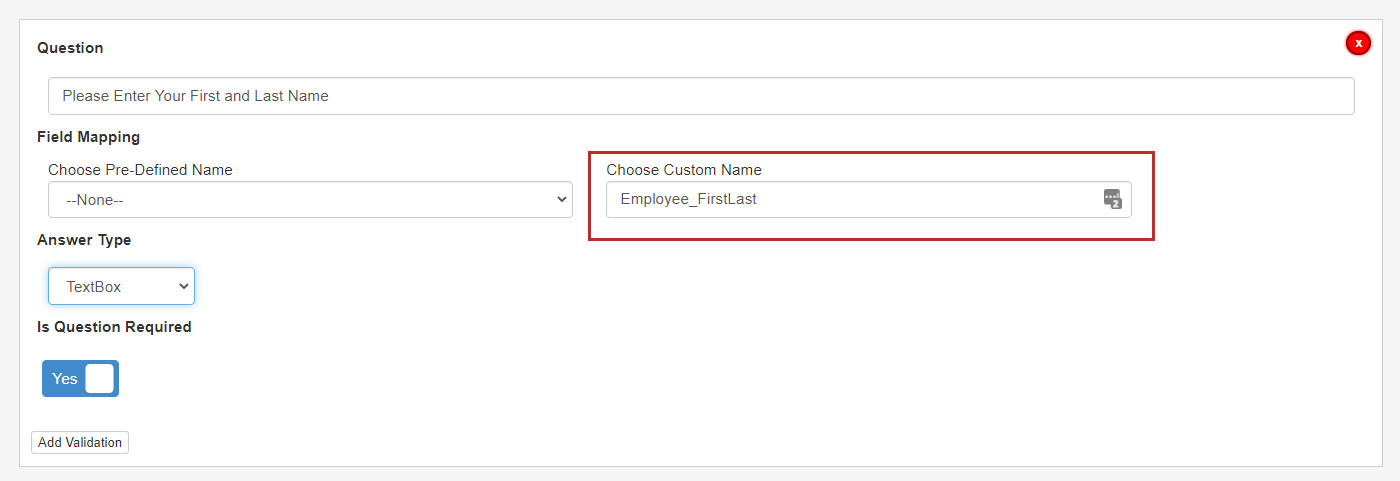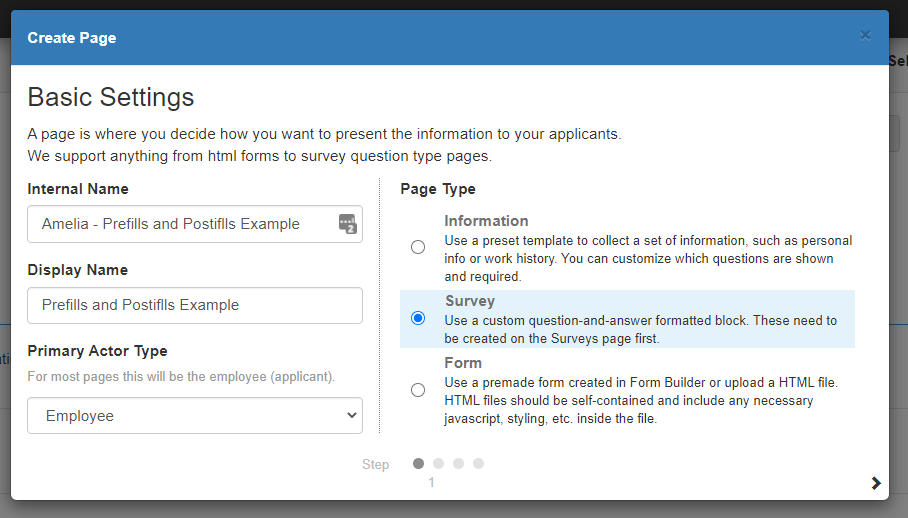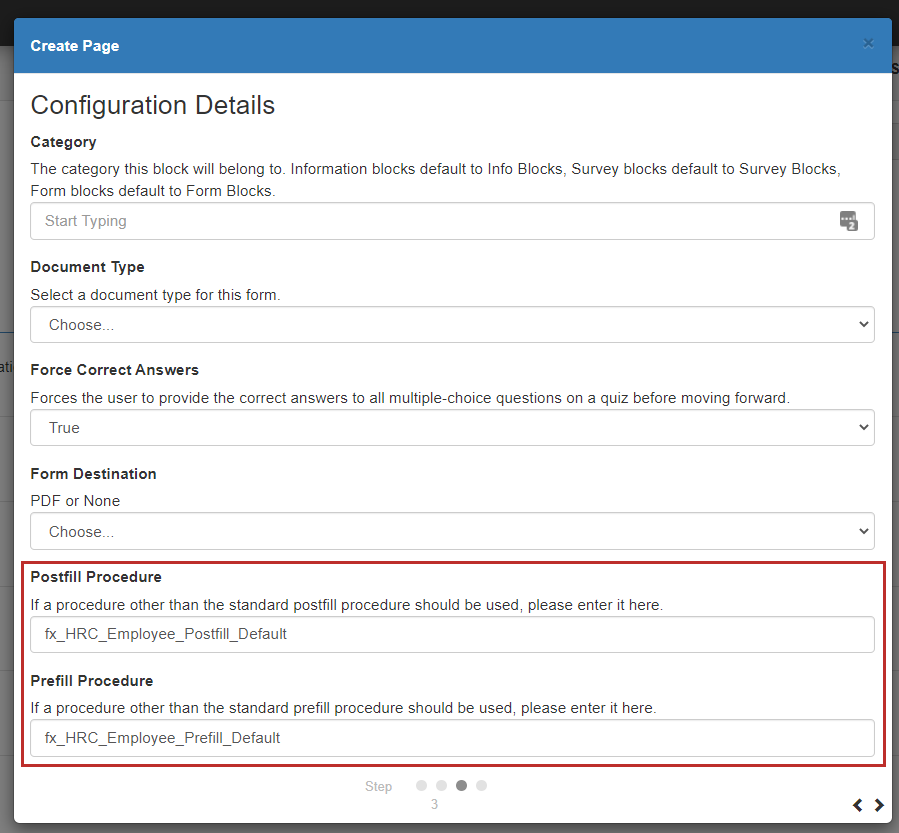In HRCenter admin, you can create surveys for applicants or employees to fill out. Surveys can be tests with correct answers, questionnaires, or even help populate a form(see Mobile Forms). In addition to being able to create questions, you can also have some data pre-populate or save to the employee's record in Enterprise or Beyond.
In this article
What are Prefilling and Postfilling?
Prefilling in HRCenter Admin allows you to fill in a survey answer based on information on the employee's record. For example, if you asked the question on your survey: "What is your first name?" you could have the answer fill in with the employee first name that you have on file. This can help the survey process go faster when employees only need to review some information instead of entering it again.
Postfilling in HRCenter Admin allows your employees' answers to specific questions to automatically save on to the employee's record. For example, if you asked on your survey: "What is your date of birth?" you could have the answer that the employee provides save on their record under date of birth.
How to Setup Prefills and Postfills
In order to have information prepopulate or save to the employee's record, you will need to utilize the preset names in your questions on the survey and then enter the procedure names on the final page. If you've never created a survey before, check out How to Create Surveys.
*Note* Prefilling and Postfilling only works with Textbox, TextArea, and Date Answer Types.
Using Prefill and Postfill Names
- Navigate to the Survey question you want to pre or postfill
- Under "Choose Custom Name" enter the prefill or postfill name
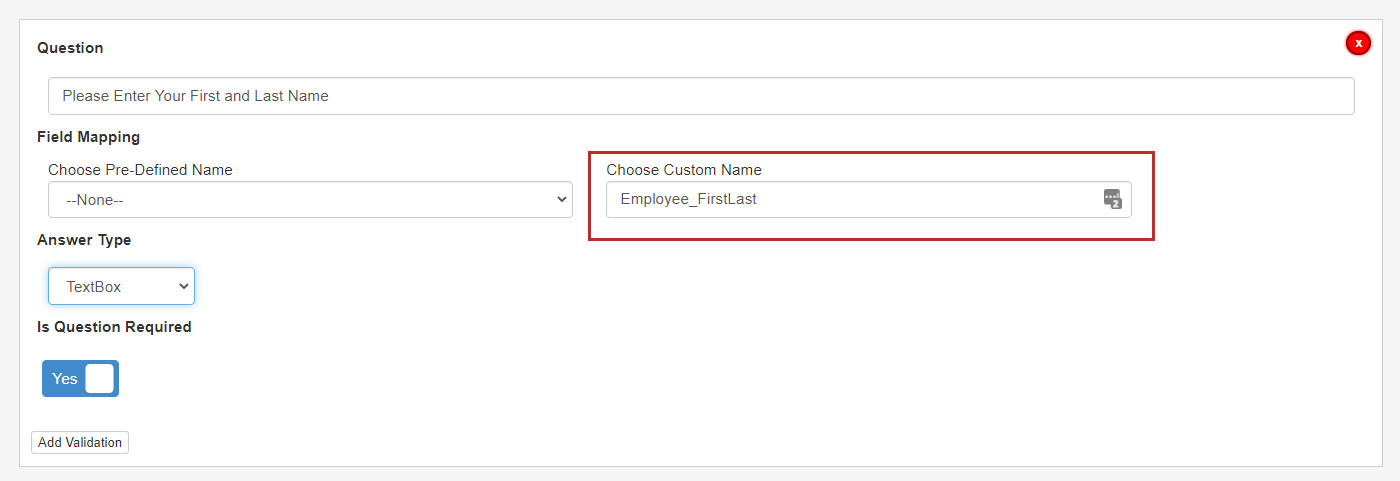
- Select the green Save button at the bottom of your survey
Default Prefill and Postfill Options
Below is a list of the prefill/postfill name options available.
| Information Option | Prefill/Postfill Custom Name | Prefill | Postfill |
|---|---|---|---|
| Employer Name | Employer_Name | ✔ | |
| Employer Federal Employer ID (FEIN) | Employer_FEIN | ✔ | |
| Employer State ID | Employer_StateId | ✔ | |
| Employee ID | Employee_ID | ✔ | |
| Employee SSN | Employee_SSN | ✔ | ✔ |
| Employee First Name | Employee_FirstName | ✔ | ✔ |
| Employee Last Name | Employee_LastName | ✔ | ✔ |
| Employee Middle Name | Employee_MiddleName | ✔ | ✔ |
| Employee Birthdate | EEO_BirthDate | ✔ | ✔ |
| Employee First and Last Name | Employee_FirstLast | ✔ | |
| Employee Address Lines 1 & 2 | Employee_Address12 | ✔ | |
| Employee Address Line 1 | Employee_Address | ✔ | ✔ |
| Employee Address Line 2 | Employee_Address2 | ✔ | ✔ |
| Employee City, State, and Zip | Employee_CityStateZip | ✔ | |
| Employee City | Employee_City | ✔ | ✔ |
| Employee State | Employee_State | ✔ | ✔ |
| Employee Zip Code | Employee_Zip | ✔ | ✔ |
| Employee Phone | Employee_Phone | ✔ | ✔ |
| Employee Email | Employee_Email | ✔ | ✔ |
Where Information comes from:
Employer
Employer information is saved in Enterprise under All Options > Administration > Employer: 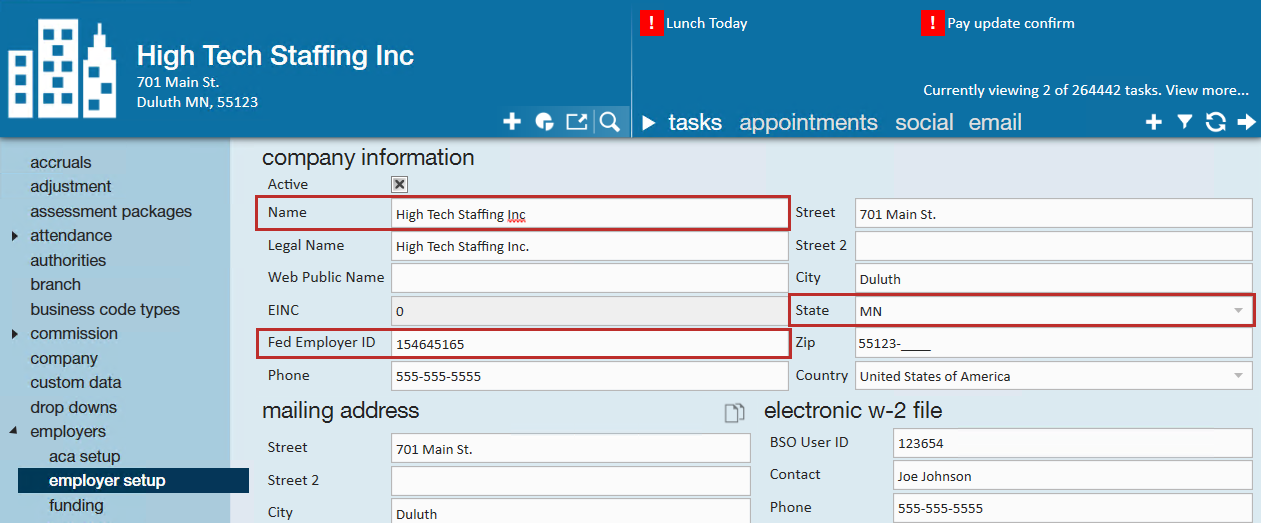
Employee
Employee information comes from the details tab on the employee's record:
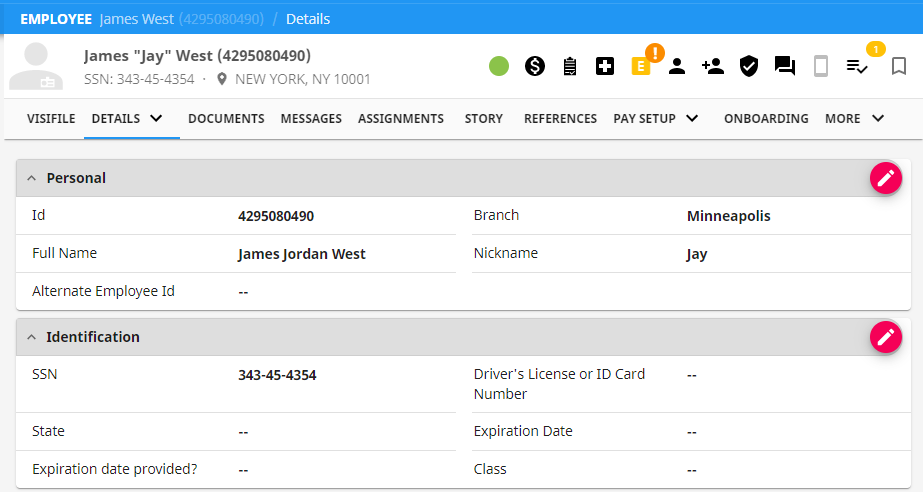
Entering the Prefill and Postfill Procedures
Once you have entered the custom names on your survey, review it. When your survey is ready to be made into a page, you will need to add in the prefill/postfill procedures.
- Navigate to the Pages tab on the left
- Select + to add a new page
- Enter the Survey Name and choose Survey
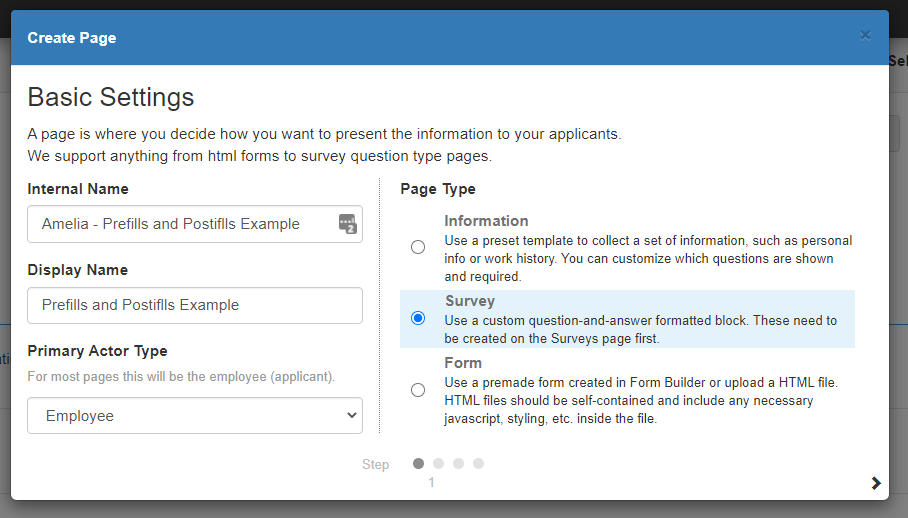
- Select Next
- Choose your survey from the list and select next
- Under Configuration Details, enter the Prefill or Postfill Procedures
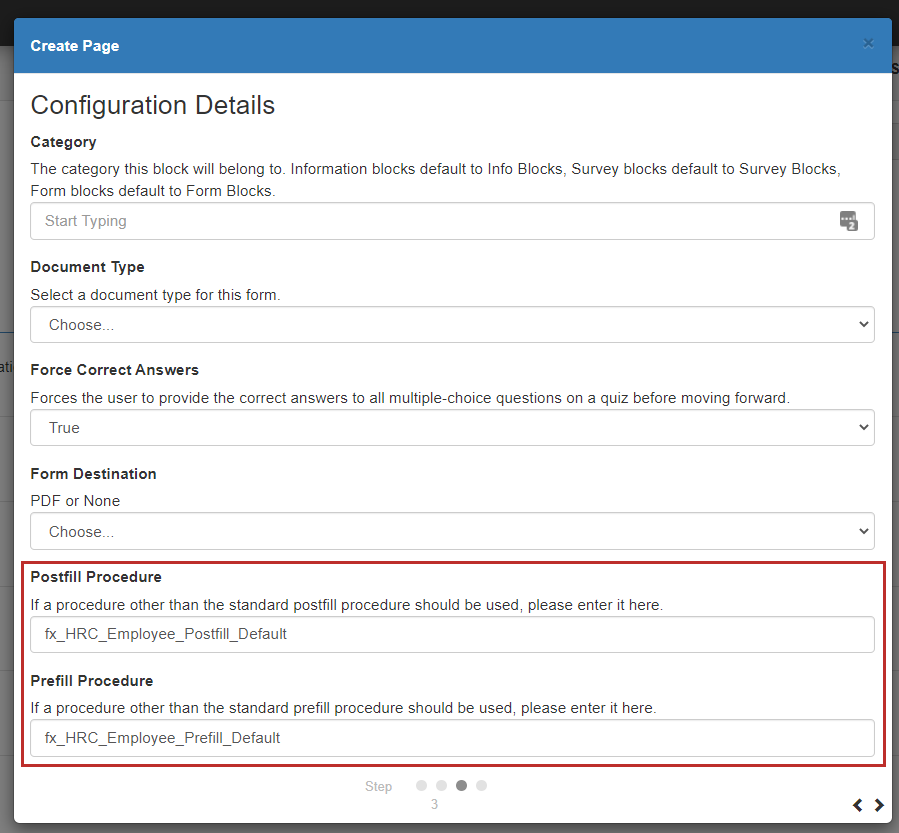
- Postfill procedure name = fx_HRC_Employee_Postfill_Default
- Prefill procedure name = fx_HRC_Employee_Prefill_Default
- Select Next to review and save
*Note* Are you utilizing a Mobile Friendly Form? You can still utilize the Prefill and Postfill options but instead of choosing survey, you will choose to create a form page and enter the same procedure names listed below on the configuration details page.