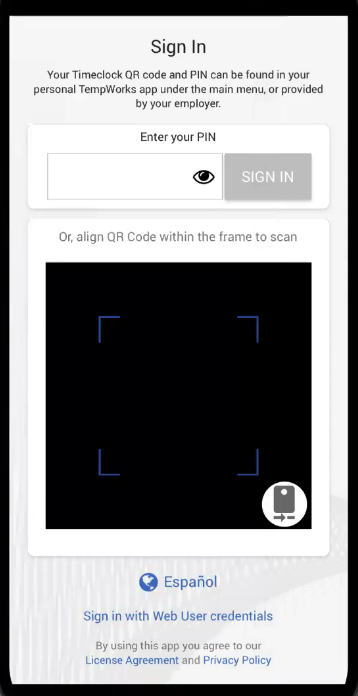What is the On-Site Time Clock App?
The On-Site Time Clock App is what you will use to clock in and out of when on assignment. The app will be installed on a device near or in the facility you are working in.
*Note* Talk with your recruiter and supervisor to ensure you understand your shift length and whether you need to clock in and out for breaks or lunch.
This Article Covers:
How to Use the On-Site Time Clock App
There are a few different ways that you can punch in and out from the TimeClock App. Check with your recruiter or supervisor for the option you will be using.
Using Your Pin or QR Code
When you approach the time clock app, you will be able to enter your on-site pin or take a picture of your QR code to log in:
The QR code can be scanned from another device as long as the brightness on the screen is turned up and the screen is clean.
Using Your WebCenter Credentials
Click the "Sign in with WebCenter credentials" at the bottom to open up the WebCenter Credential sign in option: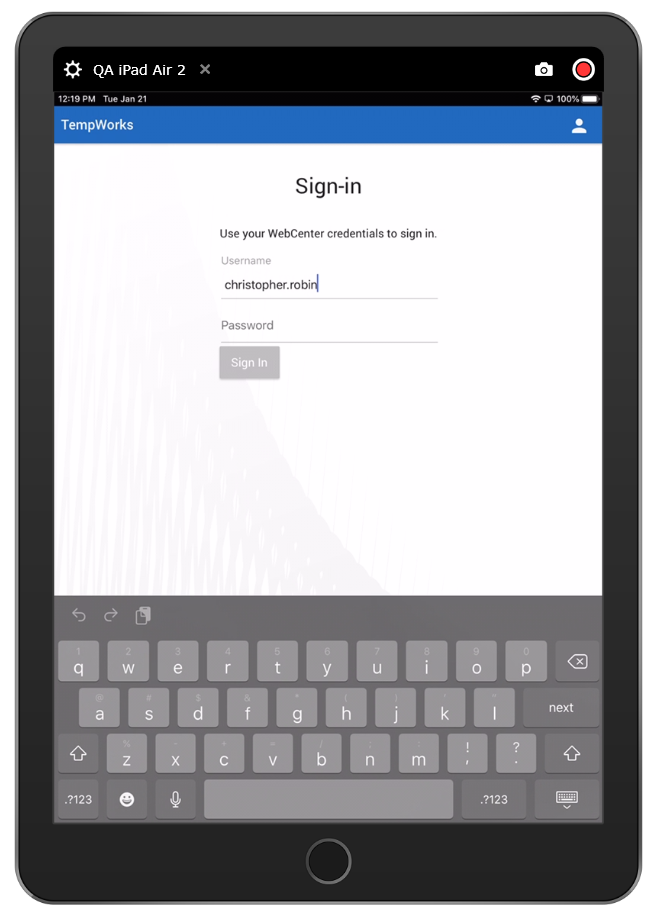
Enter your username and password for WebCenter and/or HRCenter to sign in this way.
Using Facial Recognition
Your staffing company may also require facial recognition in addition to the log in options. If they do, you will be asked to take a picture of your face during the punch process to ensure you are the one punching in and out.
In order to utilize Facial Recognition punching, you must first set up your facial recognition profile. This can only be done within the Buzz app on your phone and typically is done with your recruiter. Check out Employee: Buzz Facial Recognition Tips & Tricks for more information.
Warning if you do not have a facial recognition profile:
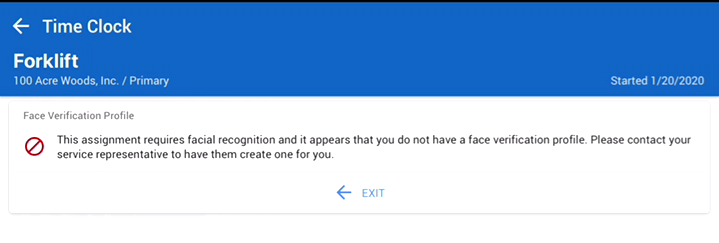
Viewing Time Clock Punch History
You are able to view your Time Clock punch history by logging into your Buzz application and selecting the "Time Clock" button within the "Quick Actions" of the homescreen:
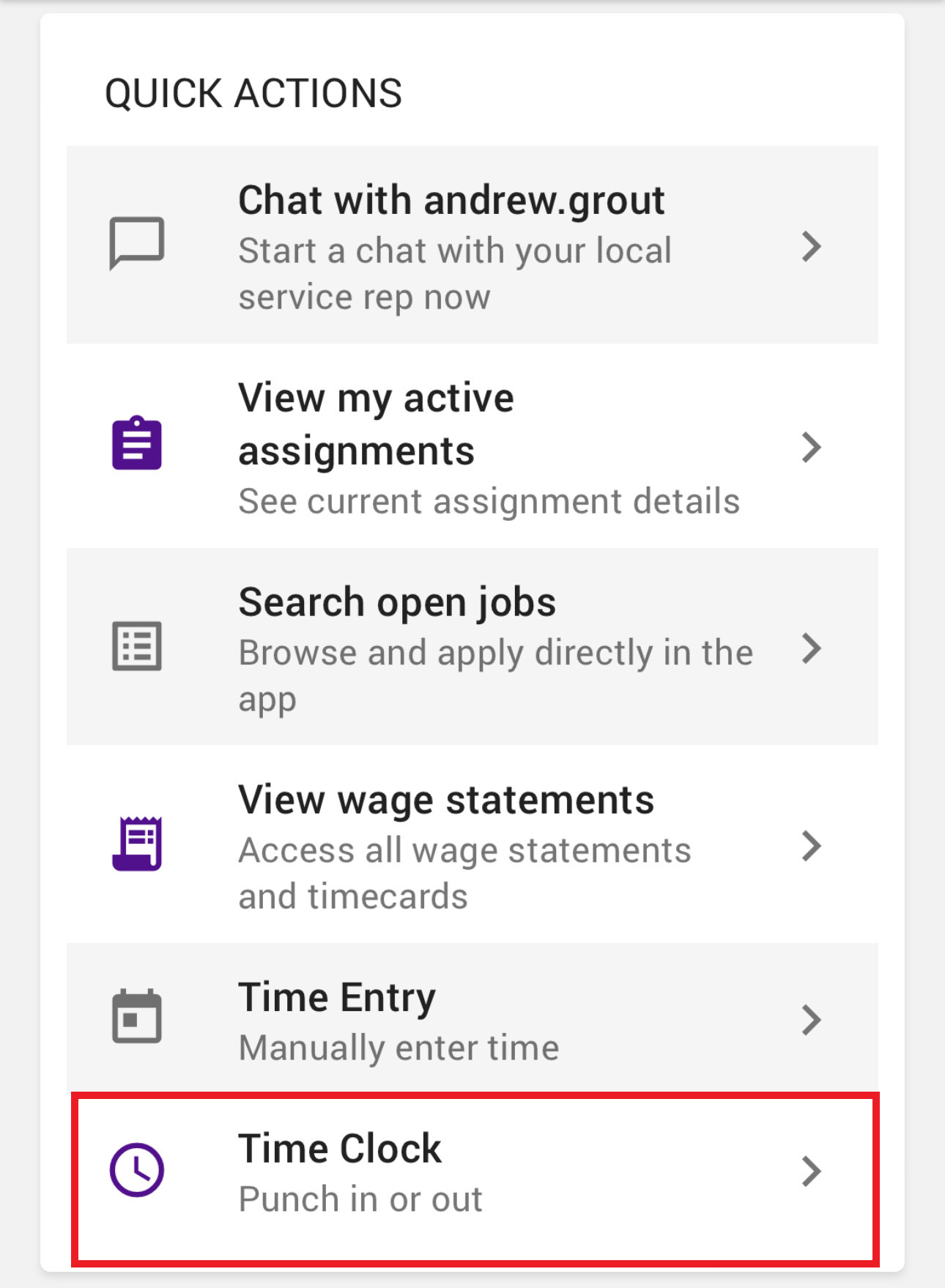
Select the assignment that you have punches for with the dropdown menu at the top of the screen:
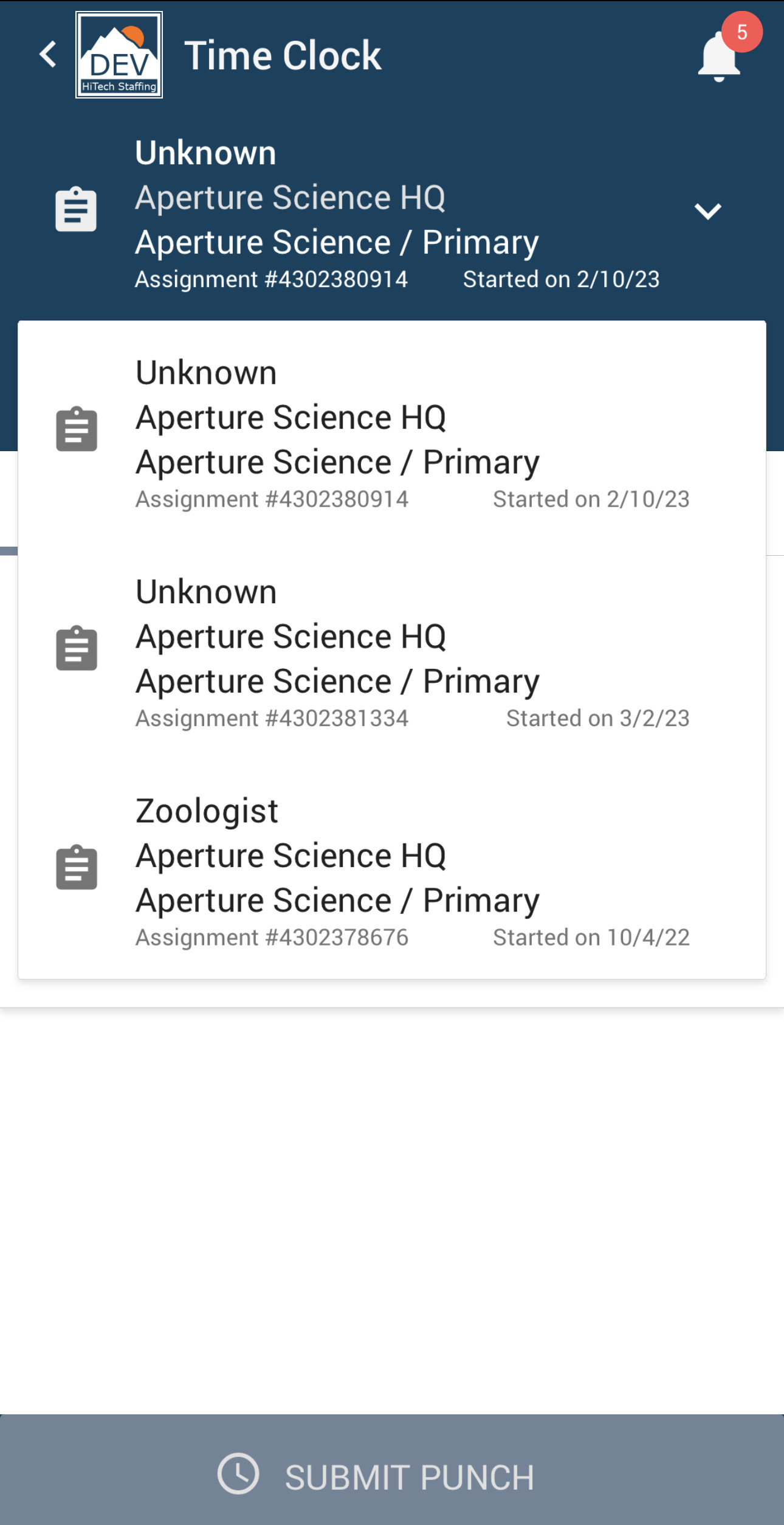
Select the 'Punches' tab to view your Time Clock punches for that assignment:
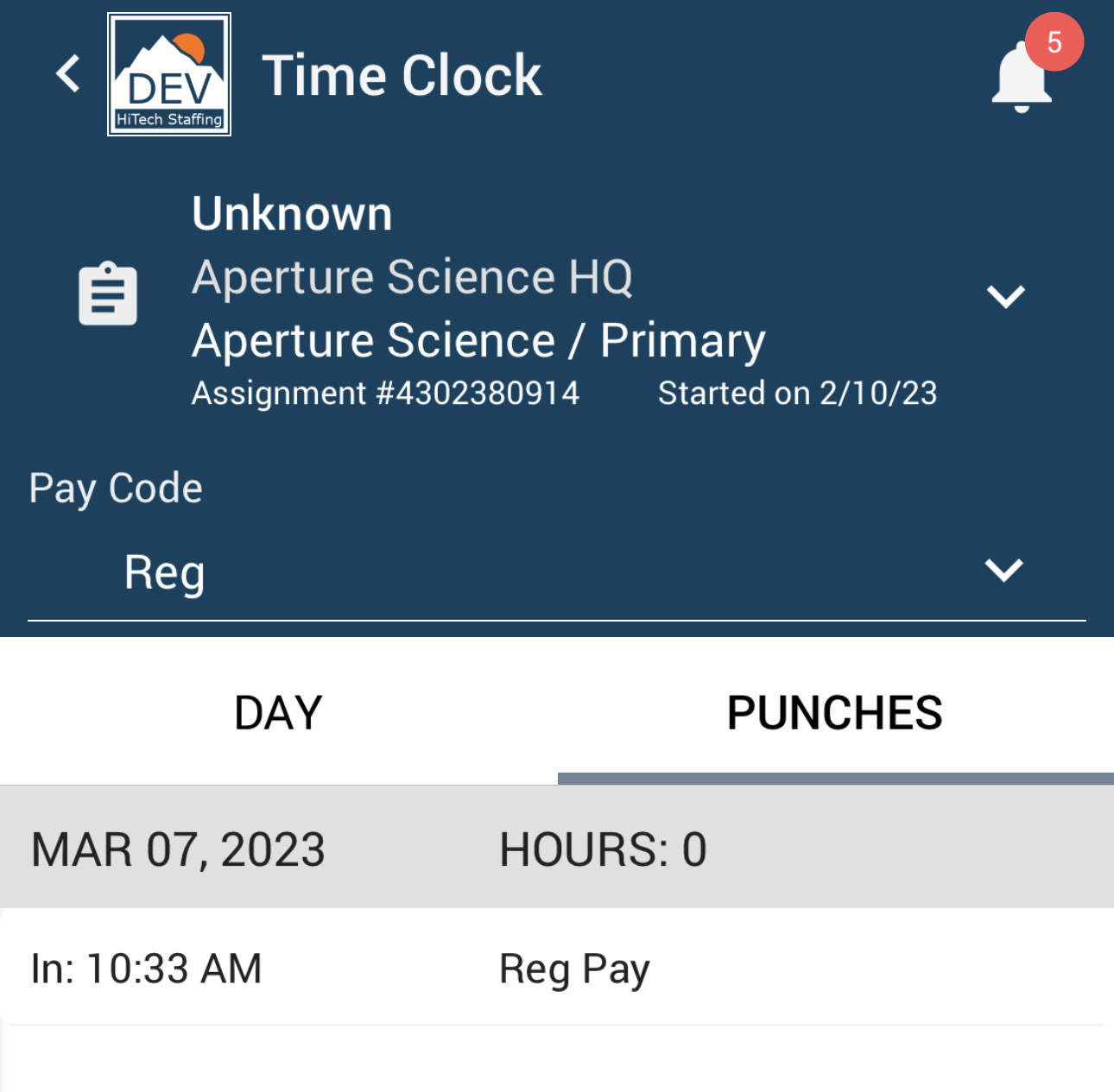
Frequently Asked Questions
Q: What if I forget to punch in/out?
A: Let your supervisor or recruiter know as soon as possible. They can update your punches manually to ensure you are paid for your time worked.
Q: I lost my Pin/QR Code, can I get a new one?
A: Your recruiter or on-site rep can provide you with your Pin or you can choose to log in with your WebCenter credentials
Q: I can't log in with my WebCenter Credentials what do I do?
A: You can try to reset your password on a phone or computer or ask for a new link or password from your recruiter.
Q: The Time Clock is not recognizing my face for facial recognition, what do I do?
A: Make sure you are in a well-lit area and try removing your hat or glasses to start. Check out Employee: Buzz Facial Recognition Tips & Tricks for more information on facial recognition. If you still aren't recognized, you can work with your recruiter or on-site rep to reset your facial recognition profile.
Q: What if I have more than one assignment?
A: You will be prompted to pick which assignment you are clocking in for each time you punch in and out. If you have questions or concerns on which you should select talk with your recruiter, on-site rep, or supervisor.
The last assignment you punched in/out from will appear at the top of the screen, but you can select a different assignment by selecting the dropdown:

Depending on the number of other assignments you have at the same location, you may be able to select from a few different options. Select the assignment you want to punch in/out for.