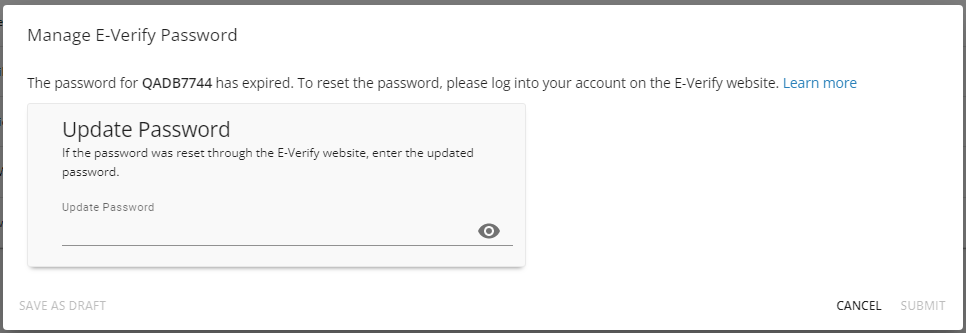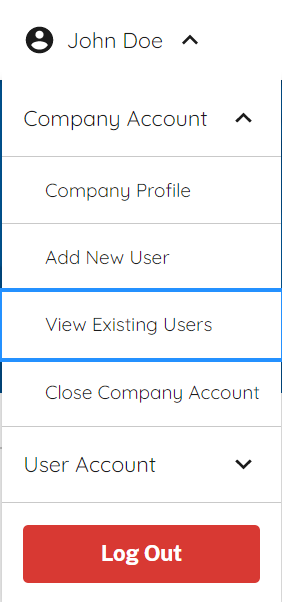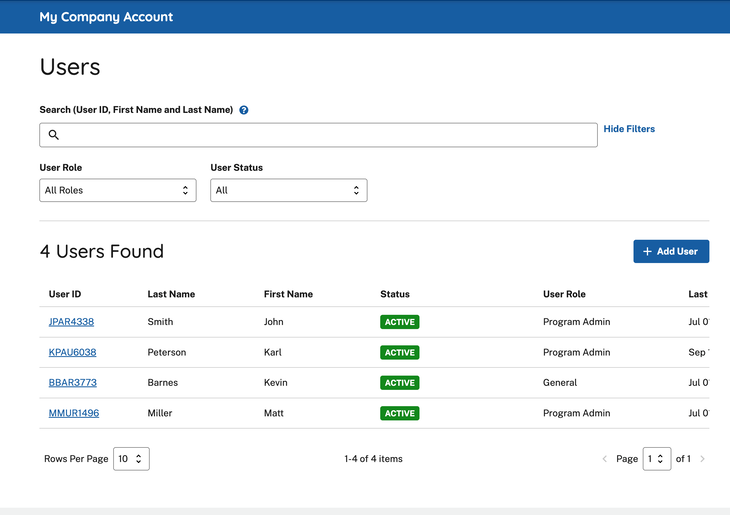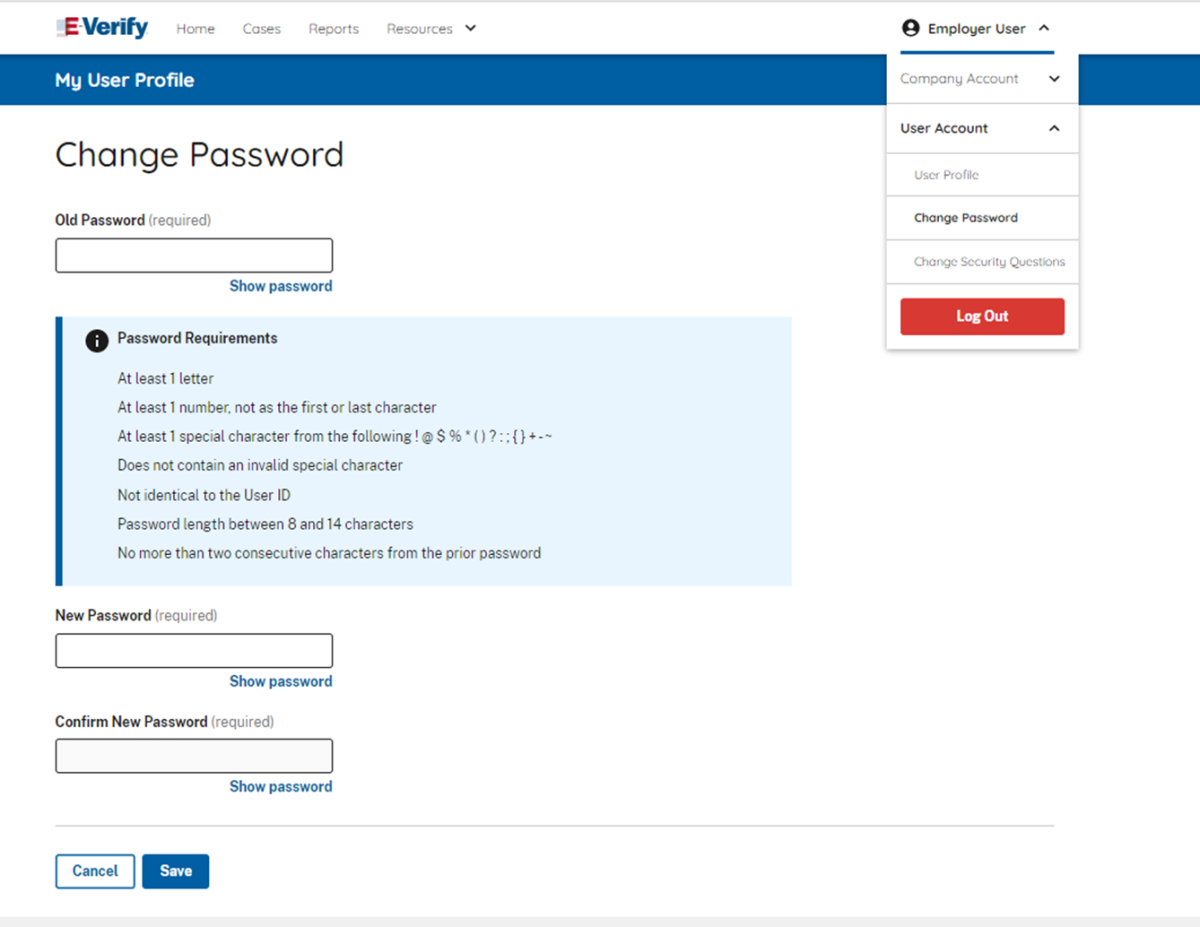What is E-Verify?
Beyond allows users to integrate E-Verify Seamlessly into the system for quick and easy processing for employment eligibility. During the integration process users will setup an E-Verify account and password within the administration section. Along with initial integration of E-Verify, users must maintain password information in order to continuously utilize the E-Verify functionality.
*Note* In order to setup E-Verify or reset a password, the user must have System level hierarchy access & the E-Verify Case Admin and General Administrate permission security enabled. For Hierarchy information, see Beyond - Hierarchy. For more information about security permissions see Security Group Administration Form.
E-Verify Password Overview
E-Verify passwords have a max lifetime of 90 days. Once users have reached the max lifetime of the password and the password has expired, a 'Password Expired' error message will populate when attempting to process an E-Verify case for an employee.
When selecting the E-Verify charm on the employee record, you may be prompted with a password warning in the event of one of the following:
- The E-Verify password is expiring soon.
- The E-Verify password has expired
This article covers the following:
Resetting an Expiring Password
Expiring passwords can be reset directly within Beyond or within E-Verify's website and then replaced within Beyond.
Resetting Directly Within Beyond
Log into Beyond and navigate to B Menu > System Settings > External Service > E-Verify.
Select "Manage Password" next to the user account that you would like to reset the password for:
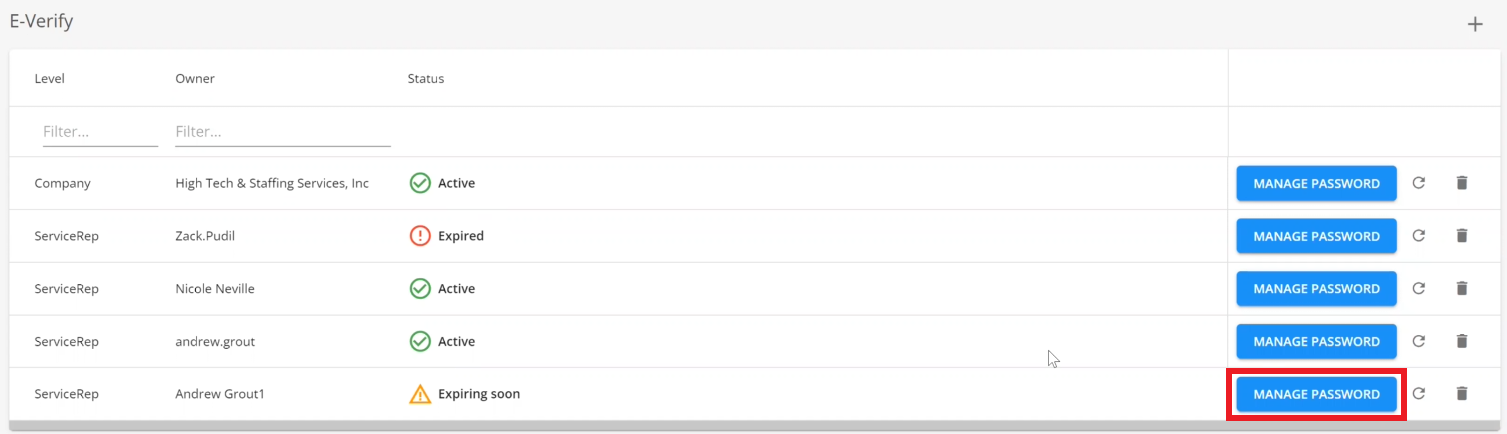
Enter the new password within the "Reset Password" fields and select "Submit" to save the password changes to both the E-Verify website and Beyond:
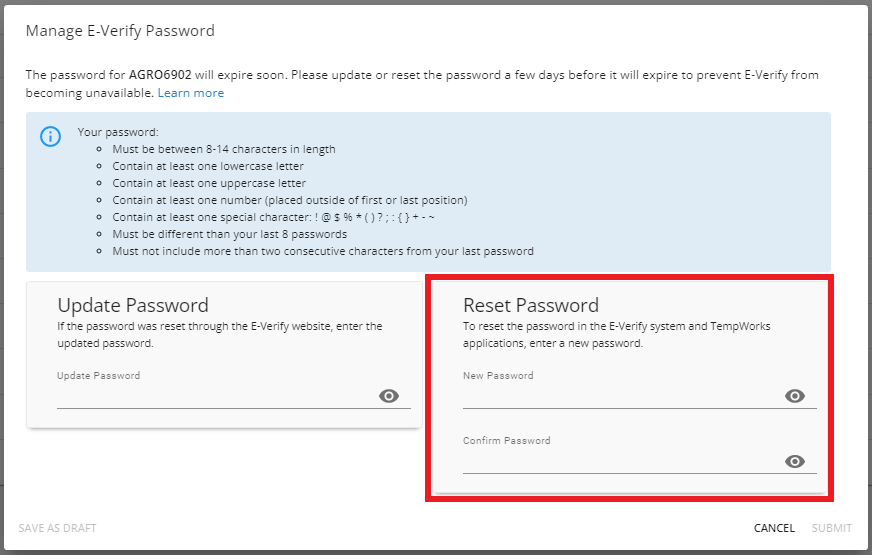
*Note* For "Active" and "Expiring" E-Verify passwords, the above method for resetting the password is all that needs to be done.
If you prefer resetting the password through E-Verify's website, please follow the instructions outlined below.
Resetting Through E-Verify's Website
When resetting an E-Verify password through the E-Verify website, once complete, the new password will need to be added back into Beyond.
*Note* This process is outlined below, within the section titled Resetting an "Expired" Password.
Resetting an "Expired" Password
Expired passwords must be reset within E-Verify's website and then replaced within Beyond.
Resetting Through E-Verify's Website
*Note* Only E-Verify program administrators can view user information.
- Log into E-Verify's website
- From Company Account, select View Existing Users:
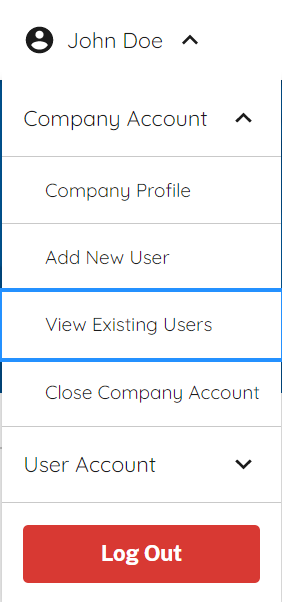
- Search for a user by typing in the first or last name, or by filtering on the user role or user status. You can enter a partial name and a percent sign (%) as a wildcard character.
- The Users list displays a list of all user accounts. Click on the icon to view, edit, or delete a user account.
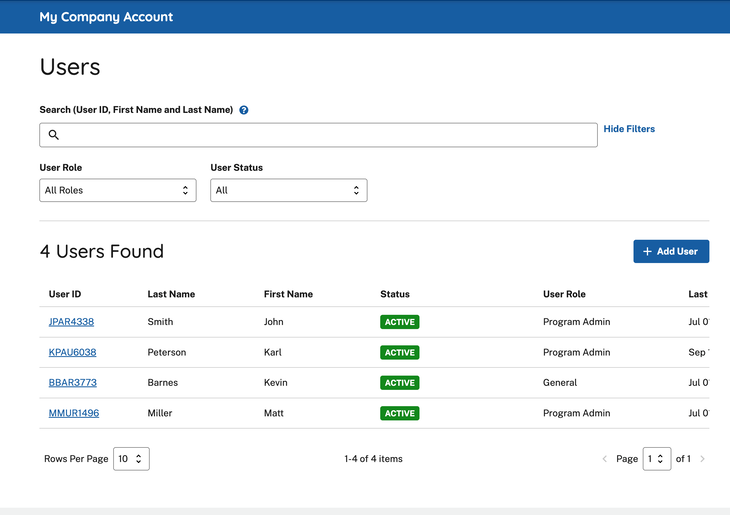
- Select "Manage Users" from Account Options > Company Account:

- Select from the User Information page the link for the appropriate user ID.
- Click Change Password:
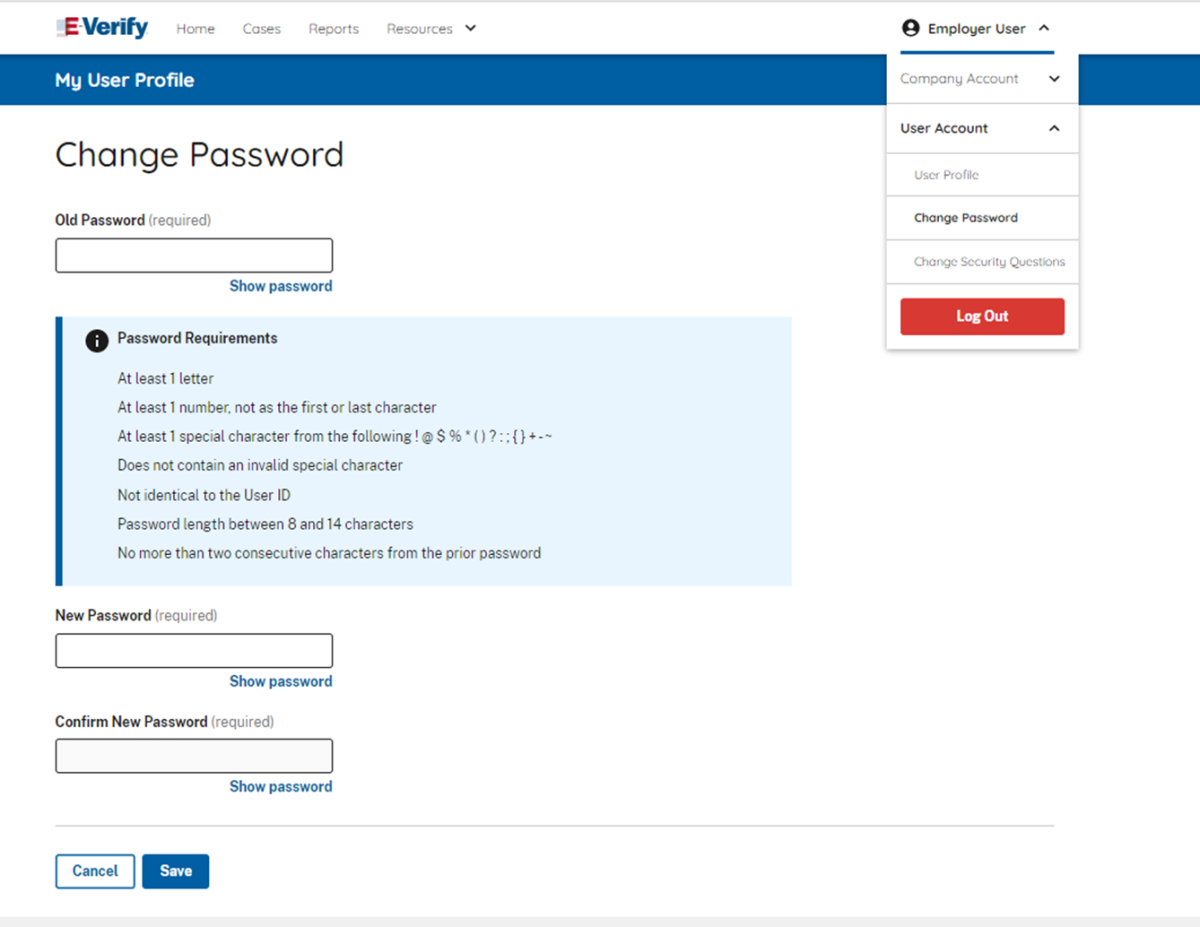
- Assign a temporary password by completing both fields for New Password and Confirm New Password.
- Once the new password has be typed, select "Save" to save your changes.
*Note* For more information on resetting the E-Verify password, please see the following article from E-Verify's user manual here.
Once you have reset your password within E-Verify's website, use the following steps to save the password in Beyond.
Updating the Password in Beyond
Once you have updated your password with E-Verify, you will need to update your password in Beyond.
Log into Beyond and navigate to B Menu > System Settings > External Service > E-Verify.
Select "Manage Password" next to the user account that the password was reset for within E-Verify's website:
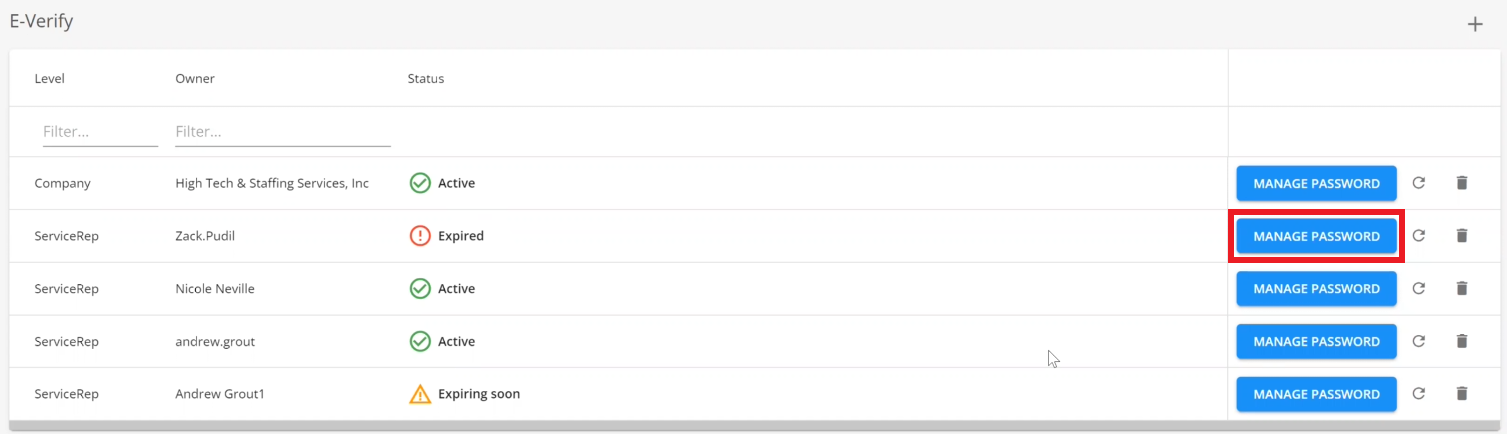
Add the new password within the "Update Password" field and select "Submit" to complete the resetting of the expired password: