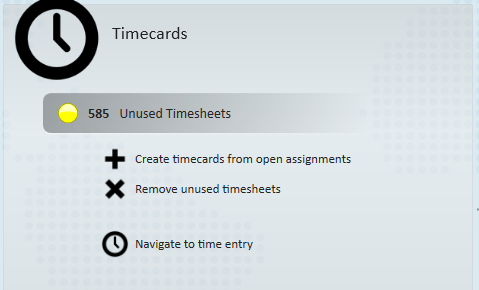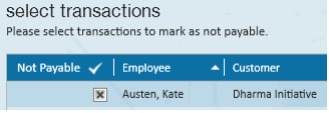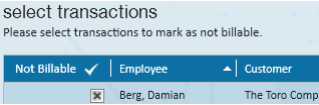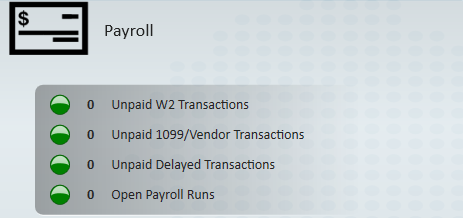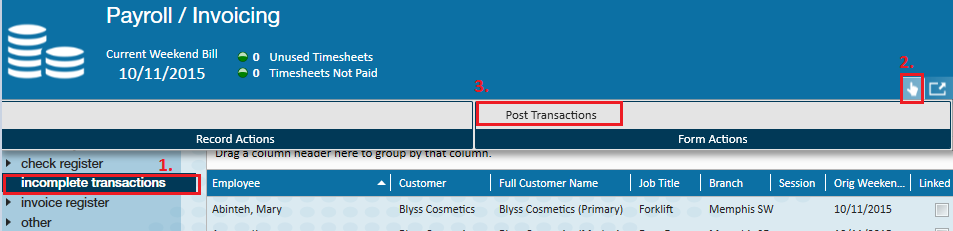Daily Webinar - How to Close the Week from TempWorks Training on Vimeo.
For best viewing quality, expand the HD option, and select 1080p:
Why Close the Week?
For accurate financial reporting, consistently closing the week is incredibly important; doing so locks that date range's financials and helps to assure your team's financials are accurate. Enterprise's back office functionality calculates based off of the weekend bill date and, as a result, closing out will move the software to the next open week. In Enterprise, the week will always end on a Sunday.
*Note* Although the week will always end on Sunday, a customer's Invoice can be formatted to reflect ending day using the "Week Ends On" field in the credit and payroll sub-section under invoice setup on a customer record.
This Article Reviews:
Before Closing the Week
Before you close the week, you will want to review the following payroll and billing items with your team to ensure all employees have been paid, all customers invoiced, and all processes completed.
This Section Includes:
- Complete Time Entry
- Finish all Proofing Sessions
- Complete all Payroll Runs
- Complete all Invoicing Runs
- Review Incomplete Transactions
To help you with closing the week items, TempWorks has created a quick checklist with all the items to consider reviewing before closing the week: Closing the Week Checklist.docx
Complete Time Entry for the Current Weekend Bill
The week can be closed if there are unused time sheets, but it is up to the user to determine when they have completed time entry for the week. Certain situations- such as an employee being gone on vacation for that week -will still create a timesheet for that Weekend bill.
*Note* A large number of unused timesheets appearing in time entry is likely due to assignments not being ended properly. To prevent this, navigate to the details section of the assignment record, enter the "actual date ended" and update its status.
An "Actual Date Ended" which falls prior to your current billing week and an assignment status of: Employee Cancel, Customer Cancel, Deleted/Mistakenly entered, and No Show/No Call are all status codes which prevent time entry transactions from appearing.
Bring Open Proofing Sessions to Zero
The week cannot be closed until the number of open proofing sessions is zero. If there are any open proofing sessions, or transactions which require service rep approval the following actions should be taken:
- To review and complete open proofing sessions, click "Proof transactions" (1.). This will open a new window where any remaining sessions can opened and finished.
- To approve transactions/timesheets with a $0.00 pay rate select the "Mark transactions as not payable" (2.) option.
- Within this section, select the "Not Payable" box to confirm the transactions will not need to processed through a payroll run.
- Click the "Next" and "Finish" in the lower right hand of the window to save.
For transactions/timesheets with a $0.00 bill rate, select "Mark transactions as not billable" and check the "Not Billable" (3.) on the window that appears. After all applicable transactions are approved, click the "Next" and "Finish" in the lower portions of the window to save.
Complete All Payroll Runs for the Current Weekend Bill
The week cannot be closed until the number of unpaid W2 transactions, unpaid 1099/vendor transactions, unpaid delayed transactions and open payroll runs all reach zero; a yellow icon next to any of the aforementioned categories indicates items which will still need to be processed.
Click any unpaid transactions, or open runs to review and complete them.
*Note* Regardless of how late in the week an open transaction/payroll run is completed, it should always be approached using the same processes.
Complete All Invoice Runs for the Current Weekend Bill
Enterprise will not allow the week to be closed until the number of unbilled weekly transactions, unbilled bi-weekly transactions, unbilled monthly transactions and unposted hold off transactions are zero; a yellow icon next to any of the aforementioned categories indicates items which will still need to be processed.
*Note* Occasionally, the unsent invoice emails section may have a yellow indicator light and numeric value besides 0 and still allow you to close the week.
Click any unbilled transactions, or unsent invoice emails to review and complete them.
Verify No Items are Listed as Incomplete Transactions
The incomplete transactions page provides a summary on several of the items mentioned above; it will need to be completely empty in order for the week to be closed. Navigate to the pay/bill section and select incomplete transactions:
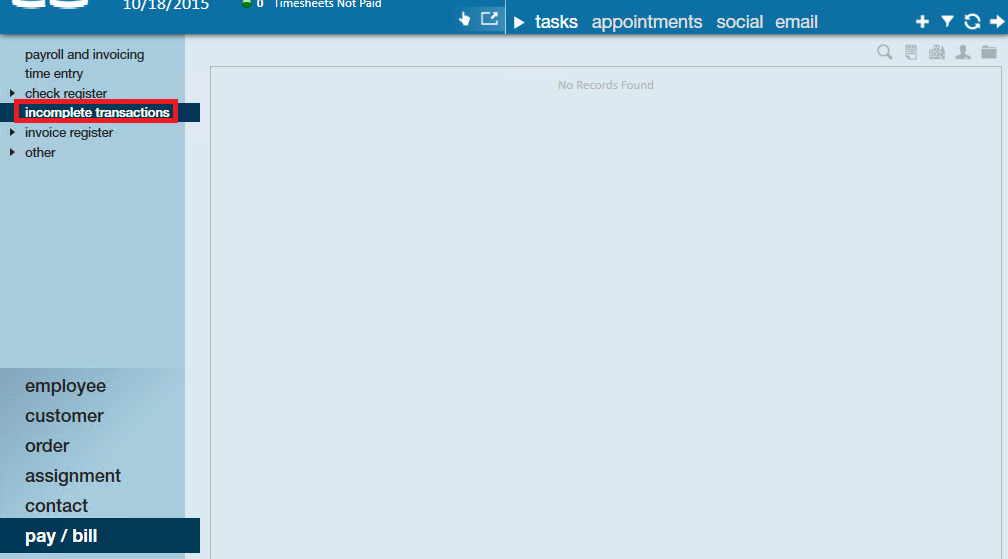
Any transactions (timecards) listed are claimed (edited) but have yet to be:
A. Proofed
B. Paid
C. Invoiced
D. Posted
Review the details of an incomplete transaction by double clicking it. Complete any remaining steps until the incomplete transactions page is entirely empty.
Transactions which do not require billing or payroll to be processed will still need to be posted; doing so helps records remain accurate. From the incomplete transactions section (1.), open the actions menu (2.), and select Post Transactions (3.).
Closing the Week
Completed all the necessary steps on your checklist above? Now you are ready to close the week!
*Note* Before you close the week, check your hierarchy level. Some systems will have you close the week at System or Sub System level while others might be set up to close at Entity level. It's important to work with your team to determine what hierarchy level you should close the week at.
- Navigate to Pay/Bill
- Select the Actions Menu
- Select Close week
Closing the week will allow you to finalize all transactions and create timecards associated to the new weekend bill date.
*Note* If you are not at the correct Hierarchy level you may receive this message:

- Select "Change Hierarchy and Continue" to update your hierarchy level to "System" and continue with the closing the week.
- Clicking "Cancel" will exit the process entirely.
The close the week window will list out any unprocessed transactions that remain incomplete:
*Note* If any transactions are still open, you will not be able to close the week. Double-click on any transactions to finish processing them.
Once all of the transactions have been processed (there is a "0" next to all items listed), select Next. This will open the "close week-close week" window:
Select the "Close Week" icon to complete the process.
When the week has been successfully closed, the "close week- finish" window will appear. Once this appears, select Finish.
After the week has been closed, users may begin processing the next billing period by opening up the Timecards section and selecting Create timecards from open assignments.
Check out the Closing the Week Checklist.docx for a list of items we recommend reviewing before trying to closing the week.