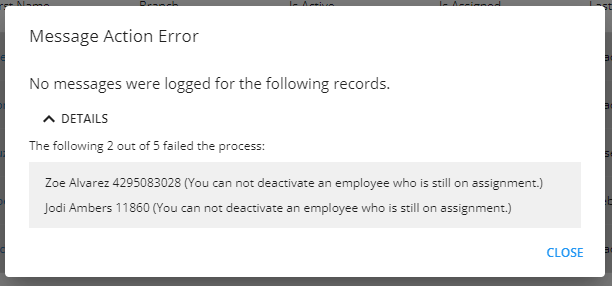Deactivating vs Deleting
For data integrity purposes, Beyond does not allow you to truly "delete" employee records from the system. Instead, you are able to deactivate employee records. Deactivating a record will ensure that it does not show up in your every day searches and reports.
*Note* The user must have permission to log a message with the deactivate or reactive message action codes in order to log these messages. Beyond permissions are managed in Security Groups. To learn more, check out Message Action Security Groups.
How to Deactivate Employee Records
Begin by navigating to the visifile of the employee record you wish to deactivate. The "Status" charm in the charms section of the employee record indicates whether the record is active or inactive. If the "Status" charm is green, the record is active.

*Note* If the employee currently has an open assignment, the assignment must be ended before you can deactivate the employee's record.
Select the "Status"  charm and then select "Deactivate":
charm and then select "Deactivate":

Once selected, a "Deactivate" message will automatically be logged on the employee profile, and their Status will be updated to "Inactive":
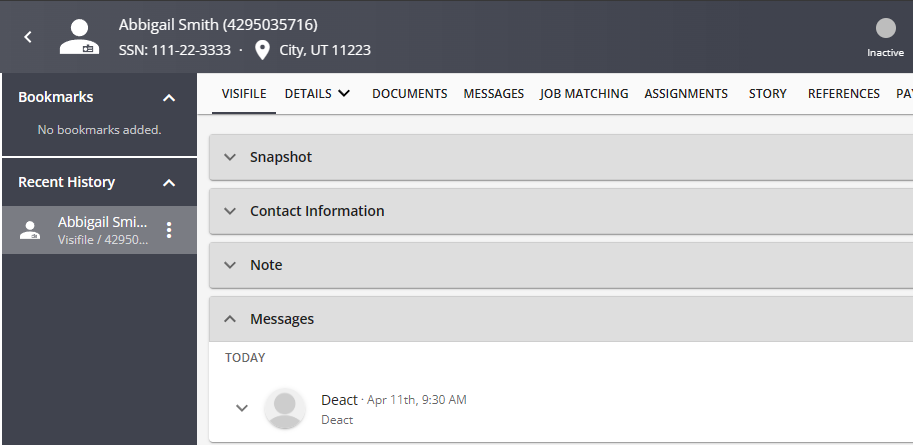
Alternatively, in the 'Messages' card on the visifile, select the  button to open the "Compose Message" wizard:
button to open the "Compose Message" wizard:

Enter the reason for the deactivation under the message section and select the "Deactivate" action code.
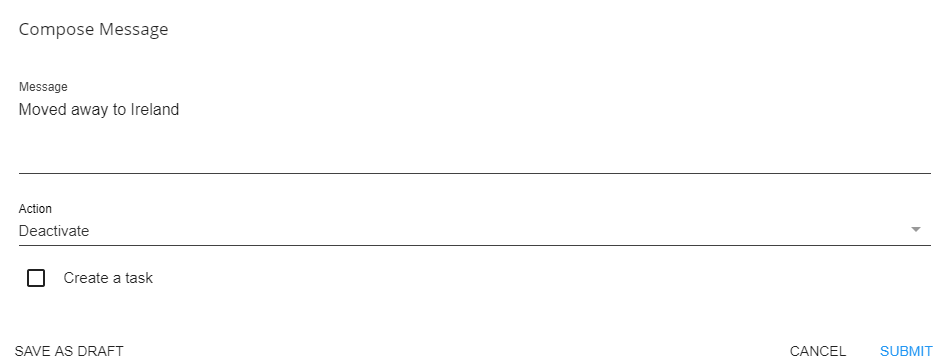
Deactivating Employees from Search Results
Employees are able to be deactivated, en masse, from the Employee search results.
Begin by navigating to an Employee search within Beyond, searching for the employees that you would like to Deactivate, ensuring the Status is currently set to "Active" within the search:

Highlight the group of Employees that are to be Deactivated:

Either Right-Click or select the dropdown menu next to the "# selected employees", select the "Log Message for # Recipients" and select the option for "Deactivate":

*Note* Employees that are currently Assigned are unable to be Deactivated. In the event this is attempted, you will be prompted with a message stating how the Employee records were not Deactivated and the reason why:
Once the Deactivation is complete, a message will appear at the bottom of the screen indicating the amount of records that have been successfully Deactivated.
*Note* The Employee Search results will need to be reloaded for the employees to be removed from the list.
What Happens When a Deactivation Message is Submitted?
The activation charm status will change to inactive and grey.
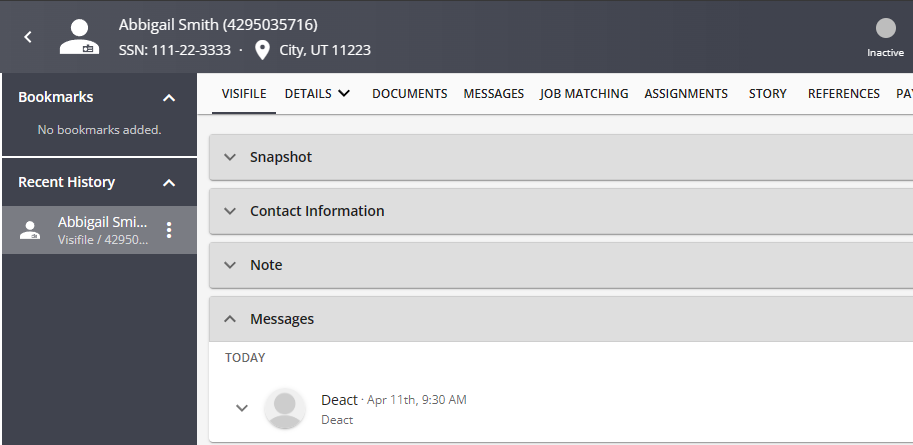
The 'Deactivation Date' field will be populated in the hiring card of the employee records 'DETAILS' tab:
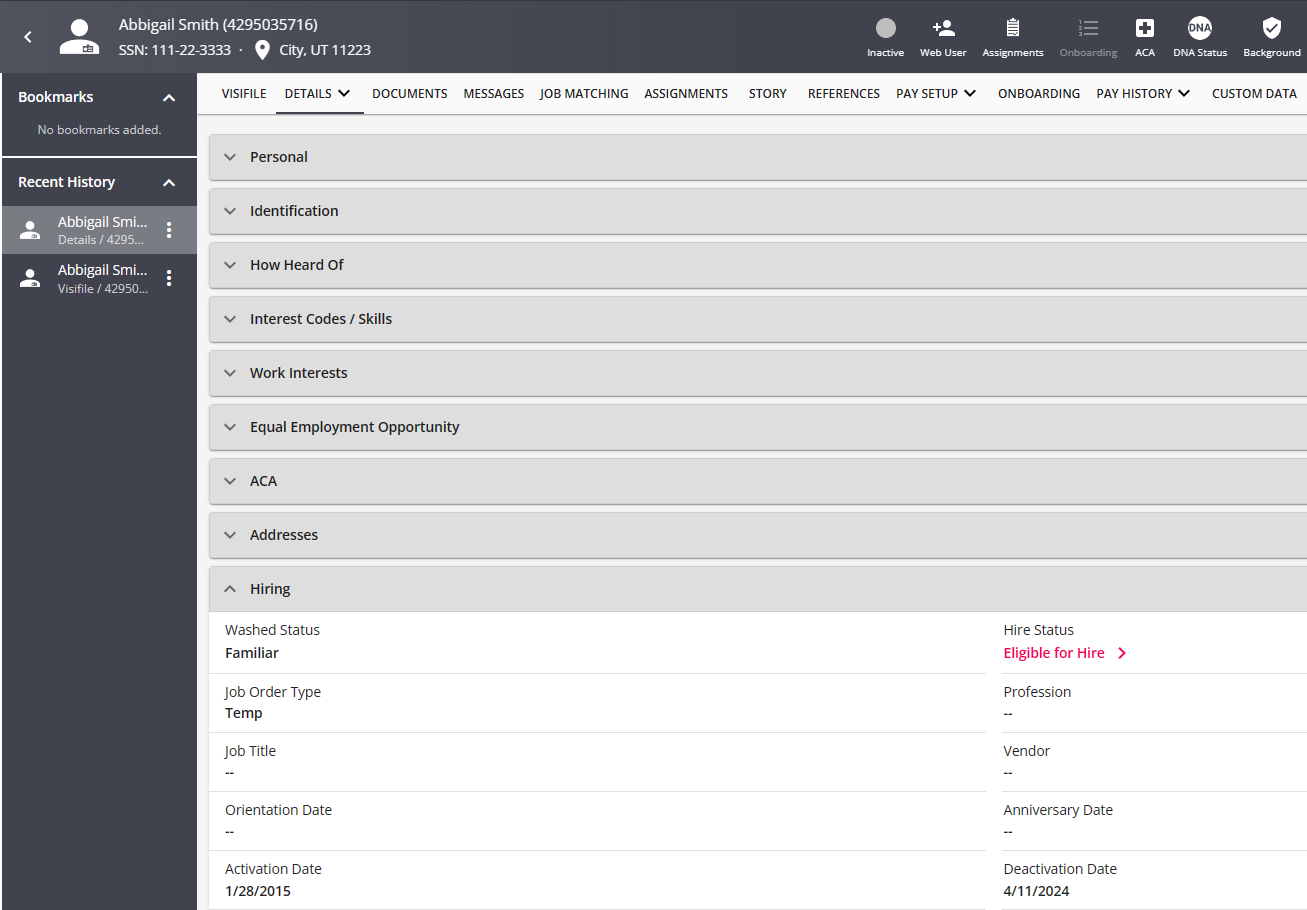
The employee will be listed as inactive in search results.
*Note* You may not assign an inactive employee. When attempting to assign an inactive employee to an order, a hard stop assignment restriction will prevent you from completing the process. Before you are able to proceed with creating the assignment record, you will need to reactivate the employee record.
How to Reactivate an Employee Record
To reactivate an employee record simply follow the same steps taken to deactivate the record.
Begin by navigating to the visifile of the employee record you wish to deactivate.
Select the "Status"  charm and then select "Reactivate":
charm and then select "Reactivate":

Once selected, a "Reactivate" message will automatically be logged on the employee profile, and their Status will be updated to "Active":
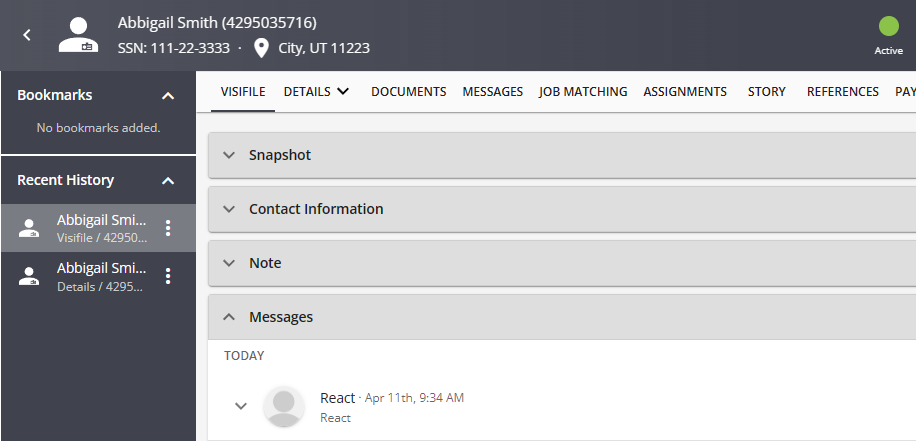
Alternatively, in the 'Messages' card, select the  button to open the "Compose Message" wizard:
button to open the "Compose Message" wizard:
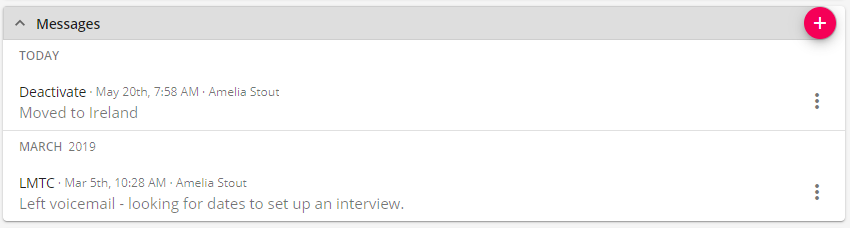
This time, choose an action code that starts with "react" and fits the reason as to why you are reactivating the employee's record. You may also expand on this by entering more information into the body of your message:
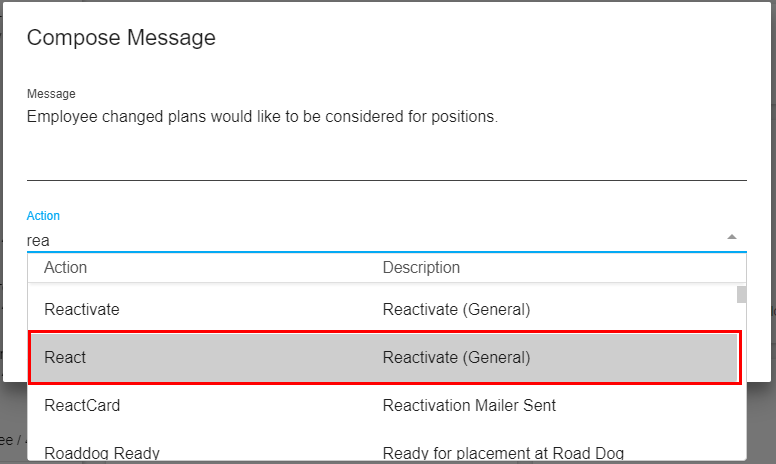
Reactivating Employees from Search Results
Employees are able to be Reactivated, en masse, from the Employee search results.
Begin by navigating to an Employee search within Beyond, searching for the employees that you would like to Reactivate, ensuring the Status is currently set to "Inactive" within the search:

Highlight the group of Employees that are to be Reactivated:

Either Right-Click or select the dropdown menu next to the "# selected employees", select the "Log Message for # Recipients" and select the option for "Reactivate":

Once the Reactivation is complete, a message will appear at the bottom of the screen indicating the amount of records that have been successfully Reactivated.
*Note* The Employee Search results will need to be reloaded for the employees to be removed from the list.
What Happens When a Reactivation Message is Submitted?
The "Status" charm status will change to active and green.
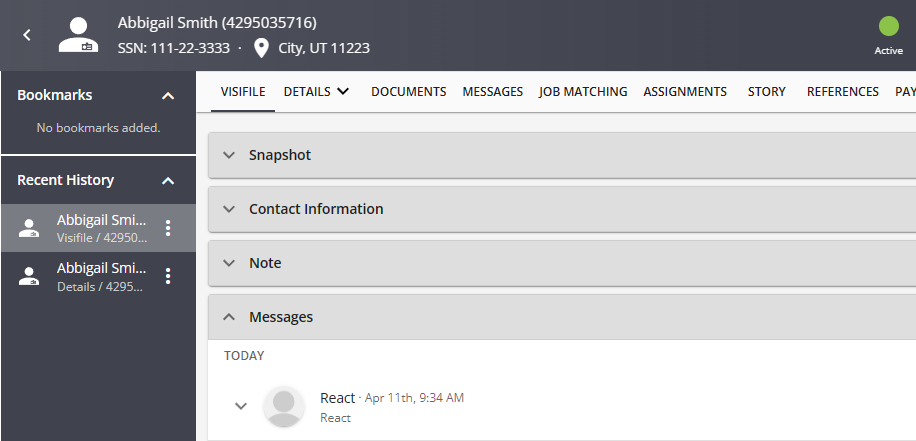
The employee will be listed as active in search results.
Searching For Employees By Status
If you need to find an employee record that may be active or inactive, you can toggle your options in a basic employee search.
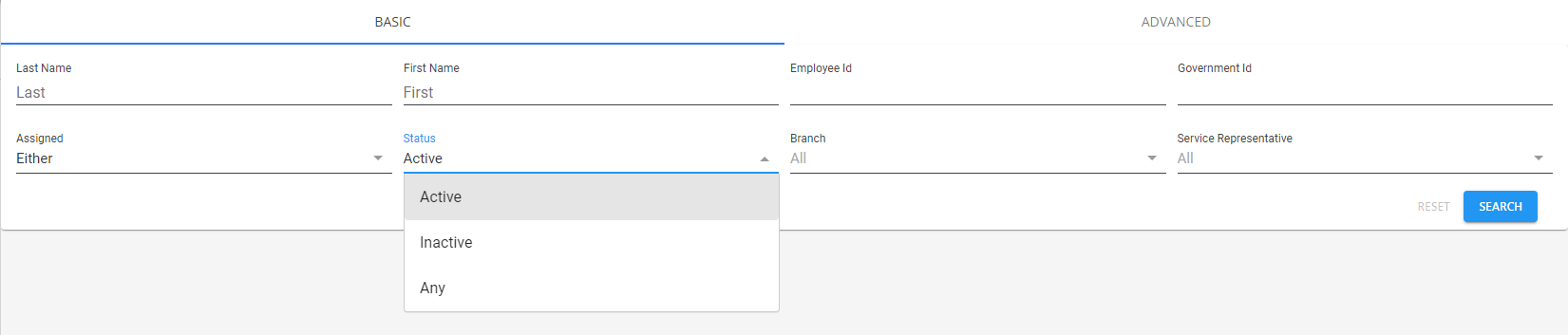
In Advanced Searching, you can also indicate whether you want active employees by adding the Is Active rule. True would mean only active employees and False would mean only inactive.
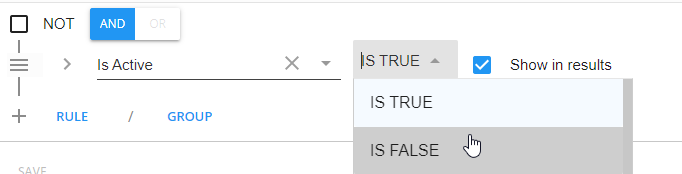
To learn more about searching, check out Beyond - Advanced Searching