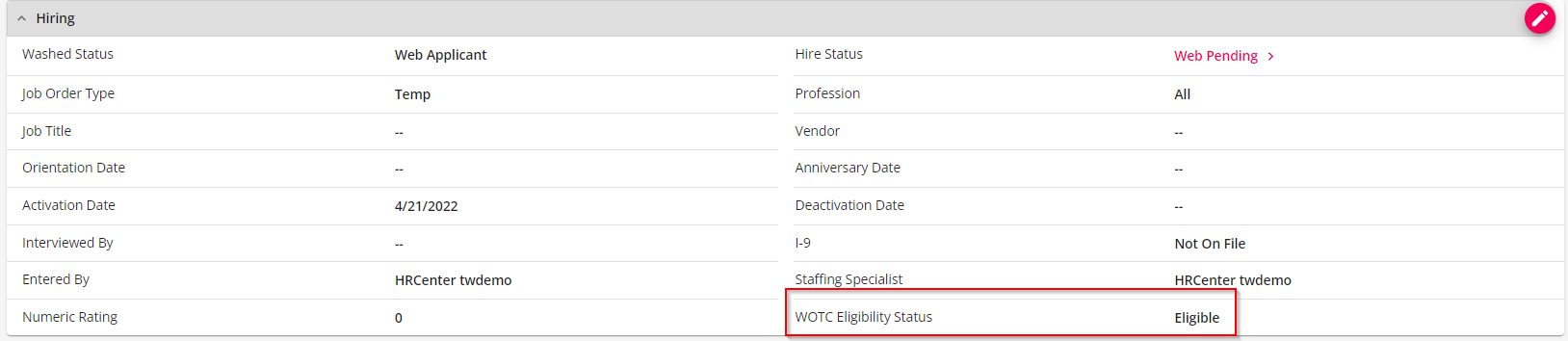Experian WOTC
Experian helps you as the staffing company maximize the benefits of participating in the WOTC (Work Opportunity Tax Credit) program as well as utilizing these features through HRCenter with TempWorks.
*Note* If you are interested in the Experian WOTC integration, please contact your TempWorks Account Manager for pricing and setup inquiries.
Experian Workflow
The following is the workflow for how the Experian WOTC integration functions:
- TempWorks completes the initial setup of the integration.
- User runs the Payroll Retro File and sends to Experian.
- TCC WOTC page is setup within HRCenter Admin by TempWorks.
- TCC WOTC page is added/replaced within an HRCenter workflow by the user.
- HRCenter workflow is assigned to the employee(s) to complete by the user.
- Employee completes the assigned TCC WOTC page within the HRCenter workflow.
- Experian reports and logs results as a message on the employee file with the potential WOTC eligibility status.
Initial Integration Setup
After reaching out to your TempWorks Account Manager, a TempWorks representative will complete the initial setup of the Experian WOTC integration.
Once the initial setup is complete, you will need to run the Payroll Retro File and send the file to Experian.
Running the Payroll Retro File
The Payroll Retro File takes multiple weeks’ worth of data and combines it into a single file which can be sent to Experian.
*Note* As part of setup, Experian may request up to three years of retro pay data.
This file can be downloaded by navigating to Enterprise > Pay/Bill > Action's Menu > Exports:
- Category: Employee
- Procedure: Experian Verify Payroll Data - Retro
- StartDate: Weekend Bill Start Date
- EndDate: Weekend Bill End Date
- Hier ID: Enter your appropriate Hier ID that is relative to the information that will be pulled into the file.
*Note* If you are uncertain as to the Hier ID to enter within the "Hier ID" field, please contact TempWorks Support for assistance.

*Note* If there are any issues when downloading, please break up the file into smaller timeframes of 6 months to 1 year and combine the individual files to house all the data within the intended date ranges.
HRCenter Page Setup
The TCC WOTC HRCenter page will be setup by a TempWorks representative.
*Note* Once initial Experian setup is completed, you will need to add the TCC WOTC page to your HRCenter workflow via the instructions outlined below.
Adding the TCC WOTC Page to an HRCenter Workflow
Within HRCenter Admin, select the "Workflows" tab on the left, find the workflow you would like to add/replace the TCC WOTC page within, and select "Edit" within the "Steps" section:
Within the "Edit Existing Step" window, select the ">" to continue to the next step:
Within the "Assign Pages" window, you can do one of the following:
- If the workflow contains a previous WOTC page, de-select it from the list and select the new TCC WOTC V2 page within the list.
- If the workflow does not contain a previous WOTC page, select the new TCC WOTC V2 page within the list.
*Note* If you are currently using the original TCC WOTC page, you can replace it with the new TCC WOTC V2 page within your HRCenter Workflows.
This is depicted within the below screenshot. The original WOTC article is being de-selected, and the new TCC WOTC V2 page is being selected.
*Note* When adding the TCC WOTC page to your workflow, do not select the Federal 8850 form.
The Federal 8850 form should only be used if you are processing WOTC on your own and is not affiliated with Experian.
Once the pages have been added/removed from the step, select the ">" to continue to the next step:
*Note* Experian requires the following fields to have information before the employee completes the TCC WOTC V2 page:
- SSN
- First Name
- Last Name
- Address
- City
- State
- Zip Code
When adding the TCC WOTC V2 page within your workflow, it should be placed in an order so that the employee has the above information entered before getting to the TCC WOTC V2 page within the workflow.
Verify the pages have been included within the step and select "Save" to finalize the changes:
Once the step has been saved, you will be navigated back to the workflow overview.
Select "Save" on the workflow overview within HRCenter Admin to save the changes made:
With the workflow changes saved, it can be assigned to applicants to complete.
Assigning an HRCenter Page and/or Workflow
Once the workflow changes have been saved, the page and/or workflow will need to be assigned to the employee.
The process for assigning pages and/or workflows depends on whether you are using Enterprise or Beyond.
*Note* For more information on assigning HRCenter pages and workflows, please see the following articles:
- Enterprise - Assigning HRCenter Workflows/pages
- Beyond - How to Assign a New HRCenter Workflow or Page
Completing the TCC WOTC Questionnaire
Once the page has been assigned to the employee, the employee will access the page via HRCenter.
Once the employee arrives on the TCC WOTC page, they will select the "Continue" button:
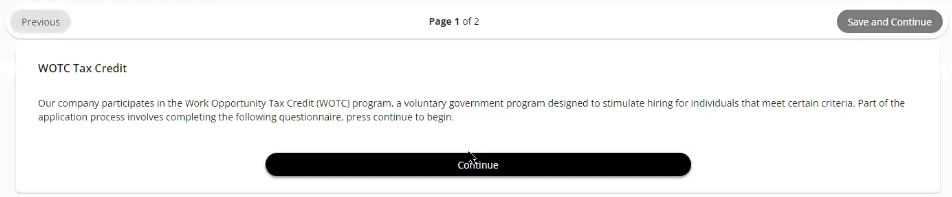
Upon selecting "Continue", the applicant will answer the questions presented to them within the survey and select "Next" once they are ready to continue:

*Note* Depending on how the applicant answered the initial questions, additional questions may be asked:
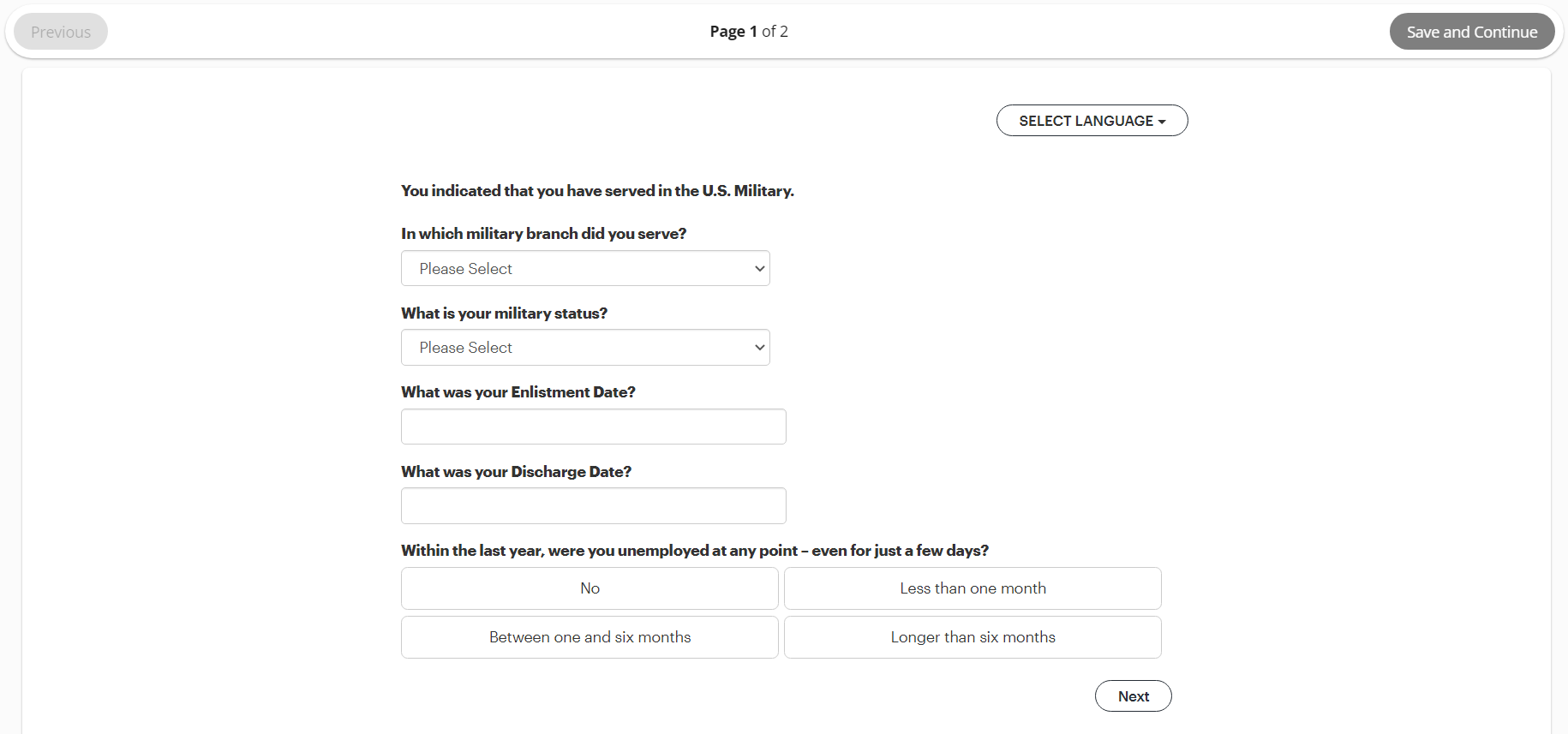
The applicant will need to answer the follow-up questions before being able to proceed.
Once all of the questions have been answered by the applicant, they will need to confirm their First and Last name and select "Submit form" to complete the process:
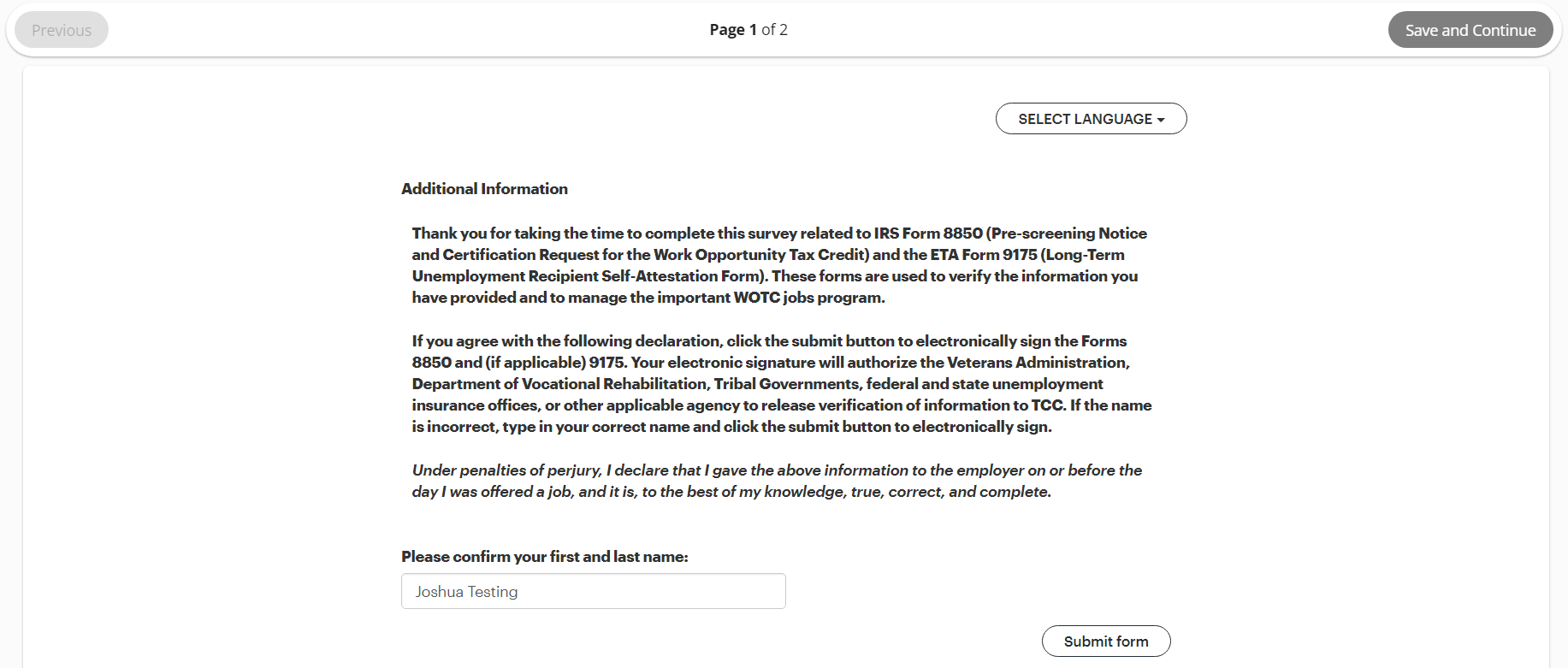
With the form submitted successfully, the applicant will select "I am finished! Submit." to complete the workflow:
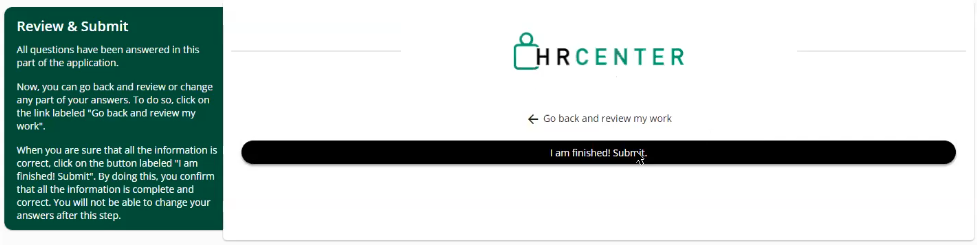
Once the workflow is completed by the employee, a message will be logged on that respective employee record.
Message Linking
Once the survey has been completed by the applicant, a message will be logged on their employee profile, indicating their potential WOTC eligibility status:

*Note* The TCC WOTC message is logged using the standard "Message" Action Code.
Hiring Card
The "WOTC Eligibility Status" field in the Hiring Card on the employee record will be updated based on the survey results.