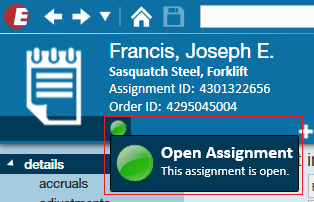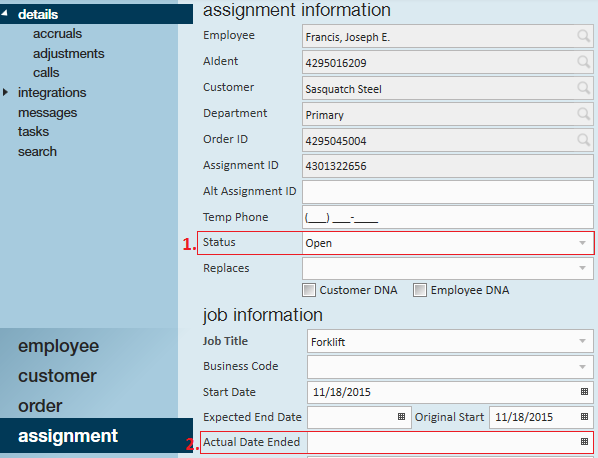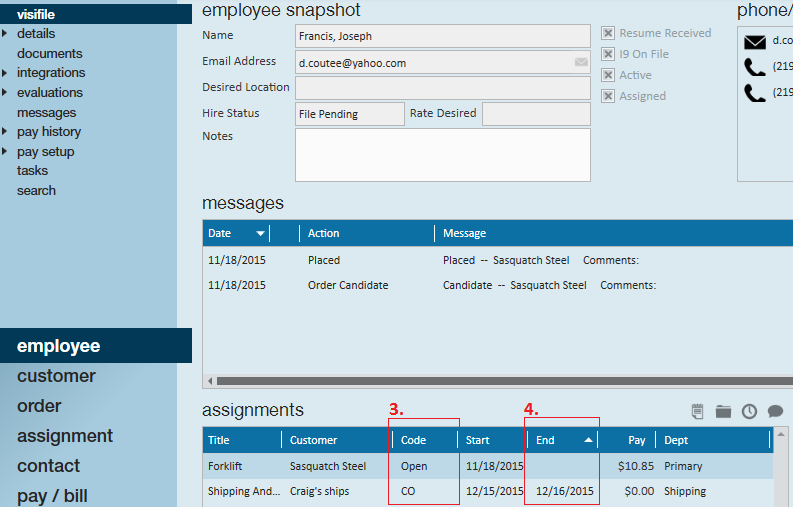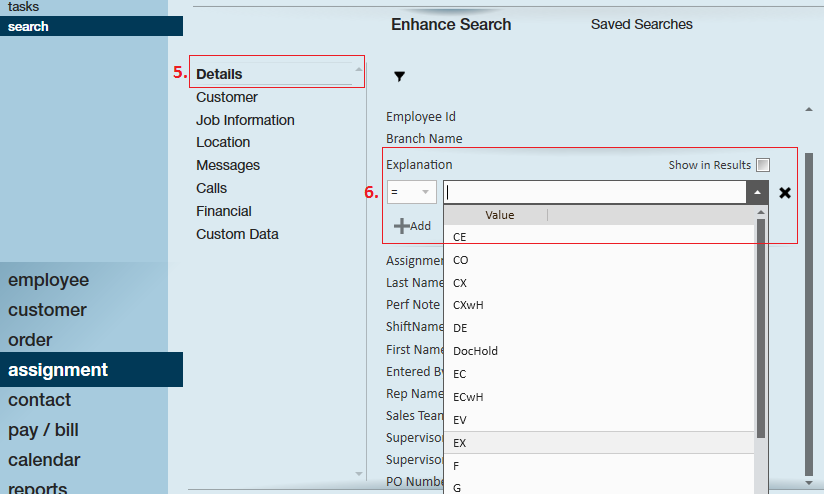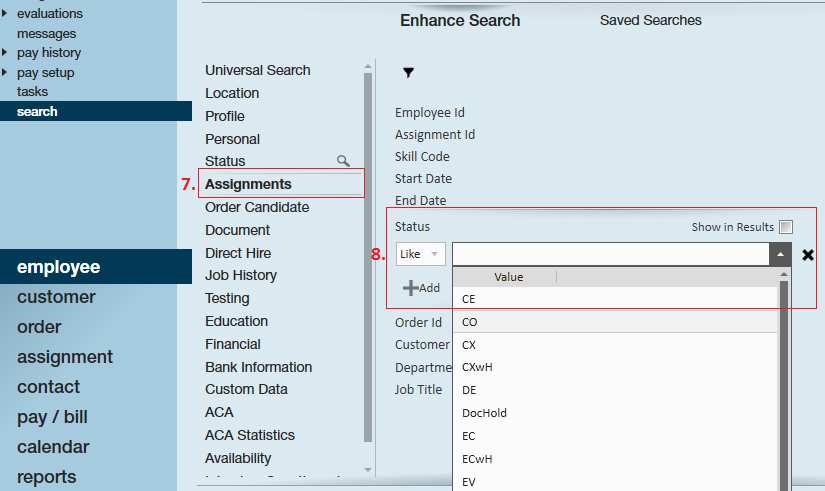Assignment Status from TempWorks Software on Vimeo.
What is the Assignment Status?
The purpose of the assignment status is to tell us (the user) whether or not an assignment is still actively being worked. Furthermore, if an assignment has ended, the status will offer us a quick explanation as to why the assignment ended and/or what our employees overall performance was.
Why Should I Care About Assignment Statuses?
Who are the people you want to put back to work? The good apples, right? By ending assignments with a status which accurately describes the employees performance you can easily track and reassign employees who have received positive feedback on their performance. The flip side of that coin being you will also have concrete examples of assignments with poor performance. In addition to the example of identifying troublesome employees, they can also help in locating weak points with clients, skill sets, etc.
How Can I Tell if an Assignment is Active or Inactive?
Option 1 - The assignment details page:
Within the avatar area of the assignment details page, look for the green light. If the green light is on - the assignment is open/active. If the green light appears off, the assignment is closed/inactive.
For additional details on an assignment's status, review the (1.) status and (2.) actual date ended fields. The assignment is considered active if the status is open and the actual date ended is blank or future dated (beyond your current weekend bill date).
Option 2 - The employee visifile:
Users can always tell whether an employee is currently assigned, where they've been assigned, and what the final status was for previous positions via the assignments table located in the employee visifile.
The (3.) code will state the assignment status (open, complete, no show, etc.) and the (4.) end date will show the last day worked, or if it blank, shows that the employee is still working.
*Note* When searching assignment statuses, and when viewing them on the employee record you will notice the status is abbreviated. Below is a code key to reference with it's default options set. You may be able to update this information in Administration:
Code Key:
Abbreviation | Status | Creates a Timecard | "Flips" Order |
CE | Completed Early | Yes | No Flip |
CO | Complete | Yes | No Flip |
CX | Customer Canceled | No | No Flip |
CXwH | Customer Cancel but has hours to be paid/billed | Yes | No Flip |
DE | Deleted | No | Flips to Unfilled |
DocHold | Employee missing required documents | No | Flips to Unfilled |
EC | Employee Cancel | No | Flips to Unfilled |
ECwH | Employee Cancel but has hours to be paid/billed | Yes | Flips to Unfilled |
EV | Evaluation Card in Process | Yes | No Flip |
EX | Excellent | Yes | Flips to Filled |
F | Fair | Yes | Flips to Filled |
G | Good | Yes | Flips to Filled |
HP | Hired Perm | Yes | Flips to Filled |
IN | Incomplete | Yes | No Flip |
NS | No Show/No Call | No | Flips to Unfilled |
NSwH | No Show/No Call but has hours to be paid/billed | Yes | Flips to Unfilled |
Open | Open | Yes | Flips to Filled |
P | Poor | Yes | Flips to Filled |
PAuth | Pending Authorization to be Released | No | Flips to Unfilled |
PR | Pay Raise | Yes | No Flip |
RC | Rate Change | Yes | No Flip |
RENF | Released: No fit with customer | Yes | No Flip |
RJ | Released - New Job Description | Yes | No Flip |
RL | Released - Not a good fit | Yes | No Flip |
UL | Unsatisfactory Labor | Yes | No Flip |
UN | Unable to Complete Assignment | Yes | No Flip |
VG | Very Good | Yes | Flips to Filled |
What is the Order "Flip" Referring to and How Does it Work?
When we talk about order "flips" we're referring to whether or not an assignment counts towards one of the numbers required on the order. For example, let's say you had an order that required two people. You assigned two people, but one of them no shows. By updating the assignment status to "No Show" that automatically removes the assignment from counting towards the required number. So, the order goes back to showing that one person is assigned, and one person is still needed.
Here are some other examples of how the order "flip" works:
- Example One - Data Entry Error:
You have an order that requires one person. You assign an employee, the assignment status defaults to open and the order flips to filled. Then you update the assignment status to no show and the order flips to unfilled. Now let’s say this was a mistake, and you meant to update the status to excellent. When you change the assignment status to excellent the order flips back to filled.
- Example Two - When a "Flip" is not Really a Flip:
You assign an employee, the assignment status defaults to open and the order flips to filled. A week later you update the assignment status to fair and the order flips to filled. In this case it doesn't really flip to filled, because it was already listed as filled - so nothing really happens. In summary, the only time “flip to filled” really matters is after the status has been updated to one that changes it to unfilled - the "flip to filled" allows you to change it back.
- Example Three - Off and On:
You assign an employee, the assignment status defaults to open and the order flips to filled. You discover that this employee was missing crucial documentation so you update their assignment status to "employee missing required docs." This flips the order to unfilled. Tomorrow, they bring in the needed documents and you update their status to show as open - this flips it back to filled.
•
How Can I Track the Assignment Statuses?
Option 1 - Run an assignment search:
Navigate to the enhance search section of the assignment record. Select the (5.) details category and (6.) explanation field to search by one or many assignment statuses.
♦
Option 2 - Run an employee search:
Navigate to the enhance search section of the employee record. Select the (7.) assignments category and (8.) status field to search by one or many assignment statuses.
♦
Option 3 - Run Reports:
The following reports include the assignment status as a parameter, where one, all, or just specific statuses can be added/tracked when running the report:
- Employee Address Labels 30up: A printable report designed to be printed on Avery 5160 label template.
- Employee Birthday List: This report is designed to give you the needed information to send out birthday cards or make birthday calls to your employees.
- Employee List: This report is designed to give you a list of employees based on different criteria. It is a good report for finding all active employees that are not on assignment and live in a certain state. Also, it is a good report to see the breakdown of your employees by location (state, city).
- Turnover Detail: This report is designed to show you which assignments ended in a termination and which ones did not. The Termination Status drop down is a list of employment status’ that you can select to be used as termination codes in this report.