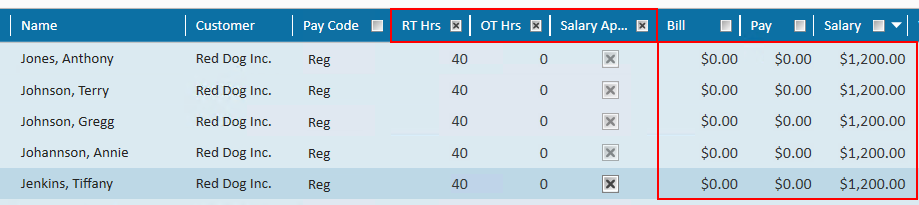For employees that are being paid a weekly, bi-weekly, or semi-monthly salary amount, the order, assignment, and timecard will display and be processed slightly different. Below we'll walk through the steps to ensure that salaried timecards are processed correctly.
Step 1: Set the Overtime Plan in the Order
Within the order record, set the overtime plan to salary:
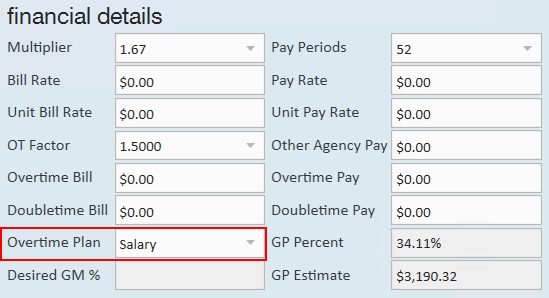
*Note* An overtime plan default can be saved to the credit and payroll page within the customer record. If all employees assigned to a customer are salaried (ex. internal staff), it is recommended to set this as the default overtime plan within the customer record. That way, all orders default to the correct plan.
Step 2: Enter the Salary in the Assignment
Within the assignment record, set the per pay period salary amount. In the example below, the employee is paid weekly and the customer is invoiced weekly. The employee's annual salary is $46,800 so the weekly salary amount is $900 ($900 x 52 weeks):
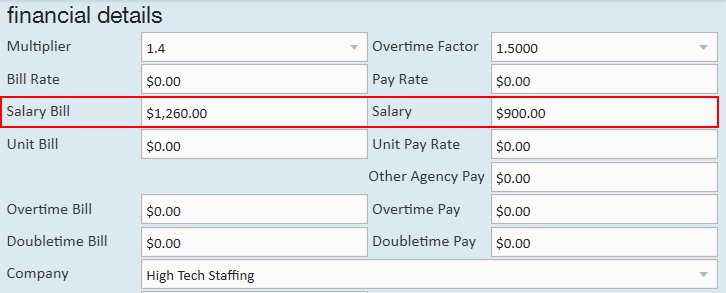
*Note* Multiplier codes do not automatically apply to salary. Users need to manually calculate and insert the per pay period salary bill amount.
Step 3: Mark as Salary Approved in Time Entry
Option 1: Approving Salaries From the Detailed Timecard
Within the pay and bill rates tab of the detailed timecard, select the salary approved check box to approve. This will claim the timecard and move it into a proofing session. Salary pay and bill amounts can also be reviewed (or one-time updated) from this tab for verification:
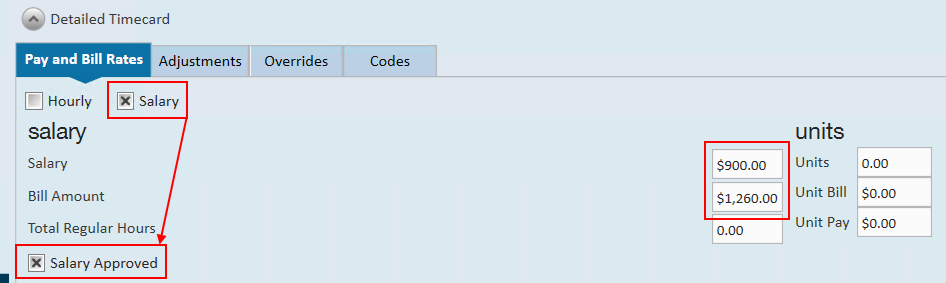
*Note* If you are utilizing TempWorks' 1095 printing service, it is important that you enter the hours in association with the salary amounts. If you are unsure of how to do this, please contact our TempWorks Support Team.
Option 2: Approving Salaries with Tab Stops
By right-clicking the column header, salary approved, salary, and salary bill can all be added to the time entry dashboard. In the example below, RT Hrs, OT Hrs, and Salary Approved have all been selected as tab stops. When the salary approved check box is highlighted during the tab process, use the space-bar to select/de-select the check box.
*Note* Hours do not need to be entered in order to pay a salary timecard, but may be entered if it is determined by the user to be beneficial for other reasons (ex. accruals, hours tracking, etc.).