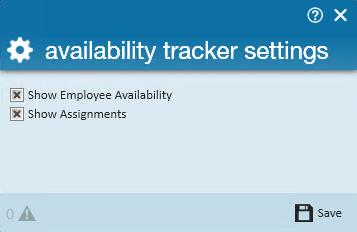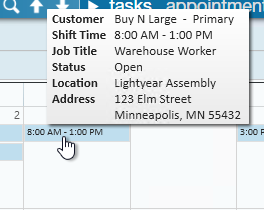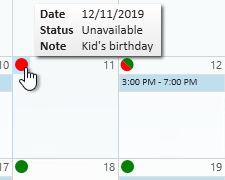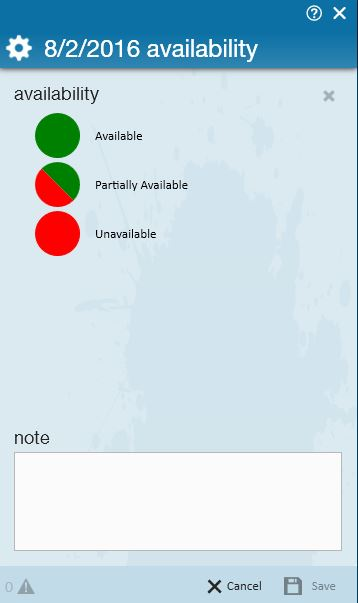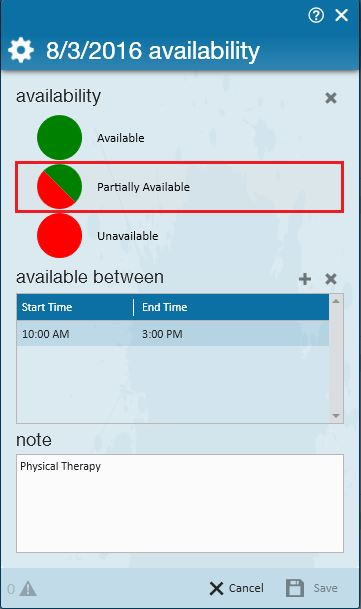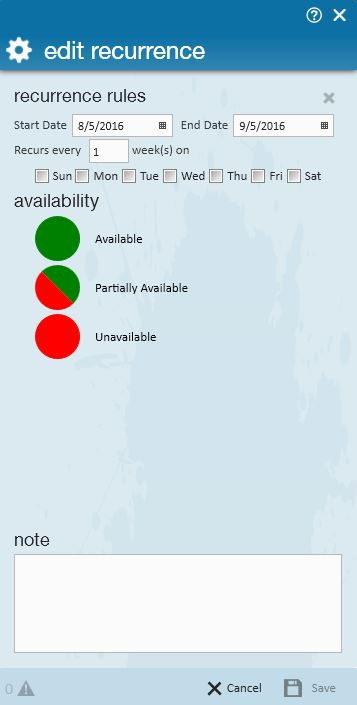What is the Activity Tracker?
Do you have employees whose schedules are ever changing? They have a limited window of availability, or a strict time frame to work? You can track these nuances using the activity tracker within the employee record. Not only will this be useful within Enterprise, employees may also add their own availability within WebCenter or Buzz.
This Article Covers:
- Locating the Activity Tracker
- Assigning Information in Activity Tracker
- Managing Employee Availability
- Searching for Employees by Availability
Locating the Activity Tracker in Enterprise
- Navigate to the employee record
- Select Details
- Select Activity Tracker
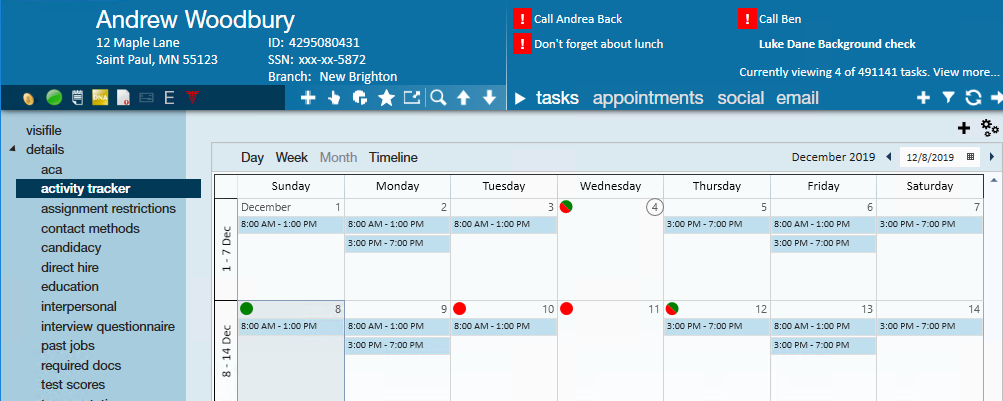
Navigation Tips
- In the upper left you will have options to view the availability information in either day, week, month, or timeline format.

- Change the date range you are viewing in the upper right

- Select the
 in the upper right to change what information you are viewing
in the upper right to change what information you are viewing 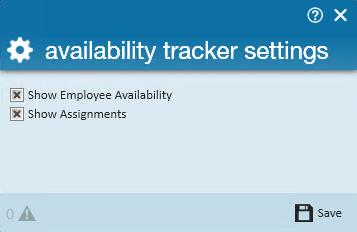
- There are 2 types of Availability information shown:
- Assignment Information - shows shift start and end time on the days they are expected to report
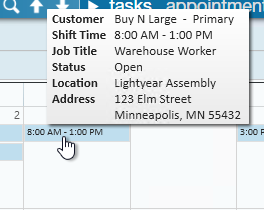
- Called-in Availability - shows a colored dot on the days the employee specified they were available, partially available, or not available
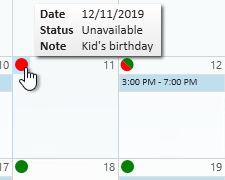
- Assignment Information - shows shift start and end time on the days they are expected to report
Assignment Information in the Activity Tracker
You can see the employee's current assignment information within Activity Tracker to help manage when an employee might already be working. This option only works if you fill out the start time, end time, and days of the week on the assignment record. 
To Review Assignment Information
Hover over the assignment within the calendar to preview a quick popup list of basic information about the assignment:
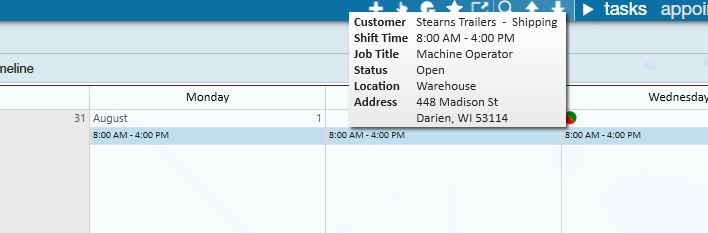
Double-click the assignment to preview the details including job title, assignment status, order contacts, company and address information:

Selecting the edit assignment option allows for quick updates to the assignment without having to move away from the activity tracking screen:
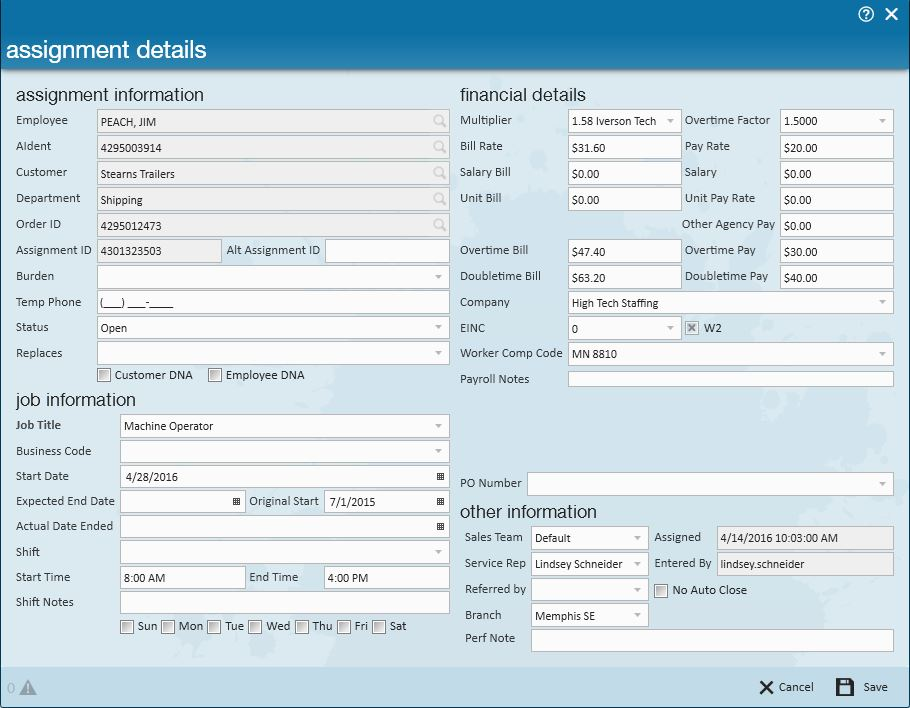
Managing Employee Availability
When an employee calls in to let you know they are available or you call them to find out they aren't, you can use the activity tracker to manage that information. If you are talking with an employee, we recommend you also log a message to keep track of the conversations you have. See Tips for Message Logging for more information.
Adding Availability Information
- Double-click within the calendar area on any given date to open the availability section.
- Choose between available, partially available, and unavailable and include any notes correlating to the availability status.
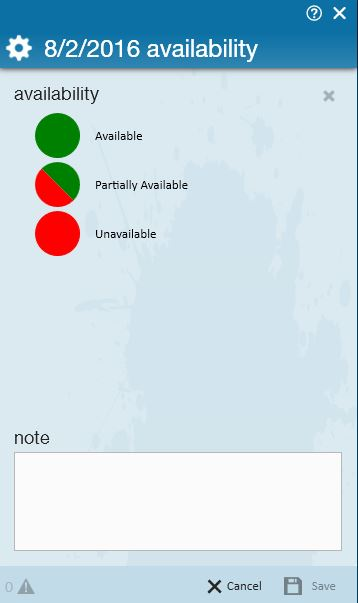
- If you choose partially available, select the + icon to indicate the start and end time related to the status.
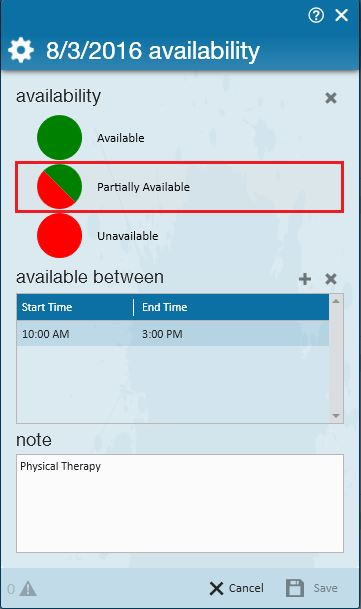
- Optionally, enter any notes correlating to the status
- Select Save
Adding a Reoccurring Availability
When an employee is always available or not available a certain day of the week or month, etc. you can set up recurring availability information. When setting up recurring availability, keep in mind that it will only affect items from the current day moving forward.
- Within the activity tracker view select the actions menu and choose "+ New Recurring Availability"

- This will open the edit recurrence window, enter the following information:
- Start and end date
- Recurrence information and days
- Availability status (available, partially available, or unavailable)
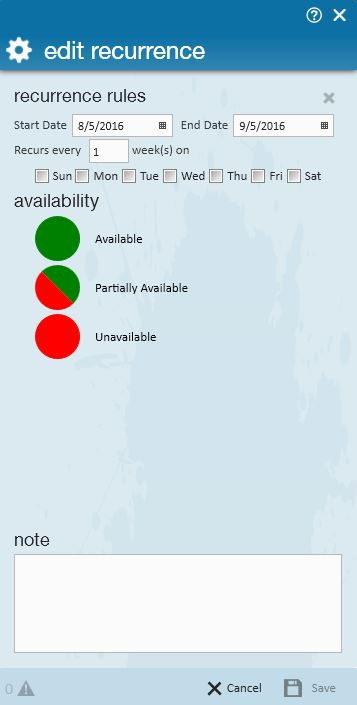
- Add any additional notes
- Select Save
*Note* Recurrences start from the specific day indicated, not the start of the week. Therefore, if you setup a recurring availability to repeat Monday, Wednesday, Friday every two weeks and have it start on a Wednesday, the following Monday will be set as it is the first Monday of the recurrence.
Searching for Availability in Enterprise
Within the candidate enhanced search section, availability category, search based on the availability information created within the activity tracker area.

*Note* If searching for specific times, the search results will return employees who have partial time within that range or those who say they were available on that day.


 in the upper right to change what information you are viewing
in the upper right to change what information you are viewing