Overview
The Haley Marketing integration allows for candidate creation and management in Beyond from posted jobs within the Career Portal that has been customized for your website.
*Note* This integration does require additional setup and an existing relationship with Haley Marketing. For more information about getting this setup, and pricing inquiries, please contact your TempWorks Account Manager.
This article covers the following:
- Setting Up the Haley Marketing Integration
- Utilizing the Haley Marketing Career Portal
- Managing the Haley Marketing Career Portal
Setting Up the Haley Marketing Integration
The setup and utilization of Haley Marketing requires the following:
- Creating the Haley Marketing Service Rep
- Creating the Personal Access Token
- Setting Up the Security Group
Creating the Haley Marketing Service Rep
To begin the Haley Marketing setup process, a new Haley Marketing Service Rep (User) will need to be created within your system, via Enterprise.
Begin by navigating to Enterprise > All Options > Administration > Service Rep > "+":

Within the "ServiceRep Info" tab, please add the following:
- Rep Name: Name the Service Rep "Company-HaleyMarket", replacing "Company" with the name of your company.
- Rep Full Name: Name the Service Rep "Company-HaleyMarket", replacing "Company" with the name of your company.
- EINC: Select the EINC for the company that will be utilizing the Haley Marketing integration.
- Time Zone: Select the appropriate time zone within the drop down.
- Hier ID Allowed: Select the highest possible hierarchy level allowed within the drop down.
- Hier ID: Select the highest possible hierarchy level within the drop down.
*Note* When creating the Haley Marketing Service Rep account, make sure you select the highest possible hierarchy level for "Hierarchy Level" and "Hierarchy Level Allowed".
If the Haley Marketing user is not setup at the highest available hierarchy level, the integration will not function as intended.

Once the user has been created, it's time to create the Personal Access Token that will be used to link up with Haley Marketing.
Creating the Personal Access Token
Once the Haley Marketing user has been created within your system, a Personal Access Token must be created, which will be used later within the setup process to link your Haley Marketing account with Beyond.
Begin by navigating to Enterprise > All Options > Administration > Personal Access Tokens:
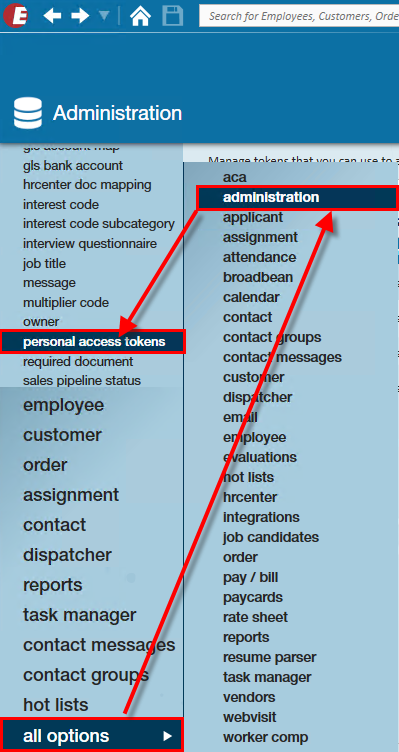
Within the "Personal Access Tokens" window, select the "+" to the right to add a new token.
Within the "Create Personal Access Token" window, make sure the following are selected/entered:
- Service Rep: This is the "Company-HaleyMarket" Service Rep that was created earlier.
- Description: Haley Marketing PAT
- Expiration: Select the appropriate expiration date within the drop down.
- Scopes: Please select the following scopes:
- Assignment Read
- Assignment Write
- Email Read
- Employee Read
- Employee Write
- Job Order Candidate Read
- Job Order Candidate Write
- Jobboard Read
- Jobboard Write
- Order Read
- Order Write
- ServiceRep Read
- Universal Search
Once the information is verified, select "Create".
*Note* Once generated, please save the “AccountSID” and “AuthToken” immediately after they are created, otherwise new ones have to be created as they will no longer appear after navigating away from this window.

For any updates to Personal Access Tokens (expired or missing permissions) being used with the Haley Marketing integration, please contact your Haley Marketing representative to assist.
*Note* For more information on Personal Access Tokens, please see the following article titled Personal Access Tokens.
Once the Personal Access Token is created, and the "AccountSID" and "AuthToken" have been saved outside of Enterprise, select "Close" on the "Personal Access Token" window.
Please provide the saved "AccountSID" and "AuthToken" to your TempWorks Account Manager. These will be used in the next step of the setup process.
Setting Up the Security Group
Once the "AccountSID" and "AuthToken" from the Personal Access Token has been provided to your TempWorks Account Manager, they will add the "Company-HaleyMarket" Service Rep to the appropriate Security Group needed to access the Haley Marketing integration.
*Note* This step will be completed by TempWorks Software and, once complete, Haley Marketing will be notified.
Setting Up the Haley Marketing Career Portal
During the TempWorks setup process, you will be working alongside Haley Marketing to seamlessly create a career portal directly within your website.

This career portal will be used by your applicants to apply for listed jobs from job aggregators that you have services enabled for.
*Note* Depending on the aggregator, you may need to have a separate account/license. Please contact the individual aggregator for more information.
Haley Marketing and the Career Portal supports the following job aggregators:
- Adzuna
- Appcast
- Careerjet
- FlashRecruit
- Higher Hire
- Indeed
- Jobcase
- JobFuel
- Joblift
- Jooble
- Monster
- MyJobHelper
- Neuvoo
- PostJobFree
- Recruitics
- StartWire
- Talent Inc
- Upward
- Zippia
- ZipRecruiter
Depending on the aggregator, a requirement for public job postings may include the use of a tag at the bottom of the public job description. For example, "#IND1" for Indeed. Therefore, if you have an existing relationship with an aggregator that requires the use of a tag, please make sure it is being added to the public job description when posting job orders from within Beyond.
Utilizing the Haley Marketing Career Portal
Once the setup has been completed and the Career Portal has been added to your website, applicants are able to directly apply to listed jobs.

*Note* The following example will demonstrate how an applicant will apply to a job listing within the Career Portal, utilizing the long application type. The fields within the application will vary depending on the type of application chosen (standard, classic, or long). Please reach out to your Haley Marketing representative for more information on the different application types.
Applicants will also have the ability to apply for a job listing at a later time as well as create an account to save job searches.
Applicants will select a job listing and then select "Apply Now". Once "Apply Now" is selected, the applicant will choose how to apply. For this example, we will select "Apply Online".
*Note* Optionally, you can have applicants complete their application within HRCenter. Please reach out to your Haley Marketing representative for details.
The user will be navigated to the application page in which they will enter information within the following fields:
- (Required) Name
- (Required) Email
- (Required) Phone
- Address
- Cover Letter
- Resume: Users can either upload or copy/paste a resume
- Education
- Recent Employment
- (Required) What types of positions interest you?
- (Required) How did you first hear about this opportunity?
- Send Me Featured Job Updates


Once all of the information has been added, the applicant will select "Submit This Information".
*Note* Once the application has been submitted, one of the following will happen in Beyond:
- An employee record will be created, the information submitted on the application will be applied to the new record, the record will be added as a candidate on the job order, and a message will be logged on the record.
- If an employee record already exists with the same email address of the applicant, the existing record will be updated with the information submitted on the application, the record will be added as a candidate on the job order, and a message will be logged on the record.
Additionally, a recruiter within your company will receive an email stating that an application has been submitted for the job listing.
Managing the Haley Marketing Career Portal
Haley Marketing includes a Knowledge Base that contains individual articles on how to manage the Career Portal.
*Note* For more information on these articles, please see the Haley Marketing Knowledge Base.
Related Articles
- None