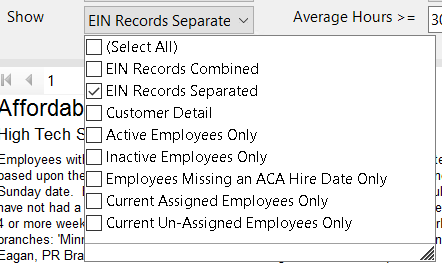ACA Reporting
If you are using Enterprise or Beyond to track ACA information, we have a few report options for auditing, reviewing, or pulling out important information. Keep in mind that you can also create your own custom options utilizing a custom ACA Search. Check out Auditing Employee Records with ACA Searches for more information on search options available in your system.
Looking for a list of all ACA Report options available? Check out Affordable Care Act Reports Manual.
Looking for the full reports manual? Check out Full Reports Manual.
Locating ACA Reports
ACA reports are listed in their own category under all options > reports in Enterprise:

*Note* Reports in Enterprise require you to have specific security permissions. You will need to have access to the Affordable Care Act reports category in order to see or run any ACA related reports. Check out Enterprise - Security Roles for more information or talk to your admin if you are not seeing the reports you are expecting to.
Affordable Care Act Financial Exposure
Purpose: Use this report to get an idea of how many employees are paying for insurance and how much they are paying compared to how much your company is spending on insurance.
The report looks to see if any of the employees qualify for the ACA Break In Service rules and if they do, then the report will not show them even if they meet the average hours requirement. Break In Service rules are as follows: if the employee has not worked for a 13 week period or more, or the employee has not worked for 4 weeks or more, where that 4 week break is greater than the preceding work period (e.g. 3 week assignment followed by a 4 week break).
You have the option to Pay the tax penalties or Play and offer your employees health insurance. Report calculates the average weekly gross amount that an employee earns to determine how much they would contribute to their insurance premiums if you were to decide to offer insurance coverage (Play) to them. Therefore, this report is just an estimation on what your yearly cost would be, based upon the averages for your employees for the given date range you entered.
This report displays a list of employees and how much they are contributing to health care vs. how much the company is responsible for.
Report also has the ability to be grouped by customer so that you can see an estimation for how much of the cost each one of you customers would be responsible for.
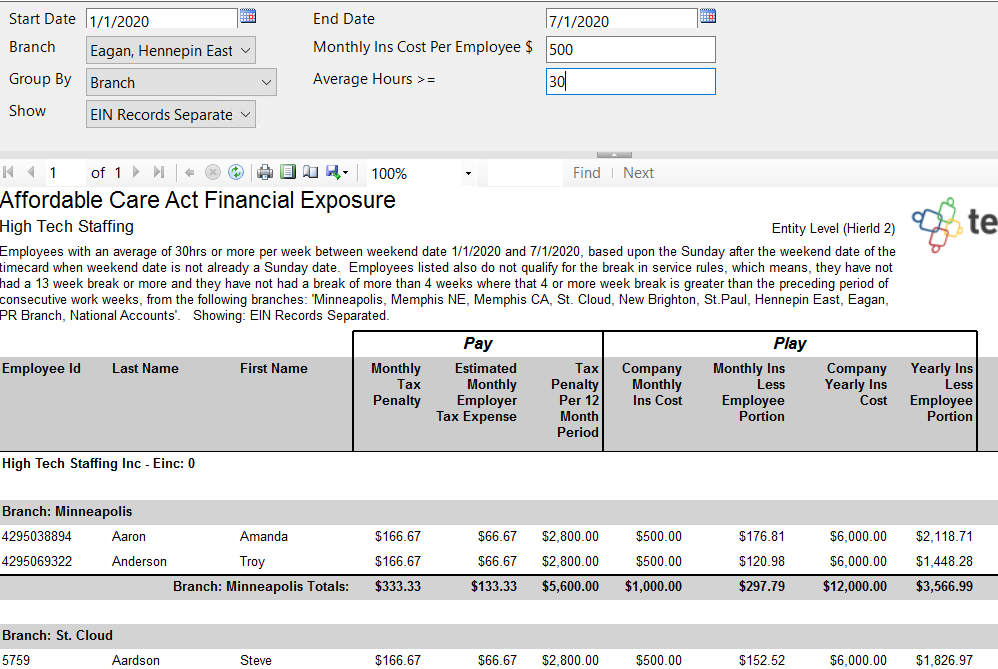
Parameters

| Parameter | Description |
|---|---|
| Start Date | This is the starting date the report will use to report on hours, gross pay, etc.
|
| End Date | This is the end date the report will use to report on hours, gross pay, etc.
|
| Branch | Select which branches you want to include on this report
|
| Monthly Ins Cost Per Employee $ | Enter the average dollar amount that your insurance costs per employee per month. This should include what the employee is required to pay. |
| Group By | If you would like this report to group by branch, etc. use the drop down to select the grouping option. Otherwise, leave as "no grouping." |
| Average Hours > = | Enter the minimum average number of hours each week that an employee must have worked to be included in this report
|
| Show | Select which options you want to have included on this report:
|