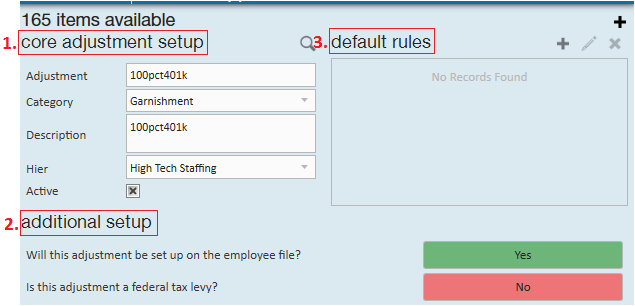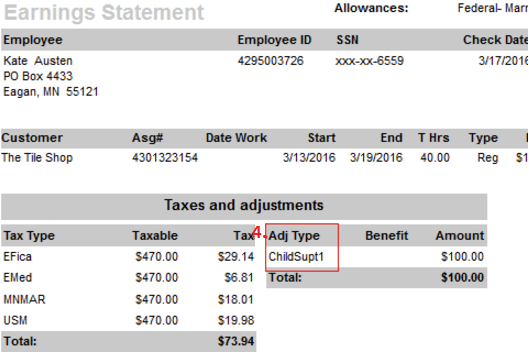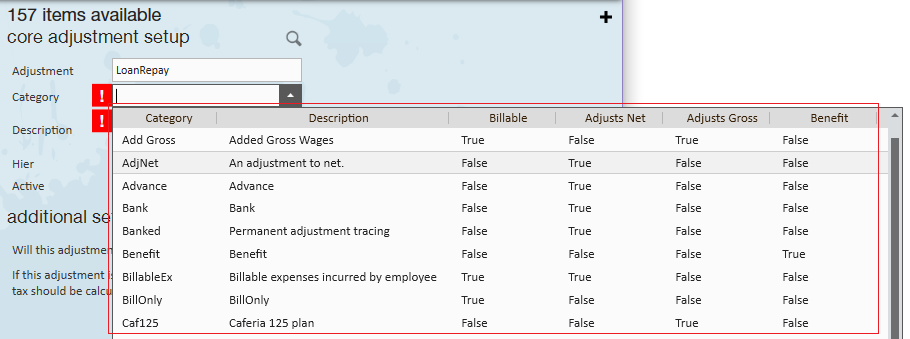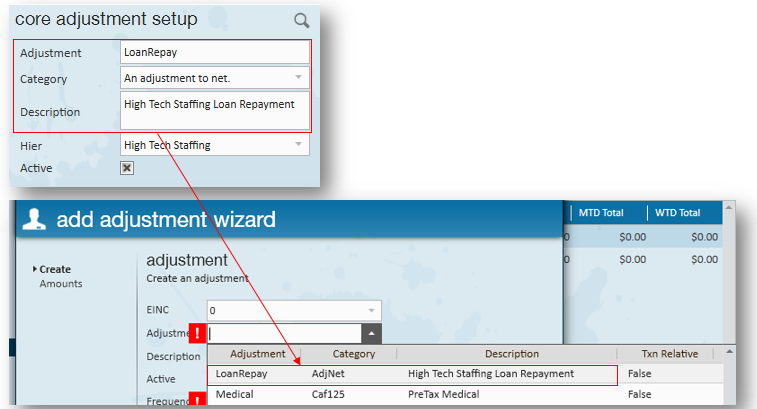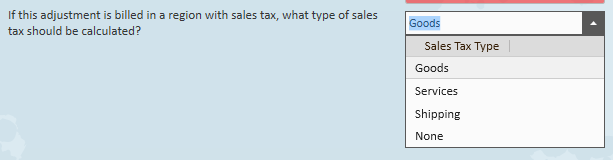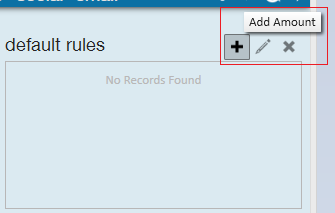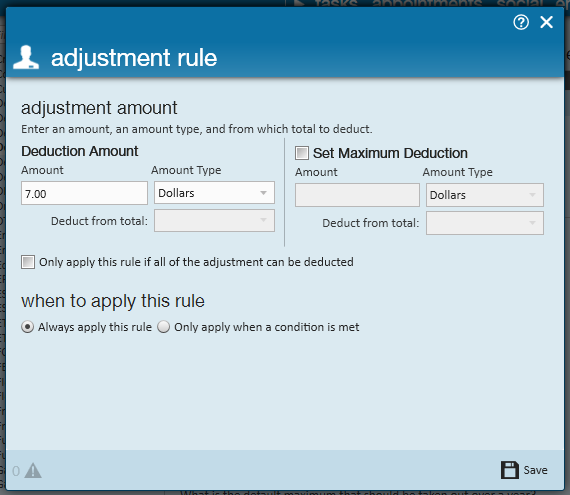What is an Adjustment?
Adjustments are garnishments or reimbursements - essentially, any misc items that change (adjust) an employee's paycheck and/or an invoice. Some adjustments are calculated before or after taxes, billable or not billable, and might be set up in different places in the system.
To learn more about how adjustments work in your system, check out:
- Enterprise - How to Set up Employee Adjustments or Beyond - How to Add Employee Adjustments
- Enterprise - One-Time Adjustments and Overrides or Beyond - One-time Adjustments & Overrides
- Enterprise - How to Utilize Assignment Adjustments
Before adjustments can be added to an employee record or order, assignment, or timecard - the adjustment must first be added in Enterprise administration.
*Note* Only certain users have access to the administration module within Enterprise. If you are not seeing administration from the "all options" list, please see your manager for assistance.
How to Set Up an Adjustment in Administration
If there is a new adjustment type you need to setup for your users, use the following instructions:
- Navigate to all options > administration
- Select Adjustment
- Select the + in the upper right
Users will then be presented with a blank adjustment setup page broken out into three main areas,
(2.) Additional setup
(3.) Default rules
Core Adjustment Setup
Adjustment name:
A unique title (10 character limit) to classify the adjustment. Note that the (4.) adjustment name will display on the employee's check stub:
Category:
The foundation of the adjustment itself. Note that in the category dropdown four very important columns are listed - billable, adjust net, adjust gross, and benefit. When selecting a category from this dropdown verify that the four columns mentioned match your intentions for this adjustment.
Common Examples:
*Note* Every client is different. Consult with your finance team if you have questions on what category to select.
| Adjustment Type | Billable? | Adjusts Net | Adjusts Gross | Benefit |
| Child Support | No | True | False | False |
| 401K Employee contribution | No | False | True | False |
| 401K Employer match | No | False | True | True |
| Per Diem | Yes | True | False | False |
Description:
A field used to describe and expand on the purpose of the adjustment.
Hier:
Short for hierarchy, determines the reach of the adjustment and where it will be visible in your database. For example, if you are setting up a 401K or insurance adjustment that is specific to the internal staff, consider setting the hierarchy to the staff branch. This way the adjustment cannot be added to any temporary employees as it will be visible/listed in the dropdown.
Active check box:
So long as the active check box is selected, the adjustment will display as an option in the adjustment wizard on the employee record.
*Note* The adjustment name, category, and description will be visible when adding an adjustment to an employee record:
Additional Setup
Begin by answering the following question: Will this adjustment be set up on the employee file?
There are two main categories that an adjustment can fall into - employee adjustments (reoccurring adjustments not tied to a specific job)(toggle set to "Yes"), and order, assignment, or timecard adjustments (one-time or assignment specific adjustments)(toggle set to "No").♦ Employee adjustments:
Recurring deductions that are garnished from an employee's check each pay period.
Examples:
- Secondary direct deposit
- Child support
- Federal levy
- 401K contributions
- Generic wage garnishments
- ACA adjustments
For these types of adjustments, set the toggle to yes:
A new list of questions will then automatically display: 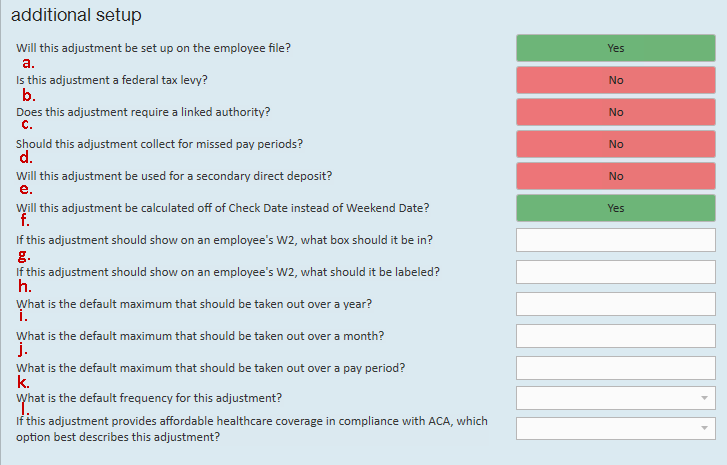
a. Leave the toggle button set to no unless you are setting up a federal tax levy adjustment, in which case switch to a "yes" setting.
b. When monies are garnished from this adjustment, does the money need to be sent to another body/agency? Child support is a great example of a time when an authority link should be required.
c. It is important to remember that adjustments are calculated based on weekend date in Enterprise. So in the common case where an employee turns in a late timecard, the system will recognize that the employee's wages have not yet been garnished for that weekend date, and will calculate adjustments accordingly. Again, this happens automatically when the toggle button is set to "no".
d. Set this toggle button to "yes" if you are creating a secondary direct deposit (or IRA/Roth IRA adjustment for example). If you leave the adjustments page of the employee record without including a routing and account number (when setting up this type of adjustment on an employee's record), an error message will pop-up warning that this information is missing.
e. Leave the toggle button set to yes unless you would like the yearly max calculation to be affected by Weekend Date rather than Check Date. The adjustment itself will always pull based on Weekend Date. This toggle is only to determine what the yearly max calculation goes off of.
f. If, for example, you are creating a healthcare insurance adjustment you would in all likelihood want the benefit and amounts listed in box 12.
g. Should be used in conjunction with e., and labeled appropriately based on the adjustment type.
*Note* Please keep in mind the following based on the Enterprise picture above:
- If the box entered within 'f' is 12, the character limit of 'g' is 2.
- If the box entered within 'f' is 14, the character limit of 'g' is 9.
h. If a default annual maximum is entered here, it will automatically populate into the "Max Yearly" field within the adjustment details on the employee record.
i. If a default monthly maximum amount is entered here, it will automatically populate into the " Max Monthly" field within the adjustment details of the employee record.
j. If a default pay period maximum amount is entered here, it will automatically populate into the "Period Max" field within the adjustment details of the employee record.
k.If a frequency is selected here, it will automatically populate in the frequency dropdown within the adjustment wizard on the employee record.
One time (i.e. timecard adjustments) or recurring (i.e., order or assignment adjustments), fees or reimbursements to an employee's pay check.
Examples:
- Drug test/background check fee
- Employee uniform fee
- Parking reimbursement
- Mileage reimbursement
- Per Diem reimbursement
For these types of adjustments, set the toggle to no:
Most regions of the US are not subject to sales tax, however, if this adjustment is billed (or could be billed) in a region with sales tax, answer the following:
*Note* If you are unsure whether or not your region has sales tax, and/or what tax type to use, please see a member of your finance department.
Default Rules
If you have a standard adjustment for employees, consider saving setup time by establishing default rules for said adjustment.
For example, perhaps you offer an individual dental plan and when an employee enrolls in this type of plan the cost to them is $7.00, deducted per week. As opposed to configuring this on every employee record, we can define it as a default rule.
Thus whenever the individual dental plan is added as an employee adjustment, the $7.00 rule will automatically attach itself to the adjustment.
Begin by selecting the + icon from the default rules section:
This will open the adjustment rule window. Following our example, $7.00 is added as the weekly deduction amount.
With the deduction amount now defined, whenever this adjustment is added on an employee record the default rule amount will automatically attach itself.