Deactivate and Reactivate Records from TempWorks Software on Vimeo.
Quick Steps:
Deactivate:
- Navigate to Employee Record visifile you wish to deactivate
- Select 'New Message' icon in the upper right corner of the messages section
- Select 'Deact' or your company’s equivalent deactivation message action
- Add any additional notes
- Click 'Post'
Reactivate:
- Navigate to Employee Record visifile you wish to reactivate (Use the inactive status when searching for the employee)
- Select 'New Message' icon in the upper right corner of the messages section
- Select 'React' or your company’s equivalent reactivation message action
- Add any additional notes
- Click 'Post'
Complete and Detailed Steps:
For data integrity purposes, Enterprise does not allow users to truly "delete" employee records from the system. Instead, you are able to "deactivate" employee records to ensure that the employee does not show up in your everyday searches and reports.
Step 1 - Navigate to the visifile of the Employee record you wish to "deactivate". Looking within the Avatar section the ![]() icon indicates this Employee is currently active.
icon indicates this Employee is currently active.
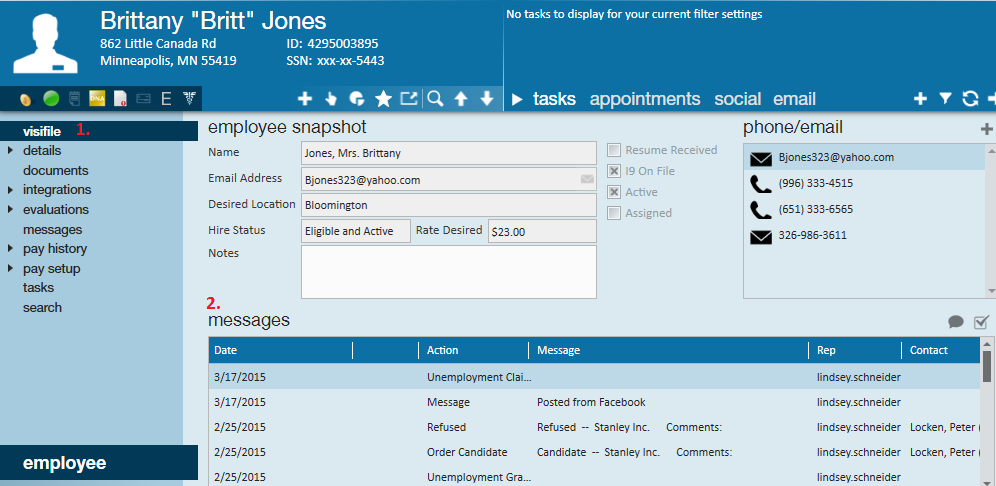
Step 2 - Click the ![]() icon to open the message window. Choose an action code that starts with "Deact" that fits the reason as to why you are deactivating the employee's record. Reasons for deactivation may include performance issues, no show, a failed application, terminated, deactivate and make hire status DNA. The message action drop down list is configurable within the administration section of TempWorks.
icon to open the message window. Choose an action code that starts with "Deact" that fits the reason as to why you are deactivating the employee's record. Reasons for deactivation may include performance issues, no show, a failed application, terminated, deactivate and make hire status DNA. The message action drop down list is configurable within the administration section of TempWorks.
*Note* If the Employee currently has an open Assignment, the Assignment must be ended prior to logging the "Deact" message.
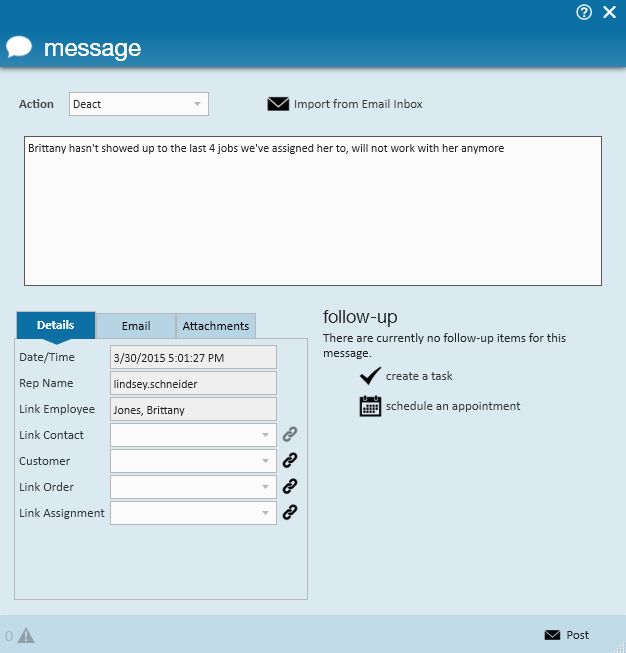
Step 3 - Once you have selected the appropriate action code, log a message with any further detail as to why you are deactivating the Employee's record and select Post. When a Deactivation Message is logged on the Employee record, the Deactivation date will also be populated within the details area of the record.
Looking back within the Avatar area the ![]() icon is now dimmed out. Users will get a hard stop if they try to assign an inactive employee to an order. Users can look up deactivated employees by using the toggle button labeled "inactive" in the search area.
icon is now dimmed out. Users will get a hard stop if they try to assign an inactive employee to an order. Users can look up deactivated employees by using the toggle button labeled "inactive" in the search area. 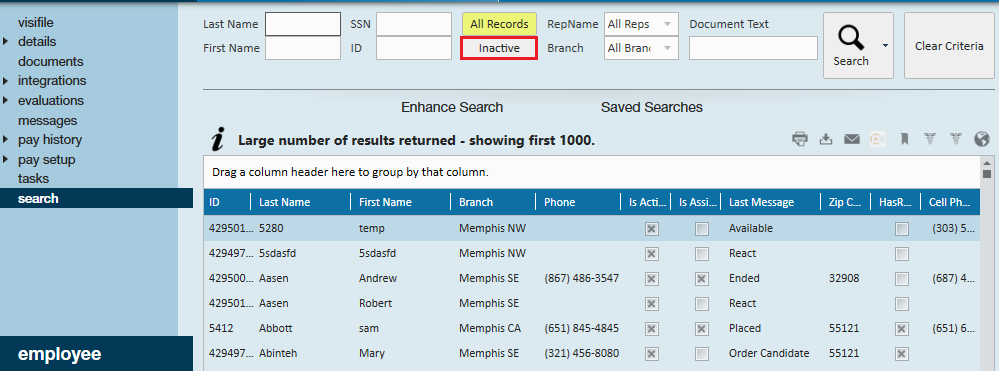
*Note* To reactivate an employee, simply log a new message on the employee record with the action code "react".
Configuration Alert:
By default in Enterprise, an employee must not have any active assignments in order to be deactivated. If you would like to be able to deactivate employees with assignments who have end dates in the future, you can reach out to our support team to enable the CanDeactAssignedEmployees configuration for your database.