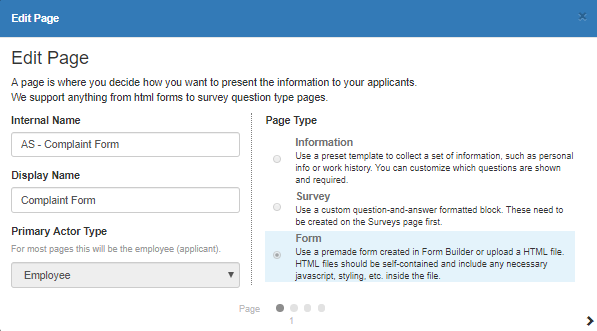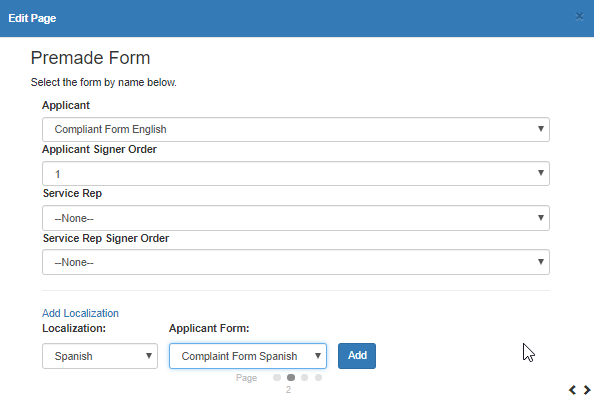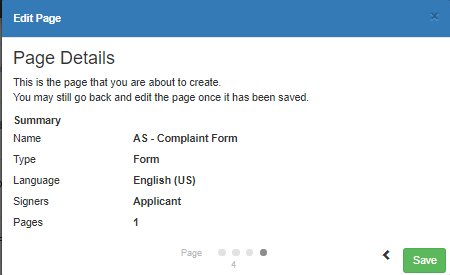Translations, or Localizations, are used to offer a workflow, step, or page (information, form, or survey) in multiple languages. When offering an item in multiple languages, users will need to...
- Be ready to provide the translation.
- Create a unique survey and form for every language you wish to offer the survey/form in
For example, if you have a direct deposit or other employee form, the form will need to be created in English and Spanish and then added as a page to be able to select it in a workflow or assign it to an applicant.
Steps for Creating a Translated Form
- Create the Form in English and Spanish
- Create the Form Page With Localizations
*Note* Before getting started, please see When and When Not to Use the HRCenter Form Builder to determine whether or not a custom form will need to be developed. If you have determined that a custom form is not necessary, please view the video below and see the article for HRCenter Form Builder.
Step 1: Create the Form in English and in Spanish
Because the forms may be different lengths and different format, you will need to first create the form in both English and Spanish. Start by creating the forms in both English and Spanish and format them how you want outside of HRCenter. Then create the forms and map the fields in HRCenter Admin.
For instructions on how to create a form, check out HRCenter Form Builder
Tip: Copying and Replacing Form Backgrounds
To save time, we recommend creating the English form in HRCenter Admin first. Once you have built the form the way you like it, you can copy it to save time.
- Navigate to the English Form
- Select Copy
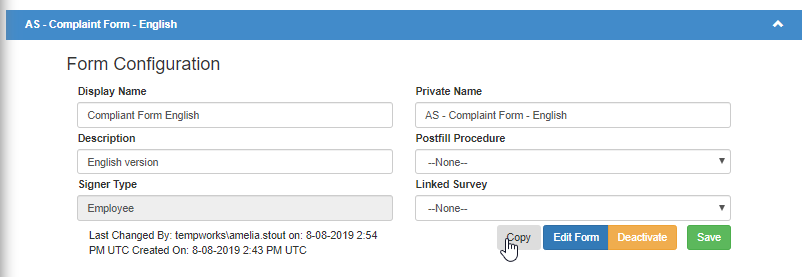
- Rename the copied form and select Save
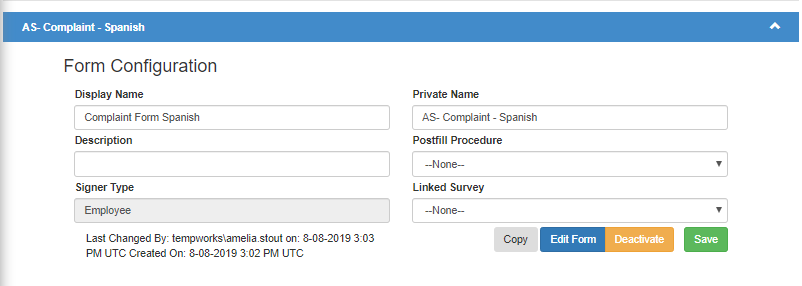
- Select Edit form
- Scroll down and select the Replace Background button
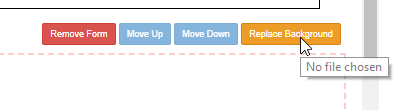
- Select the Spanish version of the form and save
- Rearrange the fields on the page to where you need them to be
- Select Preview to review changes made and save to finalize your changes
In the end you should have two separate forms created:

Step 2: Create the Form Page with Localizations
Now that both forms have been created, we need to create them as one individual page with options for the Spanish or English form depending the the applicants language selected
- In HRCenter Admin, navigate to pages on the left and select the
 to add a new page.
to add a new page. - Enter an Internal/Display Name and choose the Form Page Type:
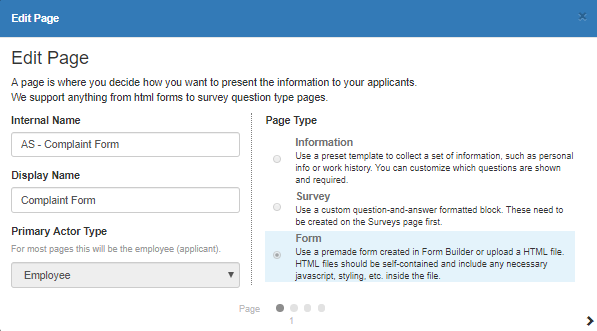
- Select the English version of the form under the Applicant section
- Select Add Localization
- Choose Spanish and then the Spanish version of the form
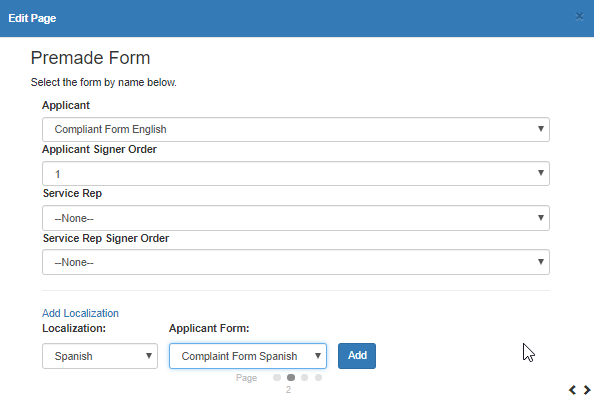
- Select Add
- Select the Document Type and PDF Form Destination to have the form saved as a PDF on the employee's record
- Review and Select Save
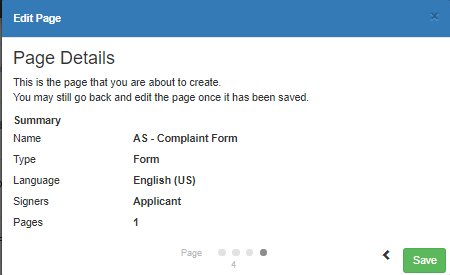
Now add this form to a workflow or assign it as an additional page to an applicant/employee.
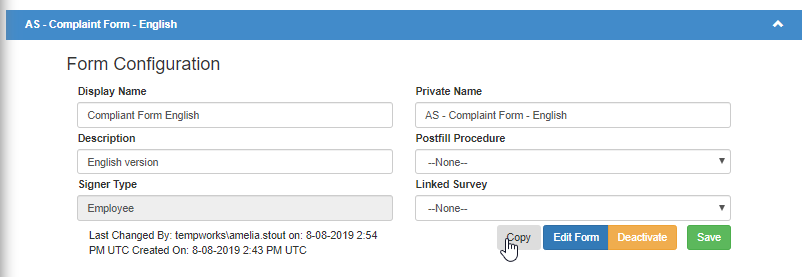
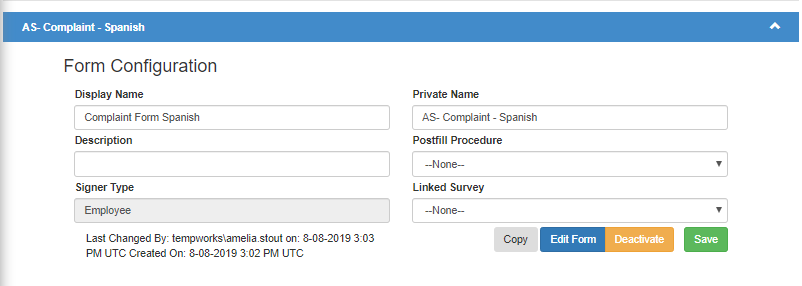
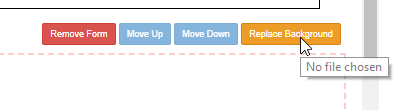
 to add a new page.
to add a new page.