Overview
With the Flexible Payment Method functionality, the payroll clerk can temporarily overwrite the employee's default payment method for each check in a given payroll run.
*Note* This functionality is not enabled by default. Therefore, if you would like access to this functionality, please contact your TempWorks Account Manager.
*Note* The temporary overwrite of the payment method is reflected on the employees check and keeps the default payment method in the employee's electronic pay setup.
This article covers the following:
Security Permissions
The permission of "Can Select Flexible Payment Method" has been created for this functionality and has been added to the default "Payroll Administrator" Security Role.
*Note* If you require this permission to be added to other Security Roles, please contact TempWorks Support.
Utilizing Flexible Payment Methods
Once users have the appropriate permission, the Flexible Payment Method functionality is able to be accessed via the "Payroll - View Checks" window when processing payroll.
Within the "Payroll - View Checks" window, you will need to right-click on the blue header and select "Payment Method" from the list for the column to appear:
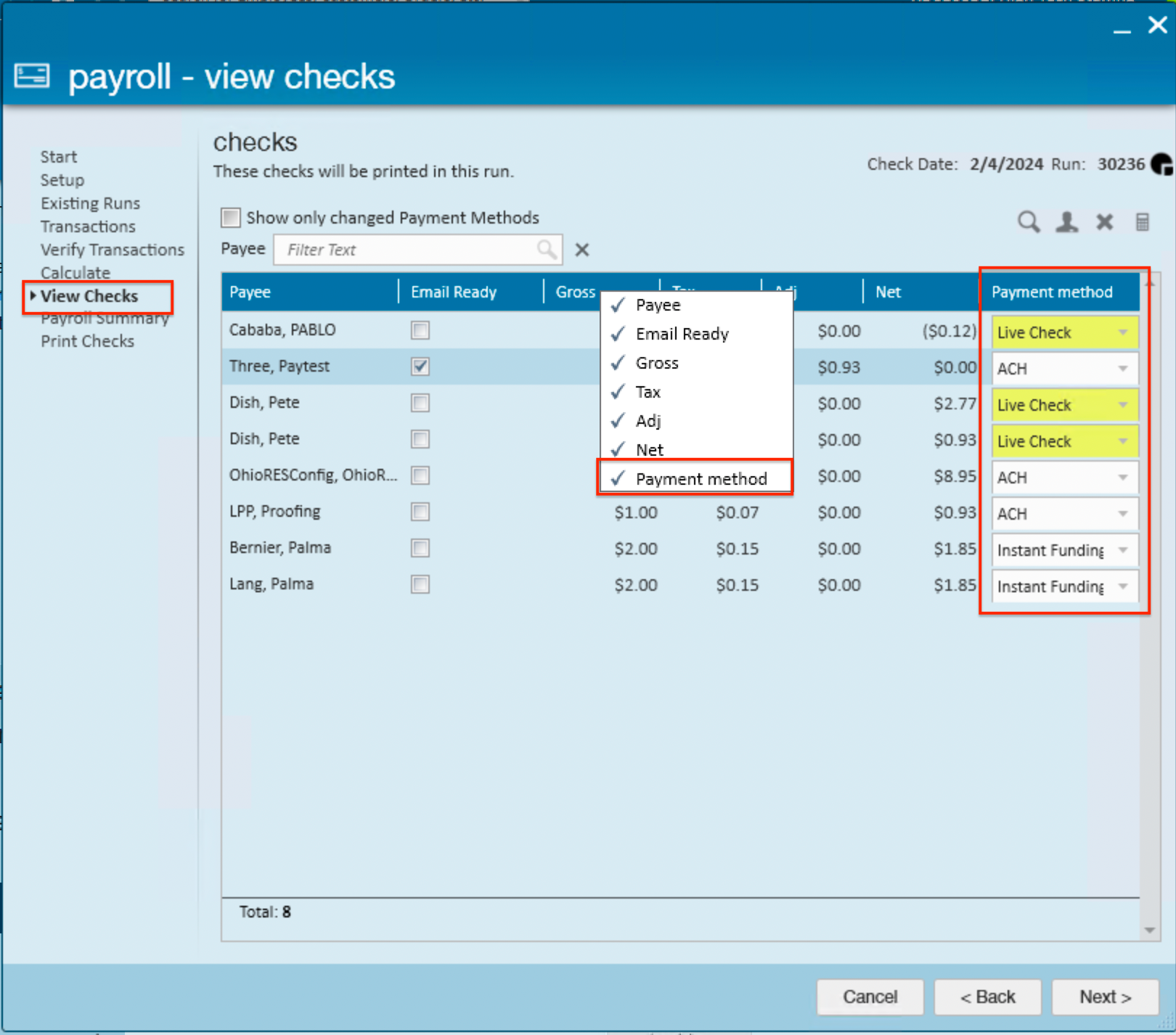
The Payment method field has the default employee payment method selected and all available payment methods for this employee are listed in the dropdown:
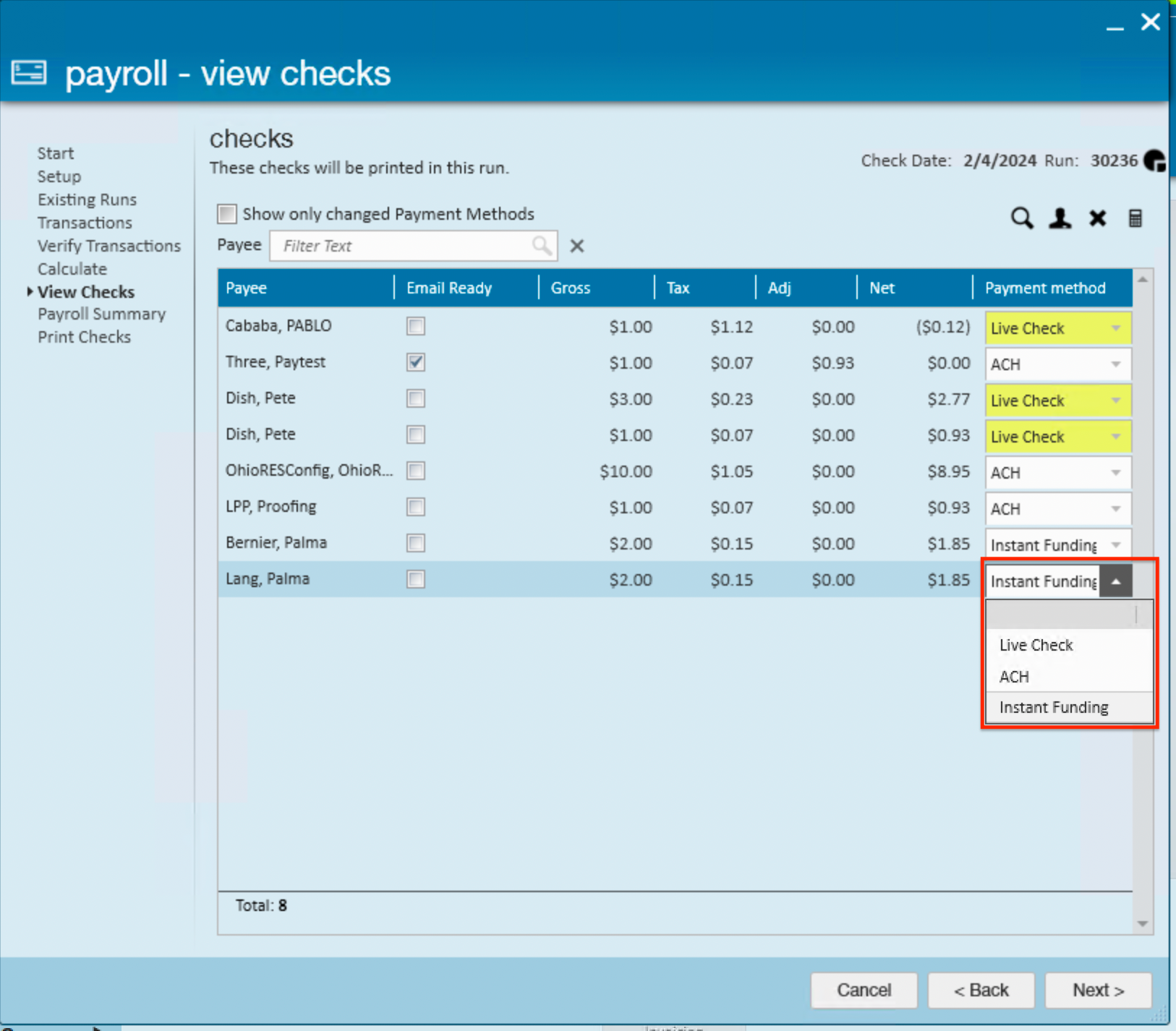
*Note* Live check is always available as an option.
Every check that has changed the Default Payment Method has a yellow background and a tooltip describing the change:
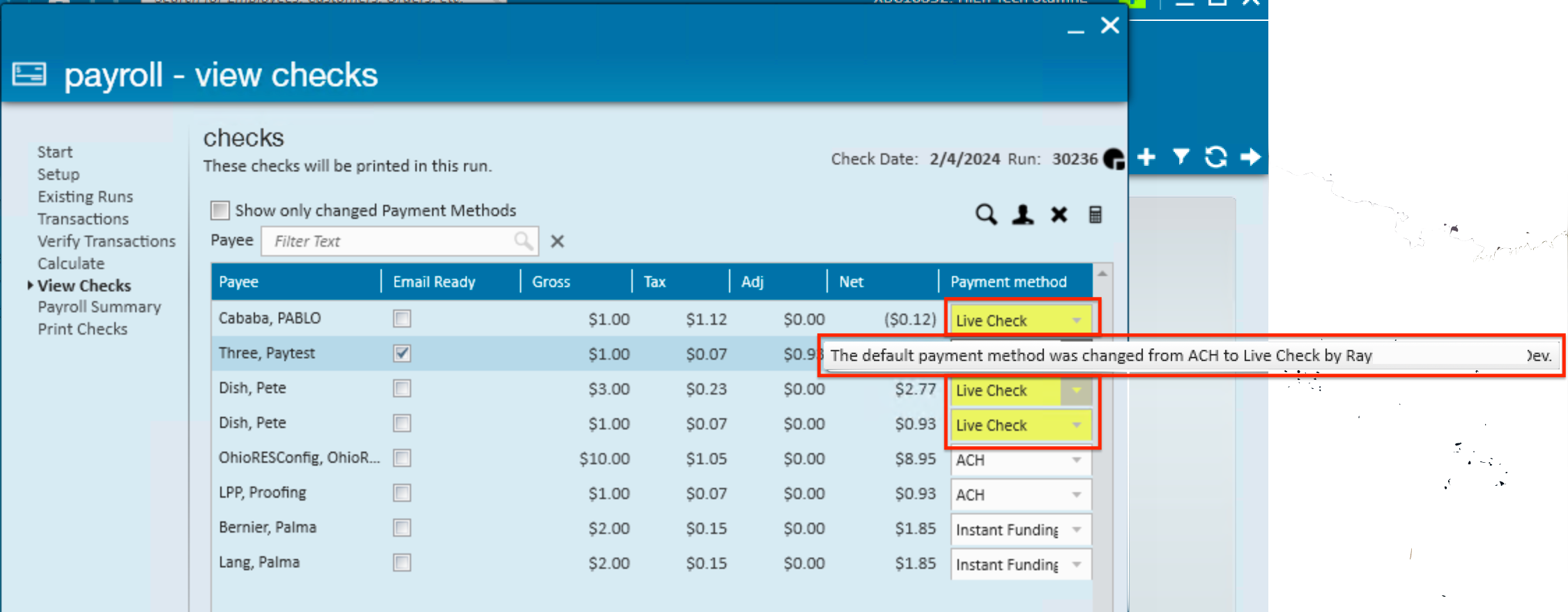
*Note* By selecting the "Show only changed Payment Methods" checkbox, the list of checks will filter to only show those with updated Payment Methods (indicated by the yellow background):
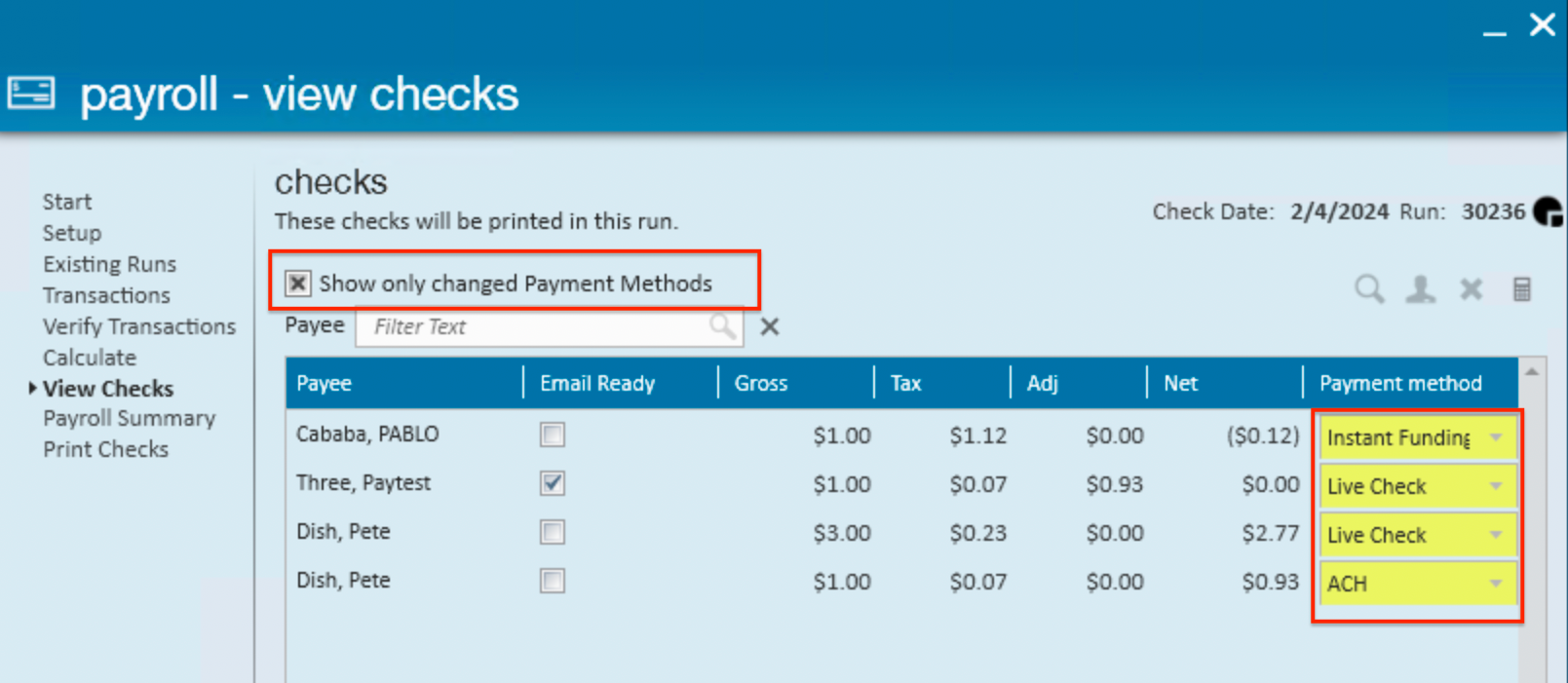
Utilizing the "Payee" filter will filter to only show employees that match the criteria entered:
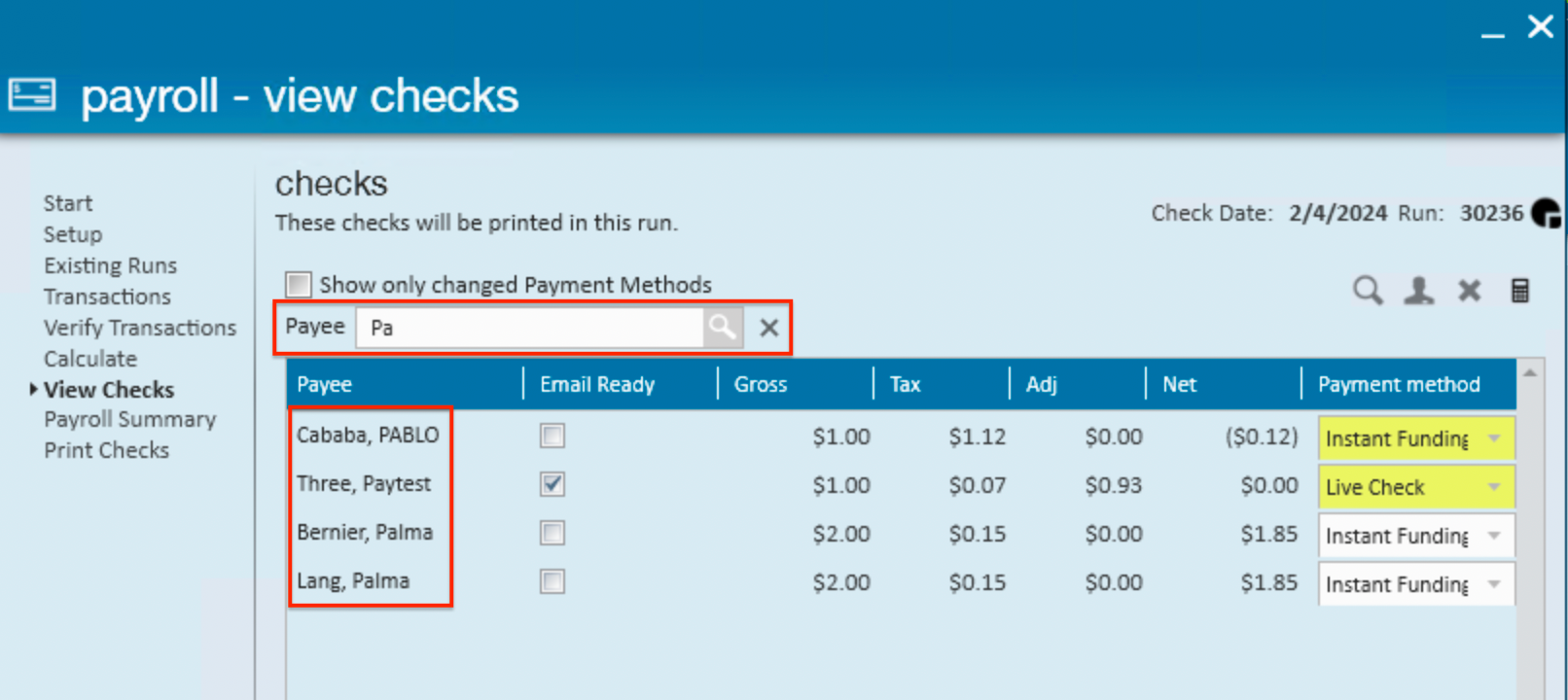
Utilizing both the "Show only changed Payment Methods" and "Payee" options will filter the results accordingly:
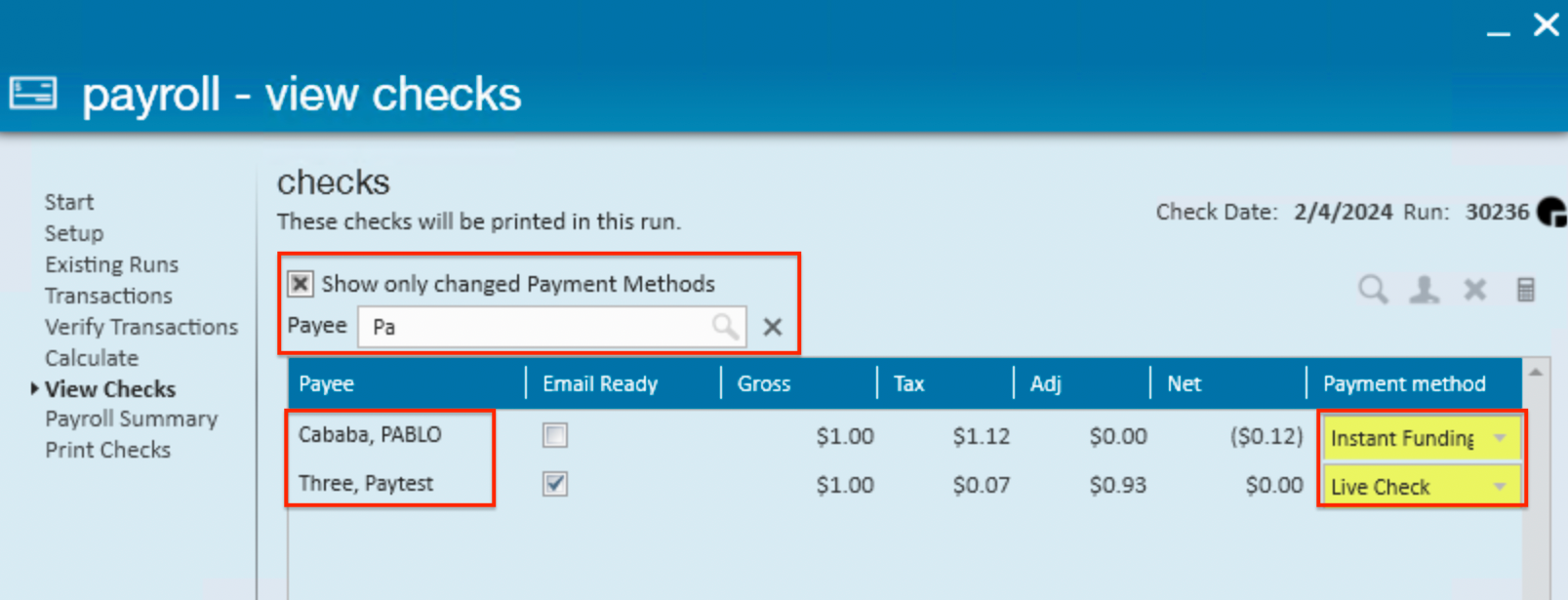
In the event the default payment method is not available during the payroll run, the Payment Method field will be marked in red with a tooltip stating that this payment method is not available:
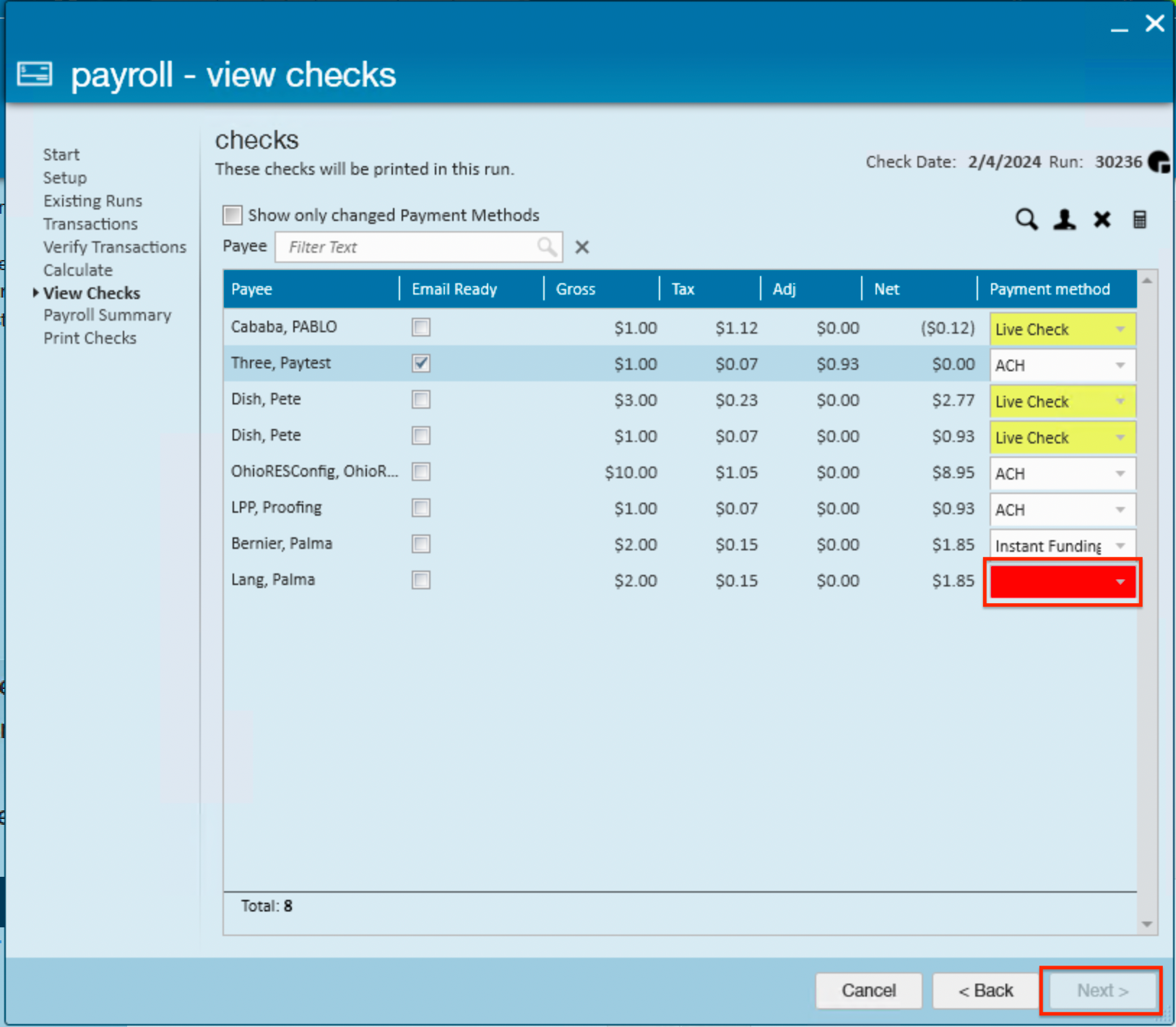
*Note* If the default payment method is unavailable, you will be unable to continue through the payroll process.
In the following example, we have two employees with the Instant Funding payment method selected, Bernier with ADP Paycard and Lang with Rapid! Paycard.
Lang’s payment method is marked as not valid (red), because the Rapid! license is not enabled. The Instant Funding payment method for Bernier is valid, because the ADP license is enabled.
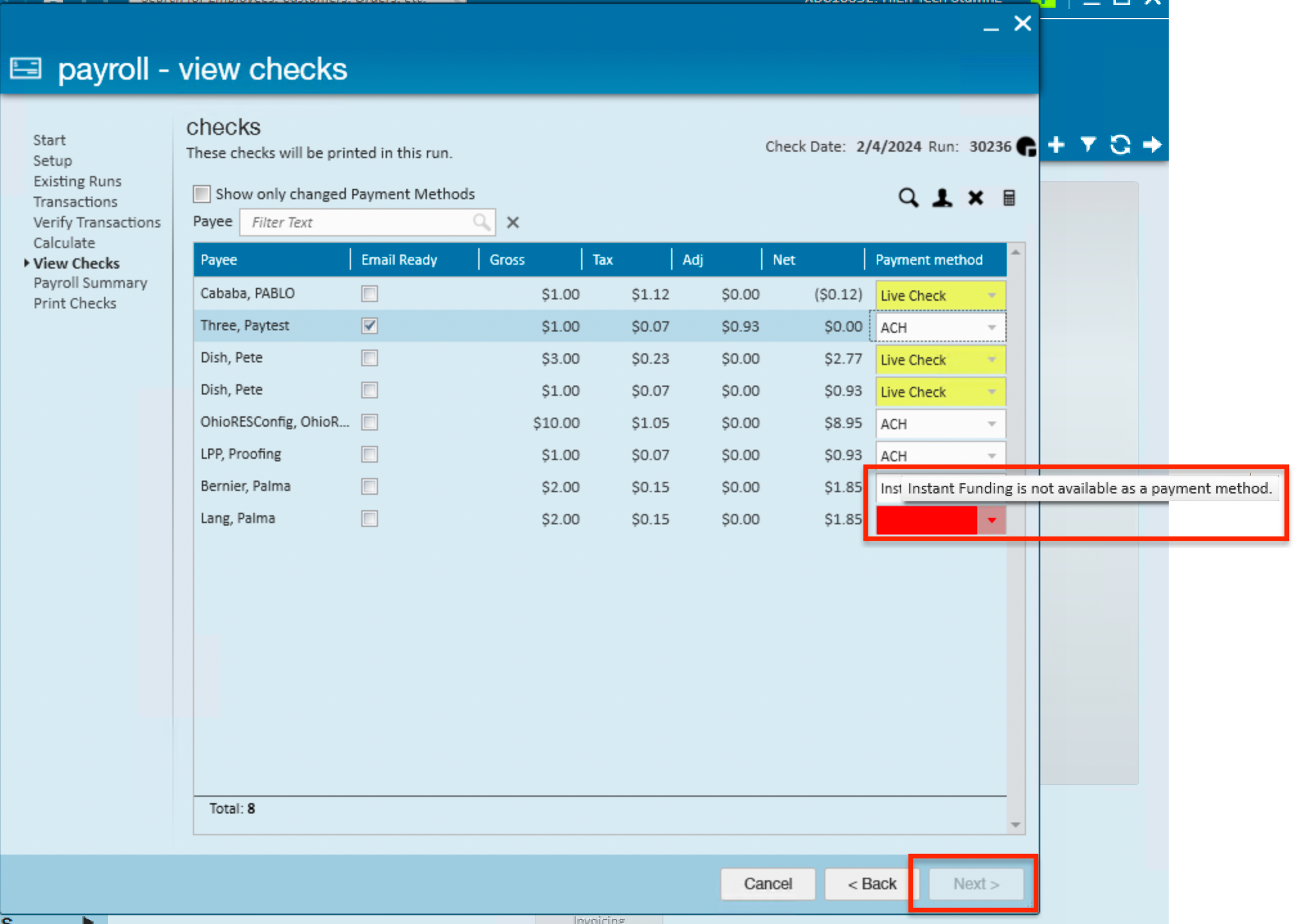

Once the appropriate payment methods have been chosen, select "Next" to continue through the payroll process.
*Note* Navigating away from the "Payroll - View Checks" window when changes have been made to the payment methods will result in the following prompt:
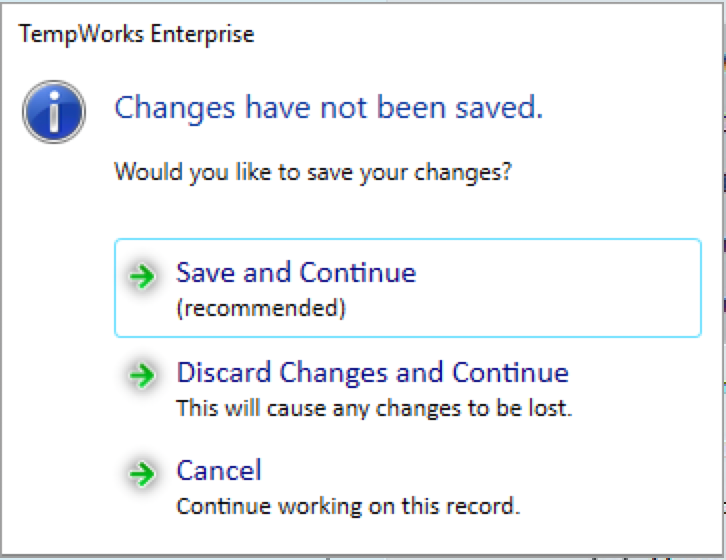
Related Articles
- None