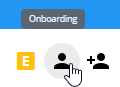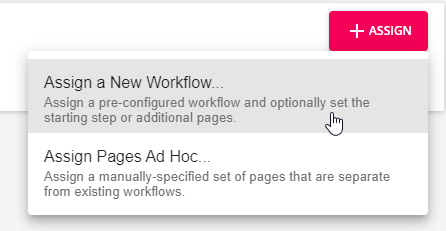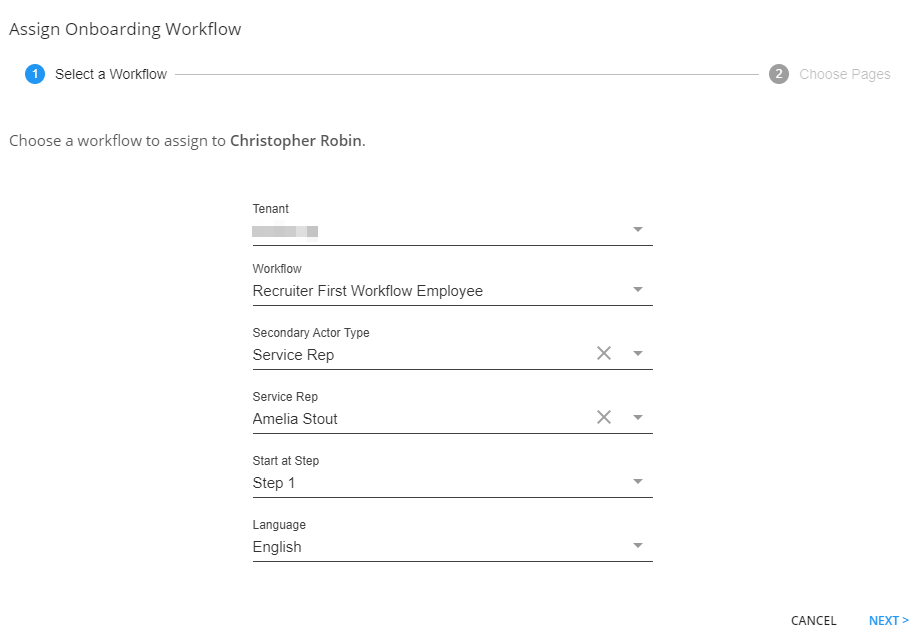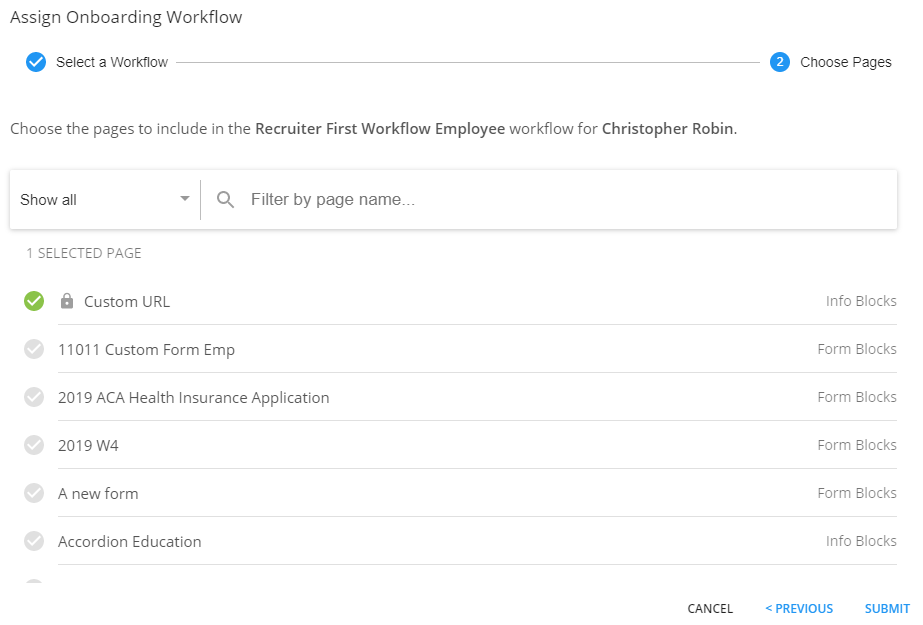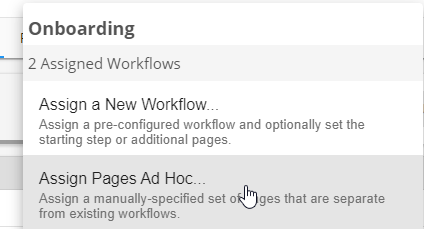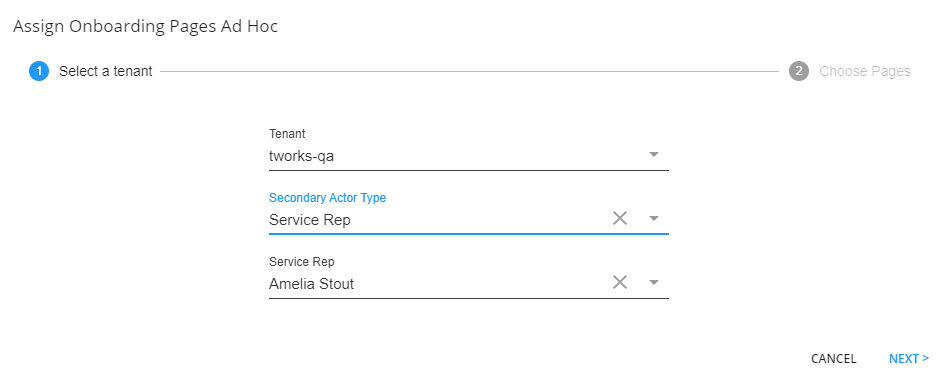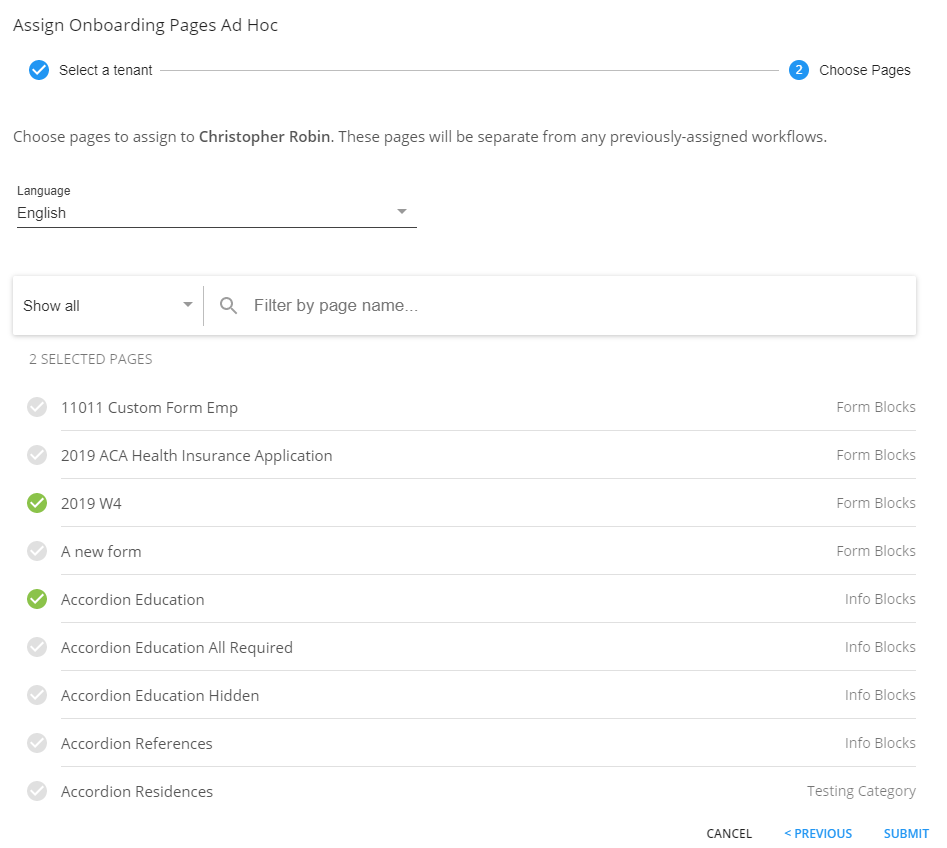What are Recruiter First Workflows and Pages?
Have a template for a job offer that you want to edit before sending to an employee? What about a form that you want your recruiter to fill out or sign first and then the employee? All these things can be accomplished by using a Recruiter First workflow or page in HRCenter.
If you have any forms that you want to have signed off, filled out, or reviewed by a recruiter that you want to add to your electronic application or onboarding, you can upload and create them in HRCenter Admin and use Beyond to assign them to employees. Once assigned, the recruiter will be able to review, fill out, and sign the form before the employee reviews it.
Want to learn more about how to make these workflows and pages? Check out Recruiter First Workflows/Pages.
Where Do I Find Application and Onboarding Information in Beyond?
Application and Onboarding information from HRCenter can be found on the employee's record under the Onboarding tab.
You can also utilize the Onboarding search to find applicants or employees who have submitted information by navigating to the B for Beyond menu > Search > Onboarding search.
This Article Covers:
To Assign a Recruiter First Workflow
A workflow is a preset group of pages for an employee or applicant to fill out. These bundles are created and managed within HRCenter Administration. When you are ready for an employee to fill out a workflow with Recruiter first pages in it, you will need to assign it to the employee in Beyond first.
- Navigate to the employee's record you want to assign this workflow to.
- Select Assign from the onboarding tab or click on the onboarding charm in the upper right.
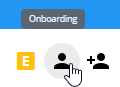
- Choose "Assign a New Workflow..."
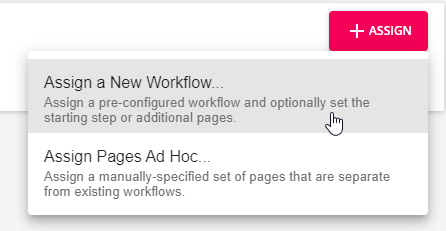
- Select the following:
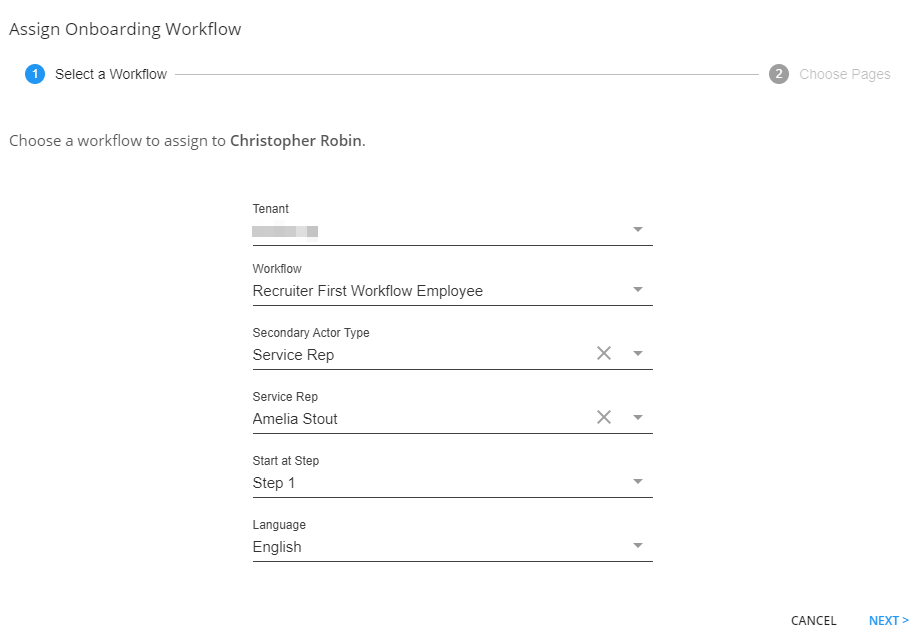
- Workflow - the name of the preset group of pages you are going to assign. Once you select a workflow that requires a recruiter to fill out information, you will be asked to select a secondary actor, etc.
- Secondary Actor Type - Always choose Service Rep for this drop down
- Service Rep - This field appears after selecting the secondary actor type. Select the recruiter who will complete the forms before the employee reviews and signs them. If you do not select a service rep, any pages that involve a recruiter filling out something before the employee will be removed from the workflow.
- Start at Step - a workflow can contain multiple steps. Typically you want them to start at the first step but if they have already filled out information and should skip a step you can have them start at another step. Consult your HRCenter Admin if you are unsure.
- Language - If you have Spanish translations turned on, you will have the option to send the form in English or Spanish.
- Select Next
- Review the selected pages and add any additional pages as applicable (a green check mark will appear next to each page that will be assigned)
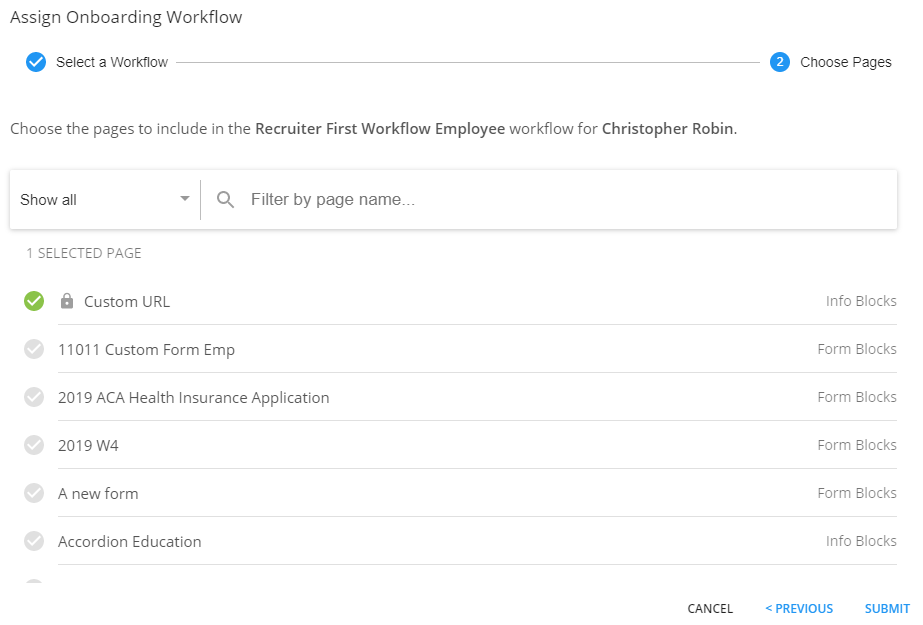
- Select Submit
Once the workflow has been assigned, the recruiter who should be filling out the recruiter first pages will need to log into HRCenter in order to complete the information. If you have HRCenter notifications turned on, you will receive an email with the instructions: 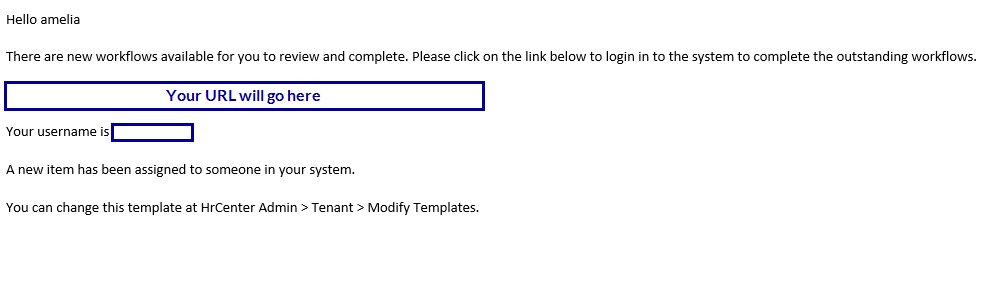 Once the recruiter submits the pages they needed to complete, the employee will be able to review/sign/complete any information they need to.
Once the recruiter submits the pages they needed to complete, the employee will be able to review/sign/complete any information they need to.
*Note* Login information for the service rep comes from their web user account.
To Assign Recruiter First Additional Pages
You can have individual pages that can be assigned to a separate workflow or added to an existing workflow in HRCenter. If you have some recruiter first pages, you will need to use the following steps to ensure the workflow gets assigned to the proper recruiter.
- Navigate to the employee's record you want to assign this workflow to.
- Select Assign from the onboarding tab or click on the onboarding charm in the upper right.
- Choose "Assign Pages Ad Hoc..."
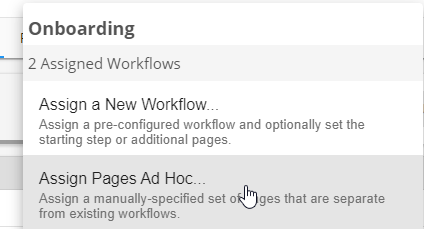
- Select the following:
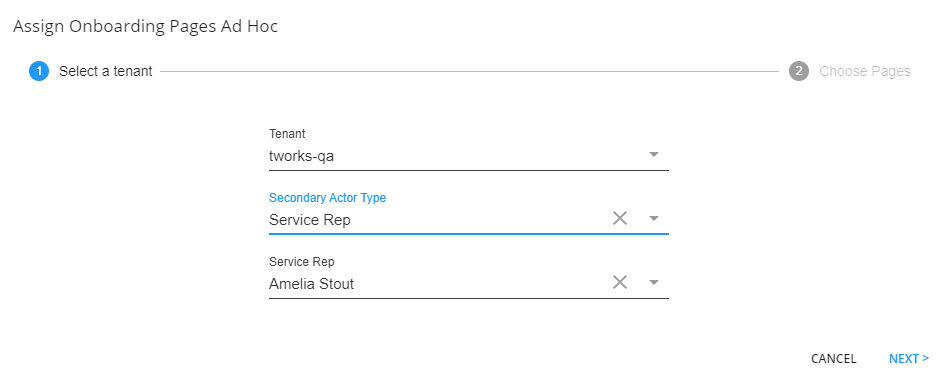
- Secondary Actor Type - Always choose Service Rep for this drop down
- Service Rep - This field appears after selecting the secondary actor type. Select the recruiter who will complete the forms before the employee reviews and signs them. If you do not select a service rep, any pages that involve a recruiter filling out something before the employee will be removed from the workflow.
- Select Next
- Select the page or page(s) you want to assign (a green check mark will appear next to each page that will be assigned)
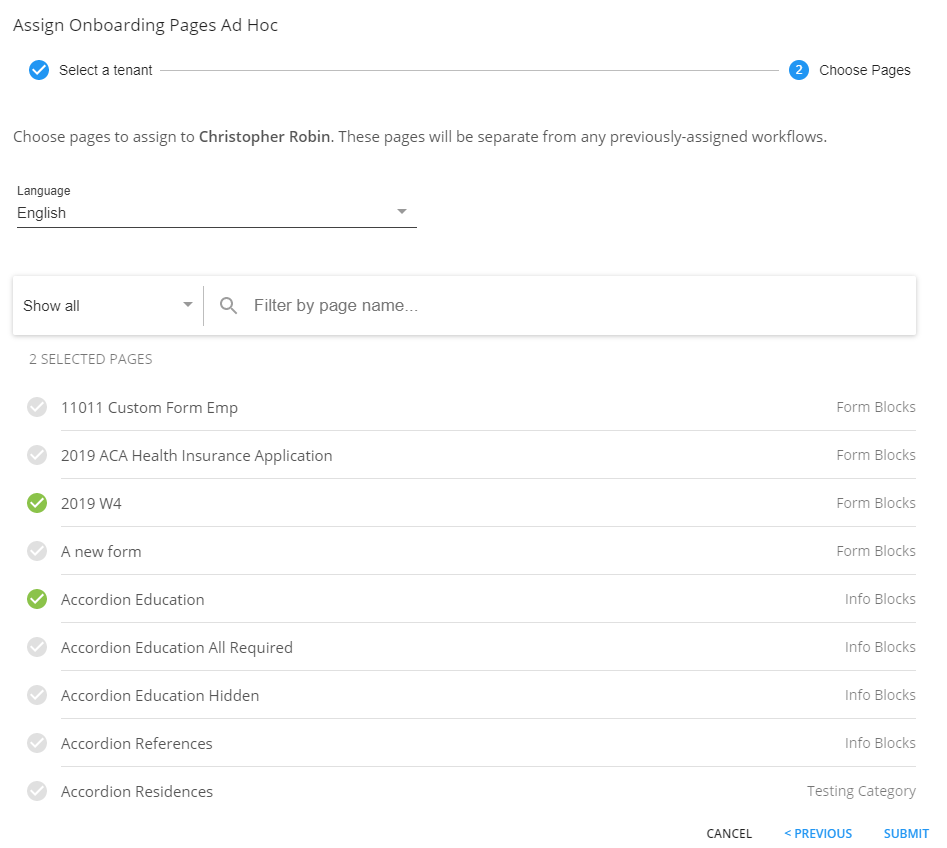
- Select Submit
If you have a workflow in mind that you would like to use, you can add pages to the workflow by selecting it from their onboarding tab and using the + button under pages.

*Note* Keep in mind that if the original workflow or ad hoc pages did not have a service rep selected, the recruiter first pages will not be assigned.
Once the workflow has been assigned, the recruiter who should be filling out the recruiter first pages will need to log into HRCenter in order to complete the information. If you have HRCenter notifications turned on, you will receive an email with the instructions: 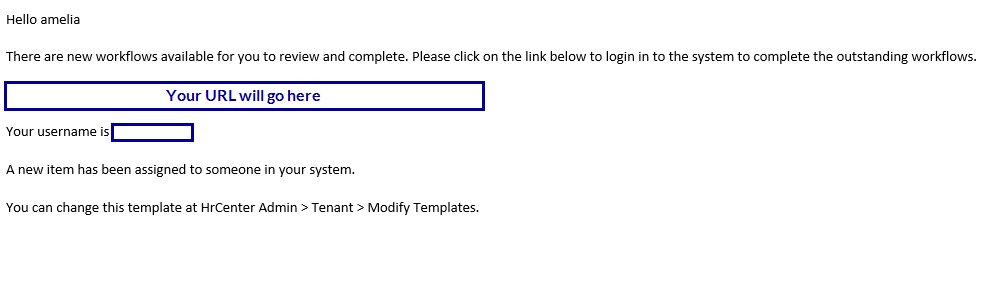
*Note* Login information for the service rep comes from their web user account.
Once the recruiter submits the pages they needed to complete, the employee will be able to review/sign/complete any information they need to.