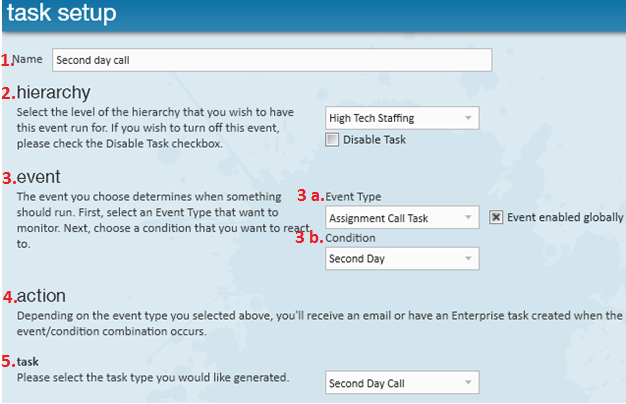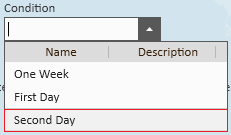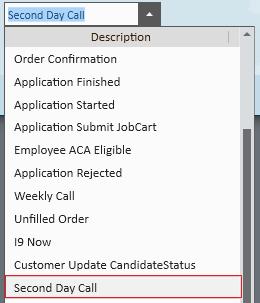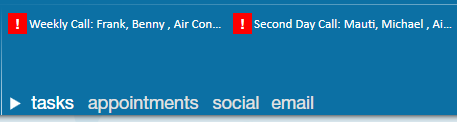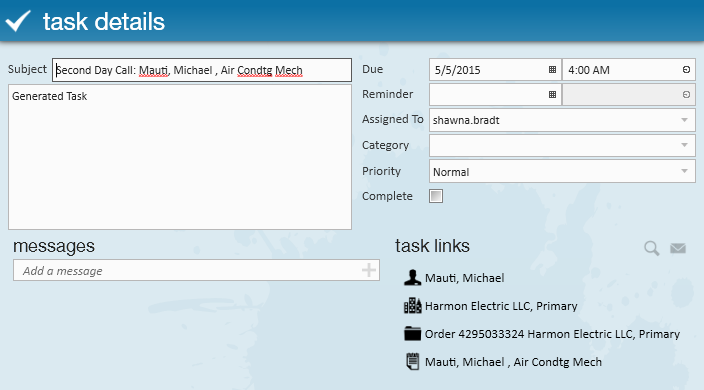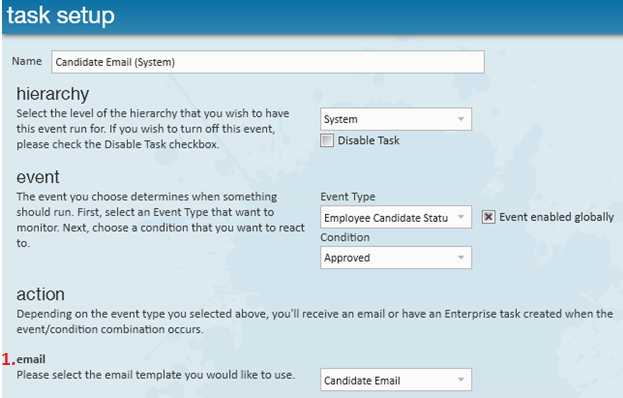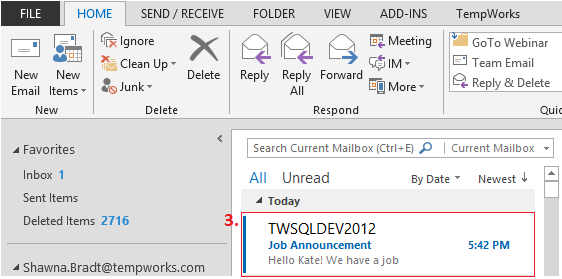What is Task Admin?
The Task Administration section of Enterprise allows users to create scenarios where, when triggered, a task will automatically be created or an email sent.
Before We Begin
Keep in mind that when it comes to Task Administration less is more. Imagine the value of auto generated tasks if your system generates 20 emails and/or tasks on a dime--sure, you will have tasks for all sorts of thing, but they may lose their value and risk being viewed as spam instead of a valuable tool.
Auto-Generated Task Example:
Let's say you want to do a weekly check in call on all Employee's currently assigned. Instead of having to create an individual task for each assignment each week, creating just one condition in task administration can have a "Weekly Call" task automatically generated for your Service Reps.
Auto Generated Email Example:
Let's say you typically email an Assignment Confirmation each time an Employee agrees to work a job order through you. Instead of manually sending the email, you can establish a condition to automatically send the Assignment Confirmation email to each Employee after changing their candidate status to accepted (from the candidate worksheet in Enterprise).
Furthermore, each condition can be setup at any level within your hierarchy so that they can be distributed to a specific branch, an entire Entity, or multiple Entities (if you have more than one).
Creating Tasks
To begin, navigate to all options > Administration > Task Admin
From here, you can search existing tasks by using the (1.) listed fields and dropdowns. To create new task/email conditions, select the (2.) + icon.
Name: Your unique name for the task.
Hierarchy: What level(s) in your hierarchy this event should be active. You are given the option to "Disable a Task" so that if you make an Entity level event but one branch should not be included in the event, you can disable the task for that specific Branch.
Event:
Event Type: The nature of the auto generated task or email that is to be created. The event is the end goal of the setup; this is what will happen/be created.
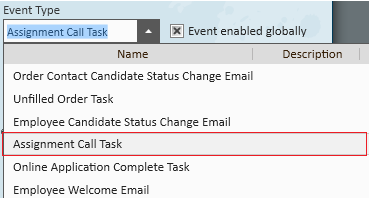
*Note* The Event Enabled Globally check box notes whether or not this task is active (selected) or inactive (de-selected).
Action: This will be one of two things - a task or an email.
Task or Email: Determines the general category regarding which type of action should take place and when the task/email should be created.
Task Example:
Email Example:
Generated Tasks:
When trigged by a condition, the event will take place. The activity center shows two tasks (events) that have been automatically created via conditions that were established in the task admin center of Enterprise.
Double clicking on a task in the activity center reveals the task details and allows users to interact with it just as they would any other manually created task.
Generated Emails:
Email: Note that the items that display in the dropdown are email templates which can be created by users by navigating to all options ? email ? template manager (located in the upper left hand corner).
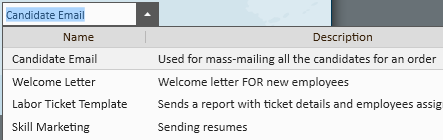
The rules for the email task above state that when a candidate status is updated to (2.) Approved, the email template Candidate Email is automatically (3.) sent to affected candidates.