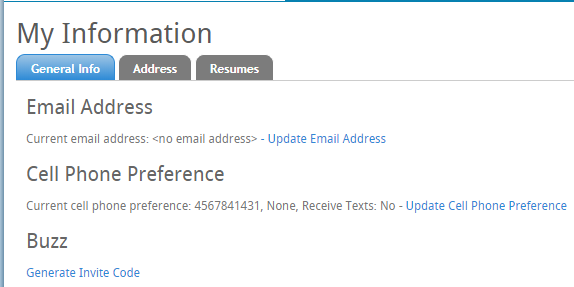Buzz & WebCenter
WebCenter Administration holds specific Buzz configurations to help you further customize your Buzz application and experience for your employees. While many of the configurations that effect WebCenter, including timecard templates and setup, will effect Buzz, there are additional configuration options that are specific to the Buzz app.
This article will review the Buzz specific configs available in WebCenter Admin.
- New to Buzz? Check out What is Buzz.
- New to WebCenter Admin? Check out WebCenter - Intro to Administration & WebCenter Admin - Intro to Configurations
This article includes:
- General Configs
- Job Offer Related Configs
- Timecard Entry Related Configs
- Mobile Time Punching Related Configs
General Configs
Show Generate Invite Code Link
This config is located under the Employee category in WebCenter Admin: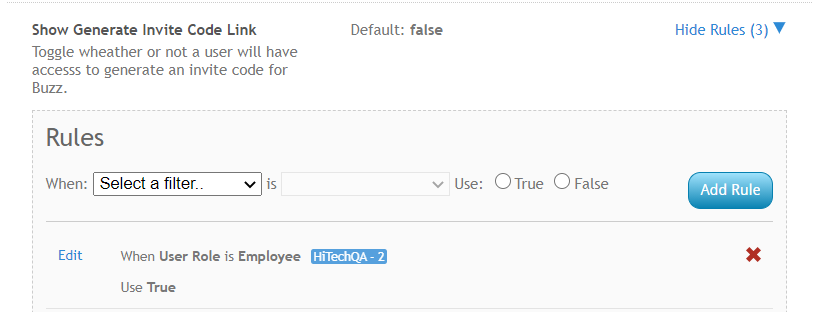
- By default, this configuration is set to False which means no invite code will be displayed for employees in WebCenter
- Setting this config to True will display a user specific Buzz Invite Code in WebCenter for the employee to use to log into Buzz.
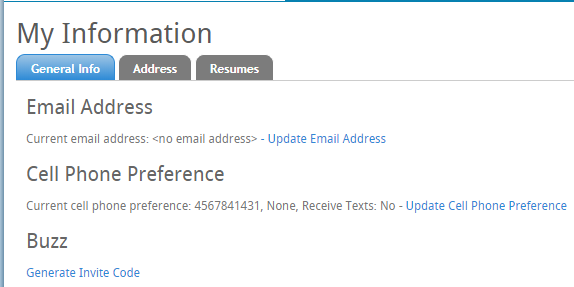
To learn more, check out Buzz - Inviting Employees to Buzz
Job Offer Related Configs
The following WebCenter Admin configs are all located under the Customer category in WebCenter Admin.
All of the configs listed here are related to the Job Offers option in Buzz. Check out Buzz - Job Offers & Employee: Accepting & Declining Job Offers for more information.
Buzz: Hide Job Offer City & State
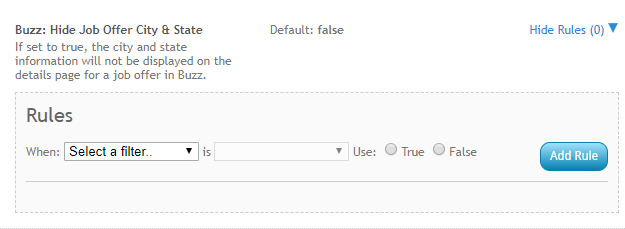
- When this is set to True, city and state information will not be displayed
- When this is set to False, city and state information will be included in the job offer details.
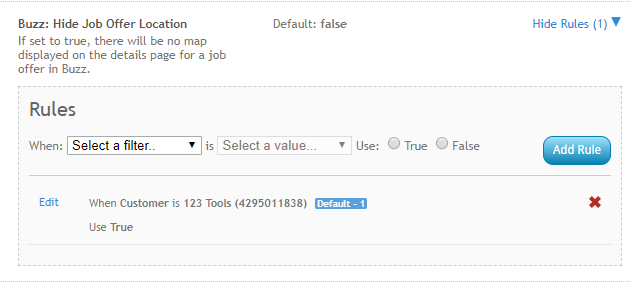
- When this is set to True, no map will be displayed in the details of a job offer.
- When this is set to False, the map will show in the details.
Buzz: Job Offer Location Approximate Distance
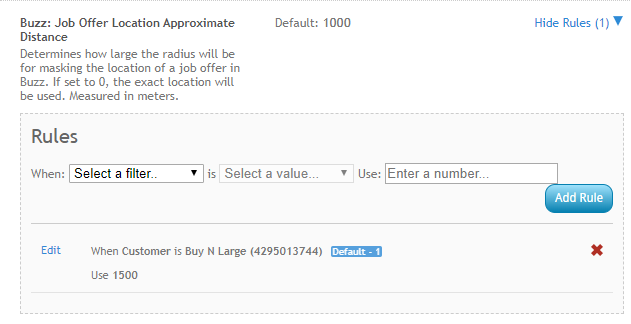
- If you set this config to 0, it will use the exact location of the job site.
- Any other number will be the number of meters for the radius of the job site.
- By default this is typically 1,000 meters giving the employee a good idea of the general area but not the specific site when they are looking at the offer.
- You may want to update this for specific customers when their worksite is a larger facility.
- If you set Buzz: Hide Job Offer Location to True, this setting will not matter because no location will be displayed.
Timecard Entry Related Configs
Timecard Entry configs are located under the Timecard category in WebCenter Admin.
To learn more about setting up Timecard Entry, check out Buzz - Timecard Entry Setup.
Buzz Timecard Employee Legal Agreement
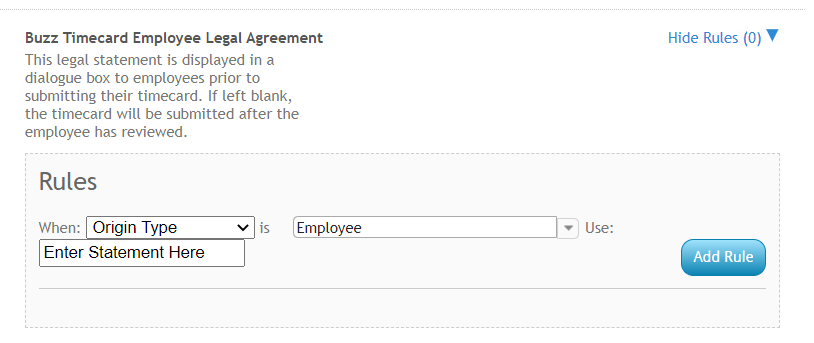
- Add a rule here to add a legal statement that will appear when employees are submitting their timecards in Buzz.
Mobile Time Punching Related Configs
Mobile Time Punching configs are located under the TimeClock category in WebCenter Admin.
To learn more about setting up Mobile Time Punching, check out Buzz - Setting Up Mobile Time Punching.
Enable Tempworks Phone Application Punching
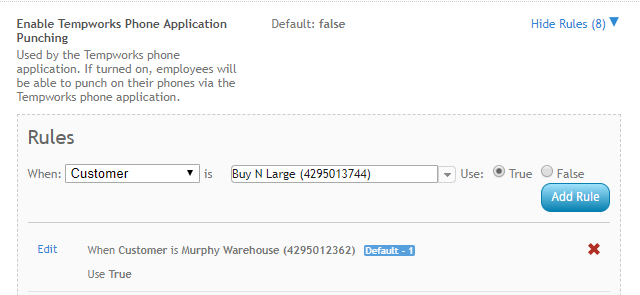
- Setting this config to True will enable Mobile Time Punching for Employees
- This is only one step to the Mobile Time Punching setup. Check out Buzz - Setting Up Mobile Time Punching for more information.

- Setting this config to True will require employees to use facial recognition when using Mobile Time Punching.
- To learn more about facial verification setup, check out Buzz - Setting up Facial Recognition.
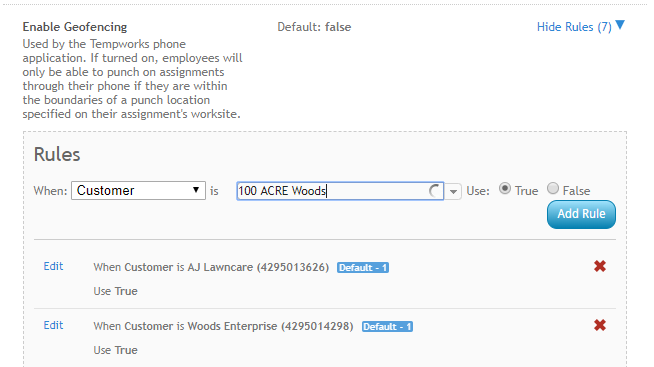
- Setting this config to True will check if employees are within a specific radius of the job site before it will accept a punch in/out from the Buzz app
- To learn more about geolocation, check out Buzz - Setting Up Geolocation.
Face Verification Confidence Threshold
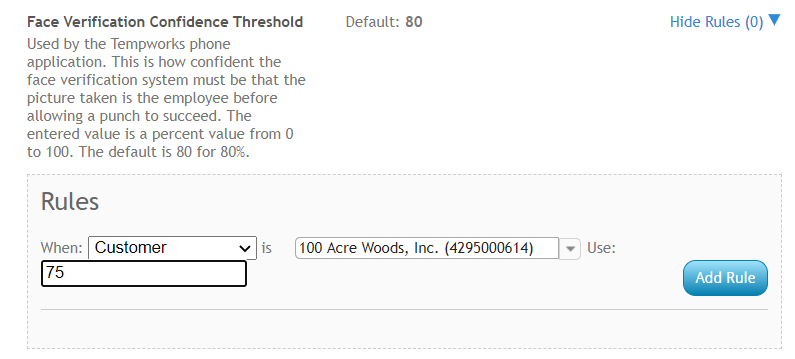
- By default this config is set to 80% which means the system has to be at least 80% confident that the face presented at the time of punch matches the employee's facial recognition profile.
- If employees are having a hard time getting an accepted punch due to facial recognition you can adjust this confidence threshold % per customer or department.