Overview
Required documents allow you to store, track, and manage documents that are required for employees.
Users in Beyond have the ability to add and manage required documents on Customer, Job Order, and Employee records.
*Note* Required Document functionality is backwards compatible between Enterprise and Beyond. This means when a Required Document is created, modified, or removed within Enterprise, the same take place within Beyond. The process is the same from Beyond to Enterprise.
*Note* In order to view/add/edit Required Documents in Beyond, you must have the proper Security Group of Document Type with Read/Write permissions.
This article covers the following for Job Order Required Documents:
- Adding Job Order Required Documents
- Editing Job Order Required Documents
- Deleting Job Order Required Documents
- Assignments Created from a Job Order with Required Documents
*Note* This article is part of a series that outlines how to utilize Required Documents in Beyond. For more information, please see the following articles:
Adding Job Order Required Documents
*Note* As mentioned within the Beyond - Customer Required Documents article, Required Documents setup within the Customer will automatically apply to newly created Job Orders under that customer.
Customer Record:

Newly created Job Order Record:

Begin by navigating to the Job Order record > Details > Required Documents:

Select the option for "+ Add Required Document" at the top right to open the window for adding a required document:
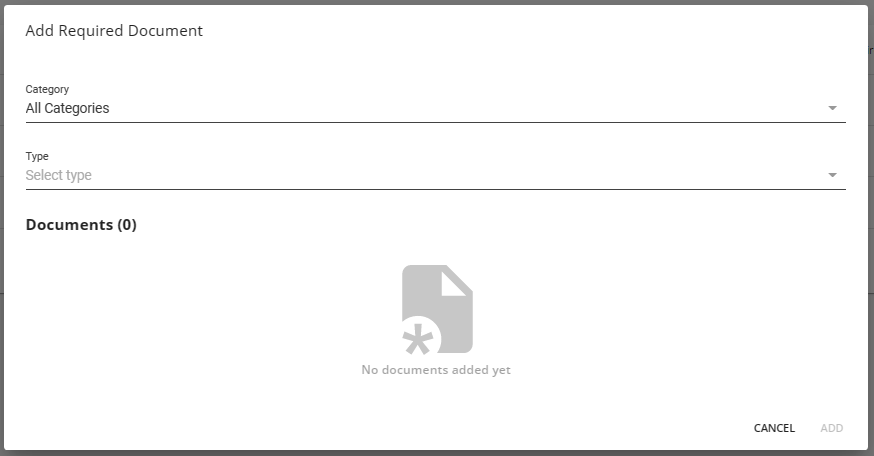
Select the following:
- Category: The category of the Required Document Type.
- Type: The Required Document Type.
*Note* You are able to add more than one Required Document at a time. Continue to select the Required Documents from the "Type" dropdown and they will appear within the "Documents" list:

You can also remove a Required Document from the list by selecting the Trash Can icon to the right of the item:

Once all of the Required Documents have been added for the Job Order, select "Add" at the bottom right:

You will now see the added Required Documents within the main list on the Job Order record:

*Note* Additional added Required Documents on the Job Order will be added alongside those that have been automatically transferred from the Customer record (if the Customer record has pre-existing Required Documents).
Once the Required Documents have been added to the Job Order record, you can do the following:
- Edit
- Delete
Editing Job Order Required Documents
To edit a required document within the list, select the  icon to the right of the item and select "Edit":
icon to the right of the item and select "Edit":

Within the "Edit Required Document" window, you will be able to modify the following:
- Required
- Notes
Once the changes are complete, select "Submit" for the changes to be saved.
*Note* When creating a Job Order. only the documents listed as "Required" will appear for the Employee:

If a Job Order has a Required Document listed as "Not Required", that document will not show as Required for the Employee:

Deleting Job Order Required Documents
To delete a required document within the list, select the  icon to the right of the item and select "Delete":
icon to the right of the item and select "Delete":

You will receive a confirmation prompt asking if you are sure you want to delete the specific Required Document from the Job Order record:

Select "Yes" to confirm the deletion and once deleted, the Required Document will be removed from the list entirely.
Assignments Created from a Job Order with Required Documents
When an assignment is created from a Job Order that has Required Documents, and/or the Employee being assigned has Required Documents, a prompt will be received with the Assignment Restrictions in the event the Required Document(s) is missing and/or expired:

You have the option of navigating to the Employee record and making the necessary changes so these warnings are resolved, or you can select the checkbox "Approve All Assignment Restrictions" to bypass the warning.
*Note* This article is part of a series that outlines how to utilize Required Documents in Beyond. For more information, please see the following articles: