Custom Data
Beyond has the ability to allow your users to interact with custom data fields that are set up in your system. That means you can track information that isn't normally tracked by Beyond.
Custom data can be tracked for each of the five principal record types: Employee, Customer, Contact, Order, and Assignment.
*Note* Although Beyond has the ability to view these, they should still be set up in Enterprise. For more info on setup of custom data in Enterprise: How to Set up and Manage Custom Data.
If custom data is set up in your system, viewing/accessing it is easy.
The "Custom Data" Tab
Navigate to the desired record. In the example below, we have found an Employee record. Depending on the size of your screen, you may see the 'Custom Data' tab or you may have to find it by looking at the  button to view more options:
button to view more options:
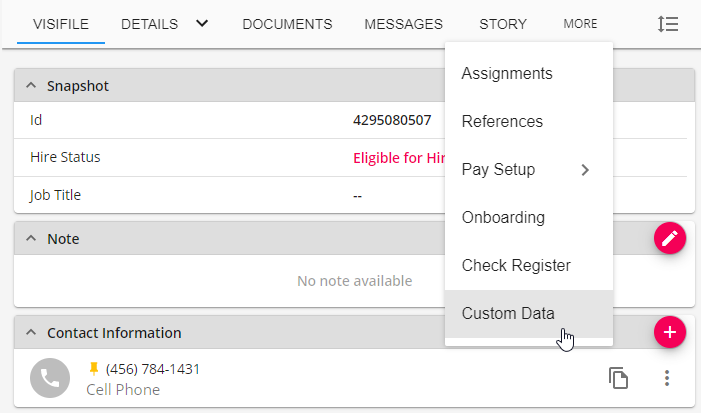
Selecting this tab will allow you to see any custom data fields that are available to you as a user.
Data that can be seen is defined by your custom data security group. For more info regarding security groups: Security Group Administration Form.
*Note* Some fields may be read only or may be editable based on your custom data security group. This can be identified by a grey pencil button as opposed to a black pencil button.
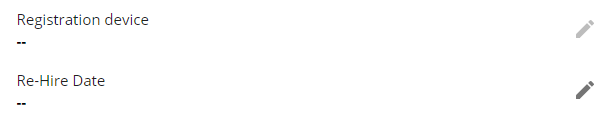
The "Custom Data" Card
Custom data can also be viewed/edited on a record's Visifile. This can be achieved by adding either the 'Custom Data One' card or the 'Custom Data Two' card to the record's Visifile. To do this, the user must customize their Visifile. For more information: Beyond - The Visifile. 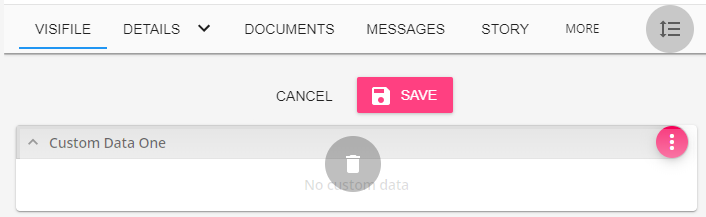
Once the user has added either card to their Visifile, they may customize that individual custom data card. This allows the user to select the individual fields that exist on the card. To do this, select the  button:
button:
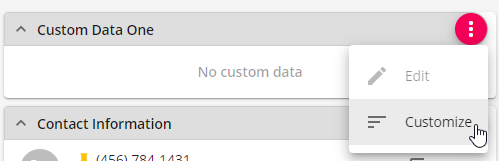
Once the customization option is selected, you can see the fields that are selected as well as those are still available. To add a field to the card, select the '+' button adjacent to the field:
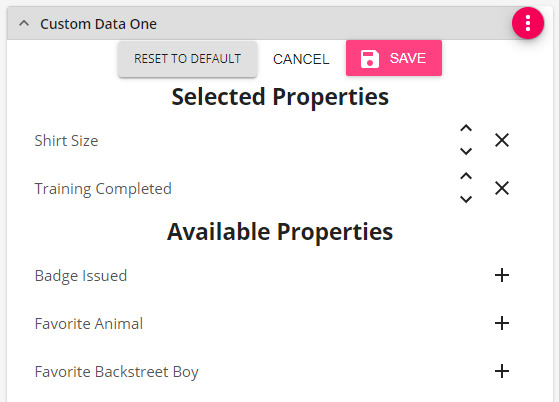
Once that item is added to the selected properties, it can be rearranged when compared to the other fields by selecting the 'up' arrow or 'down' arrow:
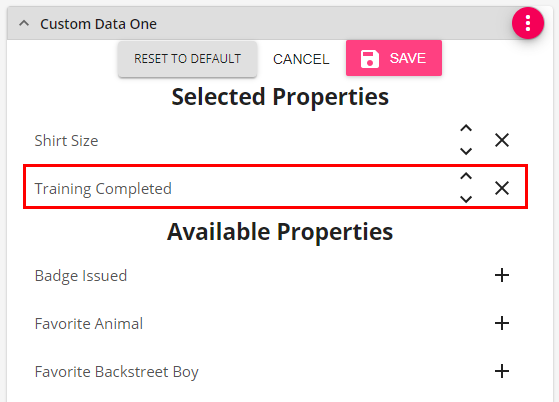
Once the user has added the fields to the card, select the  button. In addition, the card may be reset to empty by selecting the
button. In addition, the card may be reset to empty by selecting the 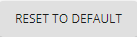 button.
button.
Now that the 'Custom Data' card has its fields set, the fields can be edited by selecting the 'Edit' button:
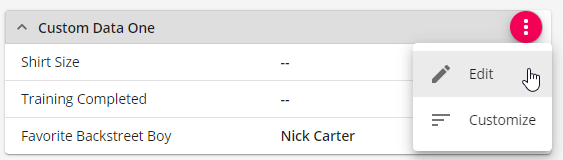
Fields that are editable will be in black and those that are not editable by the user are in gray. Fields that are required will be in red.
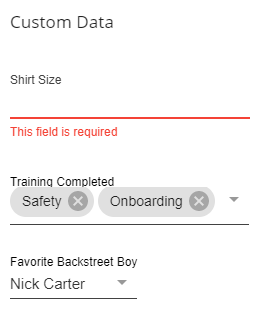
Adding a URL within the Custom Data field will convert the text to a hyperlink that can be selected once saved to the record:
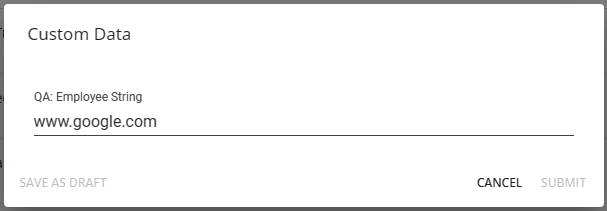

Searching with Custom Data
Custom Data fields can be searched upon within the advanced search of the specific record type.
Fields can be searched either by name or by simply typing "Custom Data" within the search parameter:

URL's that have been added to Custom Data fields will appear as selectable hyperlinks within the search results.