How to Manage Email Templates in Beyond
There are many options at your disposal when managing email templates within Beyond including:
- Searching and filtering templates by names and statuses
- Updating template status and hierarchy settings
- Editing templates
- Duplicating templates
- Deleting templates
The above options are accessible by navigating to the B Menu > System Settings > Templates.
*Note* In order to see the Templates area of System Settings, you will need to have the "General Administrate" permission. If you are missing this functionality and you are the Admin for your team, reach out to your TempWorks Account Manager or our TempWorks Support Team.
Searching and Filtering Templates
Depending on the amount of email templates that you have within your system, there are searching and filtering options to assist in finding the templates you need:

When searching for email templates within the Templates window, you are able to search on the following:
- Name
- Description
- Type (Employee, Contact, or Assignment)
When filtering email templates within the Templates window, you are able to filter on the following:
- All
- Active
- Inactive
Updating Template Settings
Once an email template is no longer needing to be used, but not necessarily deleted forever, it can be deactivated.
Begin by selecting the 'Change Settings' option within the three-dot menu to the right of the email template you want to modify:

Once the 'Change Settings' option has been selected, a new window will open allowing you to edit the hierarchy along with the status (active or inactive) of the email template:
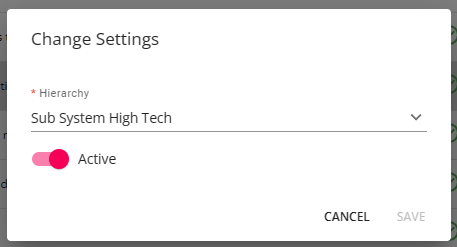
Once the settings have been updated, select 'Save'.
Editing Templates
Once an email template has been created, you have the option to edit said template in order to modify information.
*Note* In the event an email template is out of your allowed hierarchy, the 'Edit Template' button will instead appear as 'Preview'.
You can still duplicate the template you wanted to edit and edit the duplicated template instead so that it is within your allowed hierarchy.
Begin by selecting the 'Edit Template' option within the three dot menu to the right of the email template you want to modify:

Once the 'Edit Template' option has been selected, a new window will open allowing you to edit the template information by changing the name of the template, description, subject, and body information:
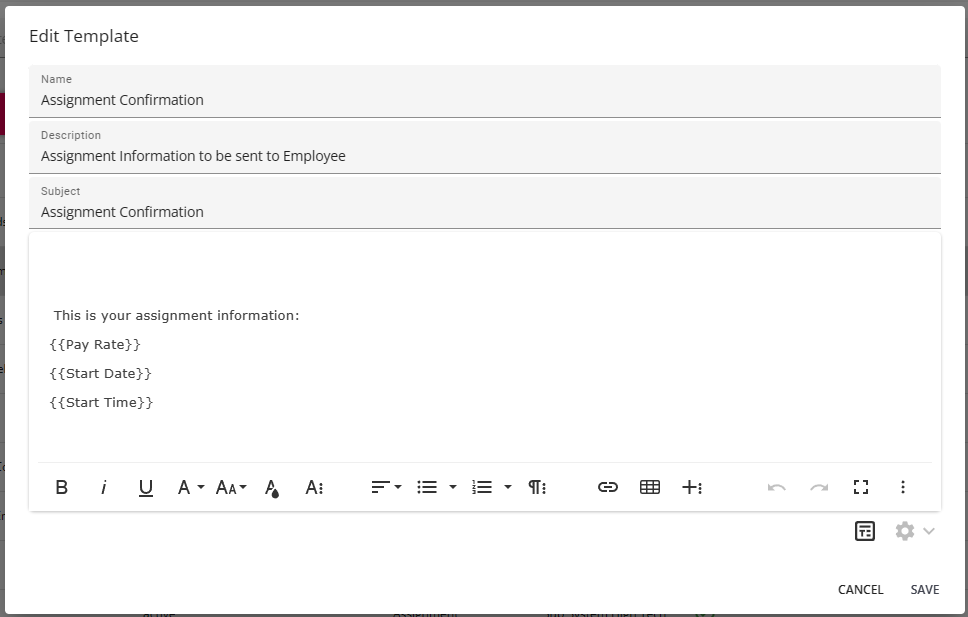
Once the modifications are completed, select 'Save' at the bottom right.
Duplicating Templates
Email templates in Beyond are able to be duplicated to allow for easier configurability instead of having to create templates from scratch, every time.
Duplicating Email Templates Individually
Begin by selecting the 'Duplicate' option within the three dot menu to the right of the email template you want to copy:

Once the 'Duplicate' option is selected, you will now see the original and the duplicated email template within the list. The duplicate template will default to an inactive status:

Duplicating Email Templates En Masse
Begin by selecting the email templates you want to duplicate by checking the box for each:

With the email templates chosen, select the "Actions" dropdown and select 'Duplicate':

A confirmation window will appear, asking whether or not you want to duplicate the selected number of email templates:
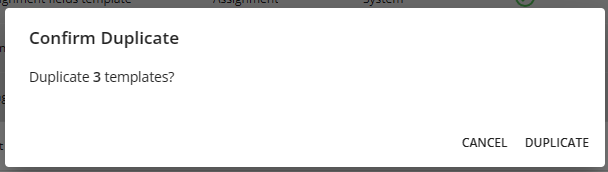
Select the 'Duplicate' option and you will now see the original and the duplicated email template within the list. The duplicate template will default to an inactive status.
Deleting Templates
In the event an email template is no longer needed within Beyond, it can be deleted.
Deleting Email Templates Individually
Begin by selecting the 'Delete' option within the three dot menu to the right of the email template you want to delete:

Once the 'Delete' option has been selected, you will be prompted with a window to confirm that you want to delete the template:
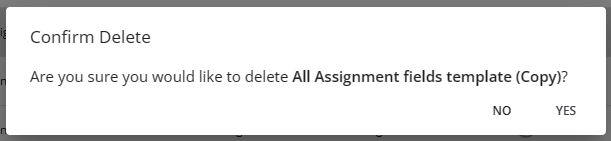
Select 'Yes' to confirm the deletion of the email template. The Templates page will reload and the deleted email template will be removed from the list.
*Note* Once an email template is deleted from Beyond, there is no way to bring it back.
Deleting Email Templates En Masse
Begin by selecting the email templates you want to delete by checking the box for each:

With the email templates chosen, select the "Actions" dropdown and select 'Delete':

A confirmation window will appear, asking whether or not you want to delete the selected number of email templates:
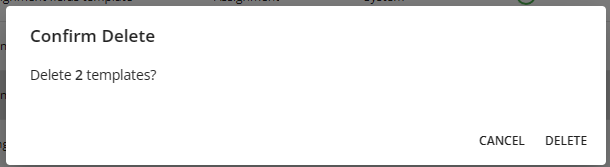
Select 'Delete' to confirm the deletion of the selected email templates. The Templates page will reload and the deleted email template will be removed from the list.
*Note* Once an email template is deleted from Beyond, there is no way to bring it back.
You have now successfully managed email templates in Beyond!
For more information on email templates in Beyond, please see the following Knowledge Base articles:
- Beyond - How to Create Email Templates
- Beyond - How to Utilize Email Templates
- Beyond - How to Import Email Templates from Enterprise