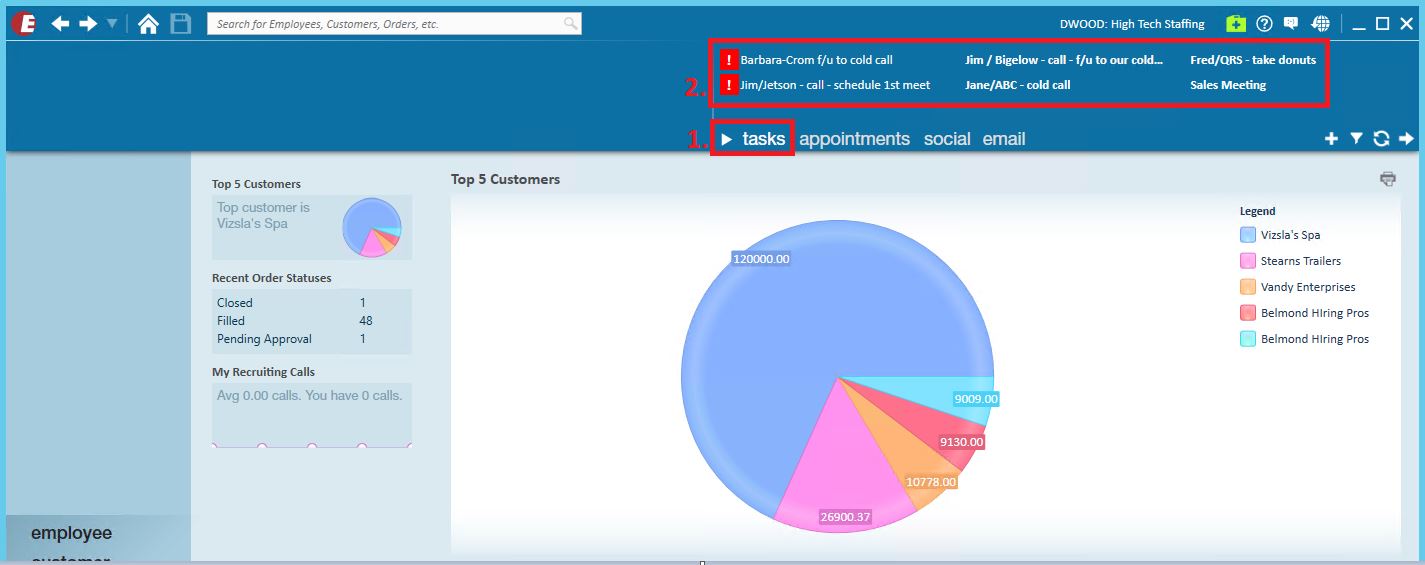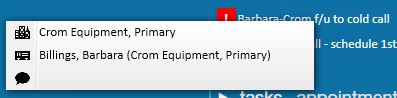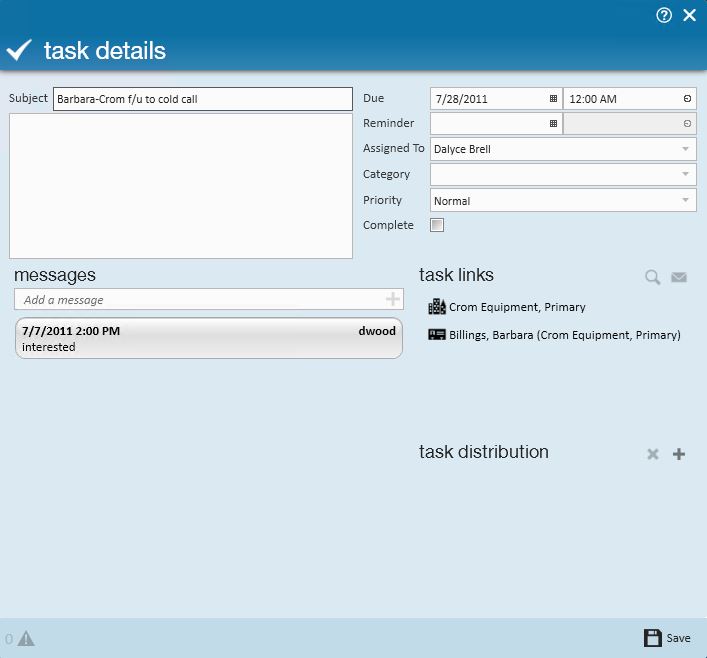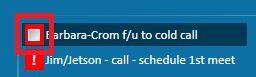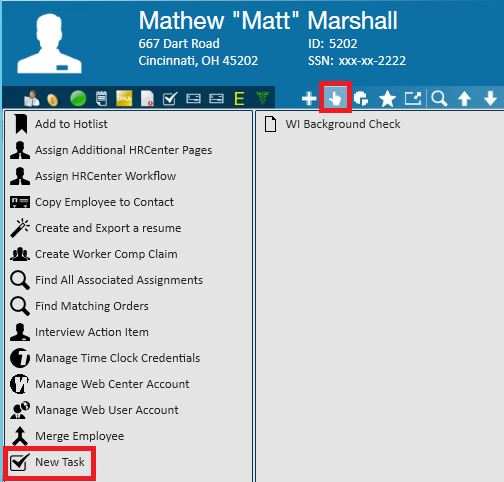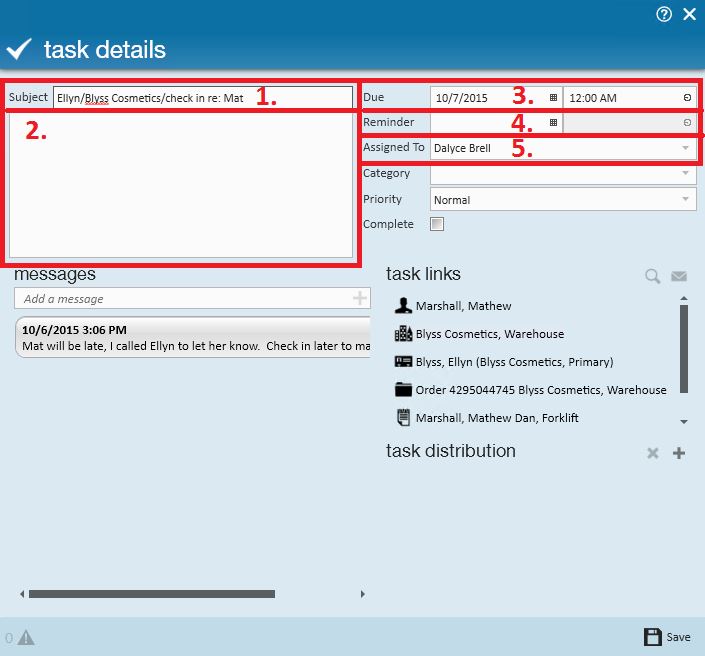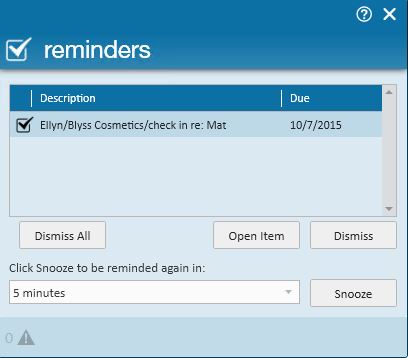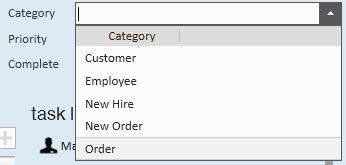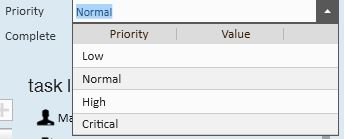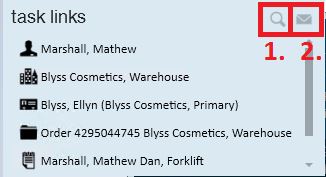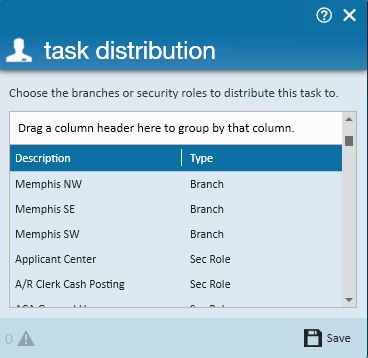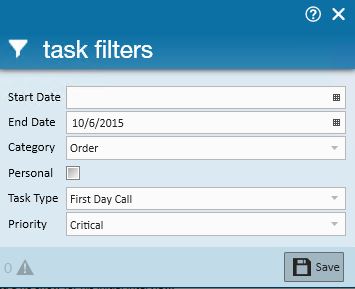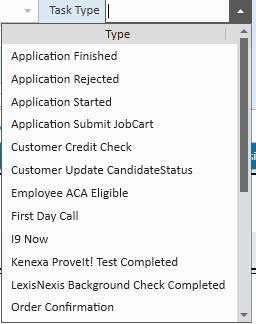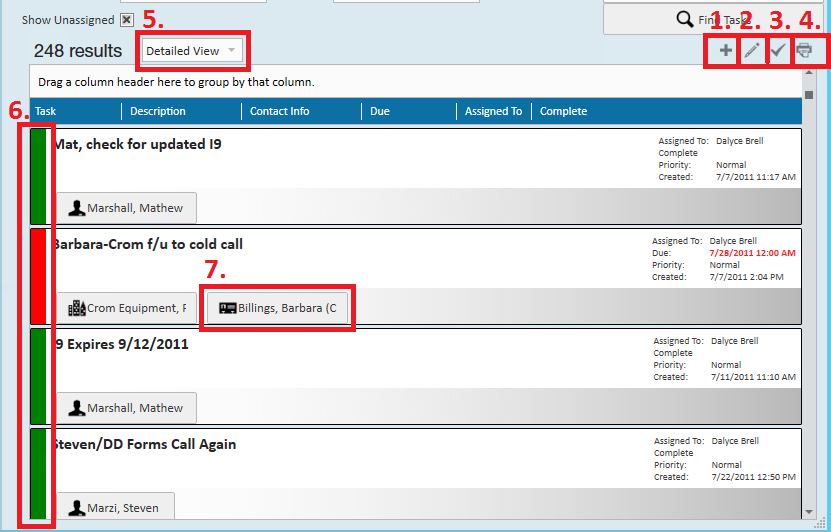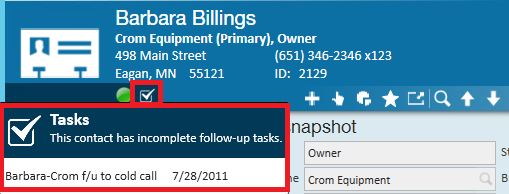TempWorks Enterprise's task manager provides an area where reminders for upcoming events, calls and meetings and more can be placed. Tasks are visible on every type of record in Enterprise and will help to ensure you are keeping up with everything and tasks will help prevent anything from slipping through the cracks.
Tasks can be created independently of a record in Enterprise, or be linked to employees, customers, orders, assignments and contacts.
*Note* System generated tasks set up specifically for your version on TempWorks Enterprise may also be appear in the task manager. Please see you system administrator for more information on how your system's tasks are configured.
Tasks are located in the upper right corner of TempWorks Enterprise (2.):
*Note* if tasks are not displayed, make sure the tasks button has been clicked (1.).
Tasks will be listed in chronological order by date (top to bottom, left to right). The first 10 tasks will be visible in this area, however if more tasks exist, a scroll bar will appear.
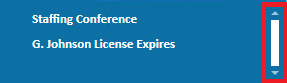
If a task is affiliated with a record in TempWorks Enterprise, navigation can be made to those specific records by right clicking it:
Double click on a task to open and view the full details of the task:
To indicate a task is complete and remove it from the list, click the checkbox immediately to its left:
Creating a new task:
There are several ways to create new tasks:
*Note* Methods 2. - 4. of creating a new task are available in the employee, customer, contact, order and employee areas.
1. Click the + in the tasks area:
2. If a record is currently open in TempWorks Enterprise, click in the avatar area (1.) and drag the avatar to the task area (2.):
3. Open the actions menu from a record and select "New Task":
4. When logging a message on a record, select create a task:
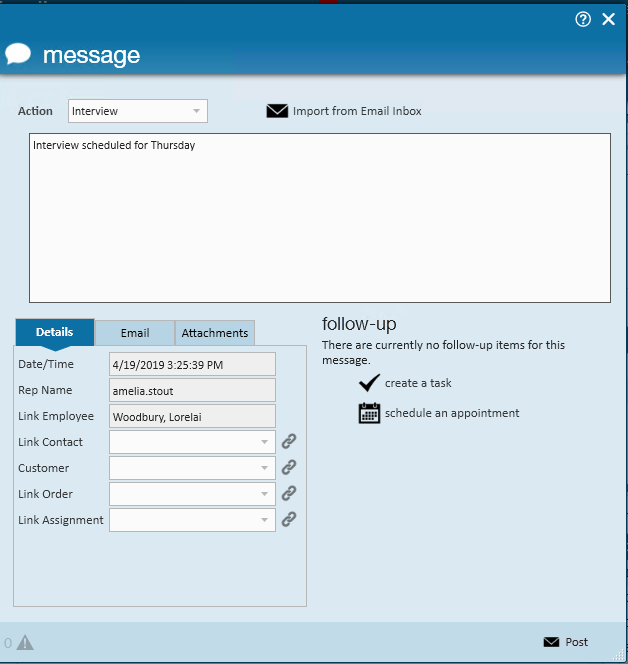
When creating the task, including both who and what the task is related to in the task subject is recommended:
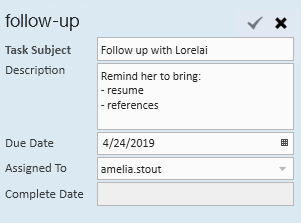
The due date reflects when the task is taking place, or should be completed. In the assigned to field, indicate who should be responsible for completing the task. This will determine whose task list this task will show up on.
Task details form:
Double clicking on a task will display details related to it; several options are available within this section:
The subject (1.) is the title of the task and will be displayed in tasks area. More details can be entered into the text box (2.).The due date (3.) will be displayed. The time task is due will default to 12:00 am but can be changed by clicking the field.
If you would like a pop-up reminder, a reminder date and time (4.) can be set in the same manner as the due date/time.If a reminder has been set, once that date and time arrive, a reminder will popup on your screen:
Assigned to (5.) will default to the user who created the task but may be changed.
*Note* do not click in the complete check box until the task has actually been completed.The task can be categorized and prioritized for easy filtering later:
The task links will display all records within TempWorks Enterprise that this task is affiliated with:
Click a record to highlight and press the jump button (1.) to navigate to that record.Email any any employee and/or contact that is affiliated with this task by highlighting the record then selecting the email button (2.)The task distribution allows a task to be dispersed to a group of TempWorks Enterprise users based on their security role and/or branch:
Select the distribution options desired:
*Note* More than one can record be selected by using the shift/click or control/click key stroke combinations.
*Note* If the task distribution functionality is not displayed on your task details form it is because your security role does not give you access to this feature.
Task filters:
In the upper right corner of TempWorks Enterprise will be displayed your incomplete tasks, to filter what is displayed click the filter button:
Set filters based on which tasks should like to have displayed:
Task manager:
In the upper right corner of TempWorks Enterprise will be displayed your incomplete tasks. To view all users' tasks, incomplete and complete, click to view the task manager:
This will open the full task manager. Visible tasks can be filtered based on a multitude of criteria:
Filter the tasks by any, or all, of the criteria available:
1. Status - open, closed or all statuses
2. Category - employee, customer, new hire, new order or order
3. Assigned to - select the party responsible for completing the task
4. Show unassigned - if your company has automatically generated tasks they will be created for a group of people, selecting this option will display the tasks that have not been assigned to a specific person
5. Priority - if priorities have been set on tasks, the tasks can be searched based on the priority
6. Task type - if your company has system generated tasks, the tasks will belong to a specific category, or "Task Type". Select the type of task you would like to view.
Choose a task type based on what sort of activity is being completed.
For example, if your Enterprise database has system generated tasks for first day calls, you may filter to display only tasks that have a type of "First Day Call".
*Note* System generated tasks set up specifically for your version on TempWorks Enterprise may also be appear in the task manager. Please see you system administrator for more information on how your system's tasks are configured.
7. Branch - if desired, search tasks based on the branch the task was distributed to
8. Due between - if desired, set the parameters from the earliest due date (first field) to the latest due due date (second field) you wish to search for.
9. Completed between - when searching tasks that have been completed, use the completed between dates to find all tasks that were completed in that time frame
10. Security role - if desired, search tasks based on the security role they have been distributed to
11. Find tasks - click find tasks to search and display the tasks based on the criteria set
Once the results are displayed:
Action Options in Task Manager Search Results:
1. Add a new task
2. Open and edit a task
3. Mark a task as being completed
4. Print the task list
5. View the task list in a detailed view or list view
6. Tasks are color coded: green = upcoming, gray = completed, red = overdue
7. Jump buttons will navigate you to the various records afflicted with the task
Record avatar area:
If a record in TempWorks Enterprise has an incomplete task an icon will will be displayed in the avatar area of that record:
Hover your mouse over the icon to display the task displaying the task name and due date. Click directly on the task to open it.