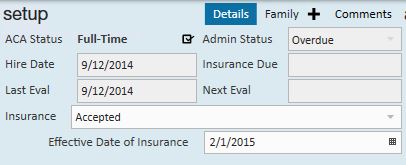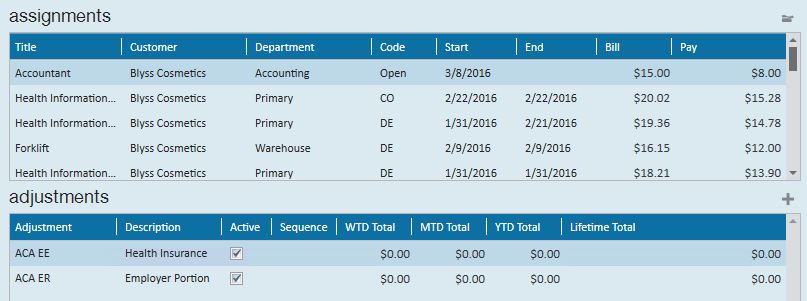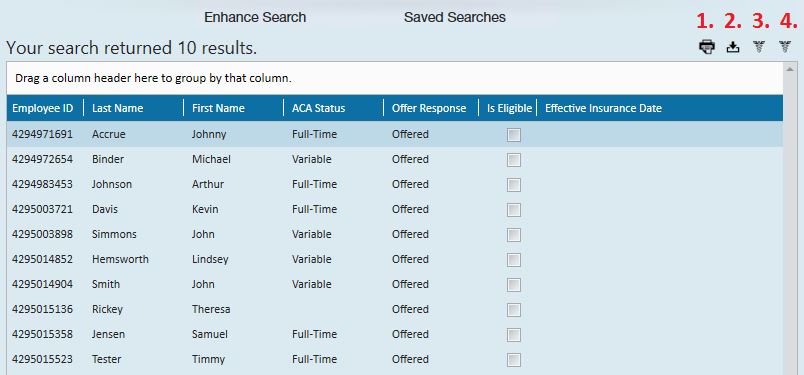When it comes to Affordable Care Act fines and penalties, guesswork can be risky business! Our ACA tool will take the guesswork out of the equation, keeping you in compliance no matter what happens in Washington. It’s flexible enough to adapt to changing regulations in a timely manner.
*Note* For a full overview, please see the Affordable Care Act Manual
There are several additional features available in the Enhanced ACA Module. The Enhanced ACA Module is designed to improve even further on the efficiencies of the ACA features in TempWorks by combining ACA data into easy to read dashboards and analytics. The ACA dashboard is an additional module of TempWorks. If you do not have this option in your database please contact your Account Manager for more information.
Employee ACA Window
If your company has the Enhanced ACA Module the following window will be accessible from the employee record/ details/ACA.
The employee ACA dashboard combines relevant ACA information in one convenient place along with providing some useful graphical data.
Employee ACA Setup
The ACA setup that is available under the employee record pay setup window is also available on the employee's ACA dashboard. You may setup the ACA information in either place. Changes made to the setup in one area will automatically be reflected in the other.
Employee Dashboard
The Employee ACA dashboard also displays assignment information and adjustment information. Only adjustments that were setup and coded as ACA adjustments will be displayed here, unlike the adjustments setup on the regular pay setup/adjustments area which will display all adjustments. This area allows for quick entry and view of only ACA relevant information in one place.
The upper right corner provides the opportunity to view two different graphs.
To view a trend of hours click on hours breakout in the upper right.
The graph will display 12 months of monthly hours totals from current month back to the previous 11 months. Totals for each month are listed as well.
To view an ACA Status Timeline click on the Timeline in the upper right.
The timeline will reference your measurement period, administrative period and stability period lengths that your administrator set up. It also will reference any breaks in service based off the ACA 16 week break in service rule as well as the ACA assignment length break in service rule.
An employee who was just setup with an ACA status and had no previous assignment history would look similar to the following:

A new employee will have two timelines. The first timeline line (cycle) is the initial measurement. The second line is the next cycle leading up to the next administrative period.
Keep in mind that an employee can be in the administrative period or stability period for one cycle and the measurement period for the next. Thus, the reason you see two cycles in the example of a new employee.
*Note - Employees who are not being offered coverage will be reflected in the administrative period.
Over the course of several years an employee will have a timeline for each ACA cycle.
Example: Cycle A 2014/2015, Cycle B 2015/2016, Cycle C 2016/2017, Etc. up to a system maximum of 6, at which time the oldest cycle will drop off and the most recent cycle will replace it.
The timeline dates displayed in the grid will always be reflective of your current cycle. You may view specific dates for all cycles by hovering your cursor over the start and end points of the periods in the grid and the MM/DD/YYYY date format will display.
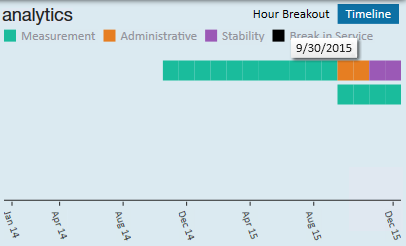
Company ACA Dashboard
The company ACA dashboard is an area that will provide useful ACA analytics at a single glance. Many options include the ability to drill down to the source information.
To access the ACA Dashboard, select All options/ACA
The following window will display:

In the upper left menu select analytics. The following window will display:
Cost of insurance - The cost of insurance widget displays a one year look back trend of employee contribution and employer contribution for any adjustments that are set up as ACA adjustment types.
Employee Status - The employee status widget displays the number of employees who are currently in an administrative period as well as the number of employees who are approaching insurance eligibility based on their historical hours and the number of hours that were set up in administration as approaching fulltime equivalent status. This widget provides drill down capability. Clicking on the widget will navigate you to a search list which will display the employees who are represented in the widget statistics.
Assigned Employees - The assigned employees widget will display the percentage of your assigned employees who have an ACA insurance status of accepted.
Offered Status - The offered status widget displays the percentage of employees who have been offered, have declined or have accepted insurance vs. those who have an ACA insurance status of something other than offered, declined or accepted. This metric is an important metric to determine if you are in audit compliance regarding the percentage of employees who are required to have been offered insurance.
ACA Enhanced Search and Mass Update
ACA Enhanced Search
To access the ACA Enhanced Searching, select all options/ACA
Click on the search option in the upper left (1.). Click enhanced search (2.). The following search options will be displayed (3.):
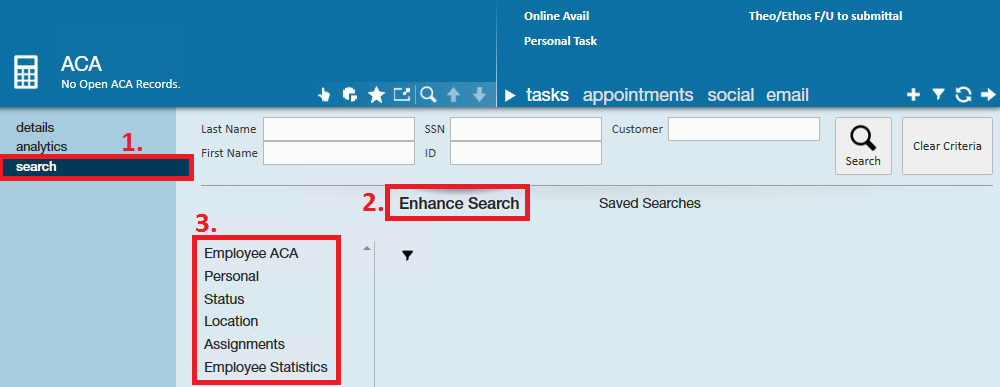
For complete details on TempWorks Enterprise Enhanced search functionality please refer our Knowledge Base article on searching.
Below is an example of a search you many run form the ACA enhanced search window:
Employee ACA/ACA status = full-time

Employee ACA/offer response = offered

Employee ACA/date offered - show in results

Status/is assigned/yes
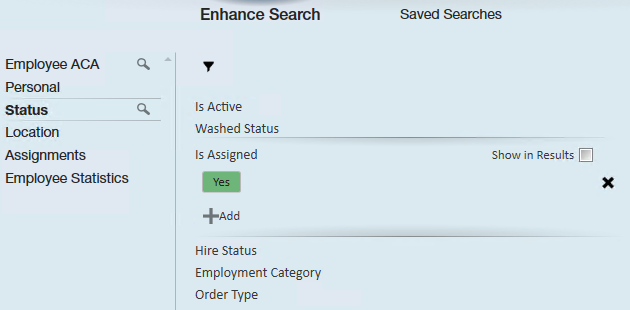
Click search.
Your search results will be displayed:
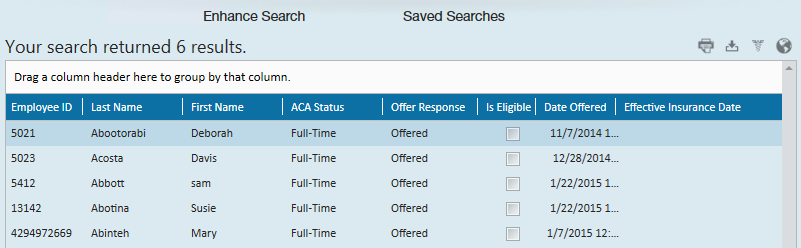
ACA Status Mass Update
You may print the results (1.), export the results to excel (2.). You may also click to highlight one or more employees in the search results list and click the change ACA status option (3.) in the upper right corner of the search list or select the change ACA response option (4.).
If you select to update the ACA status (3.) the following window will display:

Select the new status you would like to change for the selected employees then click save.
If you select the change ACA response (4.) option the following window will display:
Select the new insurance offer response you would like for the selected employees. Based on the offer response you may be prompted for additional insurance. When done, click save.
Related Articles
- None