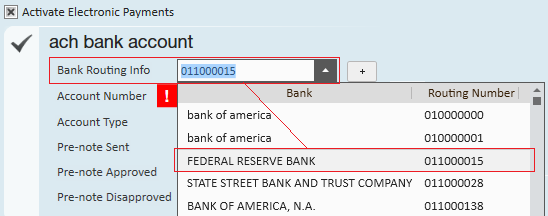If an employee would like funds automatically deposited into their bank account every pay period and/or you allow your employees to sign up for paycards, you will need to save their bank/paycard information within their employee record.
1. Navigate to the Employee Record
To begin, expand the (1.) pay setup section of the employee record and select (2.) electronic pay. Once there, mark the (3.) check box to activate electronic payments.
2. Enter a Routing Number
Begin typing in the bank routing number. As you key in the information, Enterprise will find matching routing numbers automatically.
If a routing number is not listed in the dropdown, users can quick-add a bank routing number by selecting the + icon.
*Note* The ability to quick add a routing number depends on the security roles of a user. If you do not have this feature and need a new number added, please see your manager for additional help.
3. Enter and Confirm the Account Number
As soon as you begin to enter the account number, a second account number field will open where you must key in the account number again. These numbers must match before the Direct Deposit can be saved.
4. Pre-Notes: What are They and What to Do?
A pre-note is a banks way of checking to make sure the routing number and account number given are associated with a legitimate account. Essentially, the Pre-Note will send a “trial” payroll to the routing and account number to verify they are good numbers.
*Note* Every TempWorks client has the option to decide whether or not to utilize the pre-note feature. Please check with your manager to confirm if your company pre-notes new employees direct deposit information.
If the pre-note feature is enabled:
- Nothing needs to be added in the sent/approved/disapproved fields if you would like the pre-note sent. Leave that section blank.
- The employee's first check will be a live check. During that first pay period, the pre-note will verify the account is good to go for future deposits.
- When the routing and account number come back as approved, the employees next check will be directly deposited.
*Note* When sending pre-notes it may be until the second, or possibly the third payroll run until the employee's first direct deposit will be sent electronically. This depends on the timing of adding the direct deposit information on the employee’s record.
- Users have the option to override the pre-note wait period (for ex. if this employee is a rehire or if they give you a physical copy of a voided check) and instantly enroll the employee in electronic pay by entering a pre-note approved date that falls within the last pay period.
- If a pre-note is returned from your bank as being “disapproved” or wrong, add the date into the (4.) pre-note disapproved date field. This will prevent money from being sent to the incorrect account.
If the pre-note feature is disabled:
The pre-note sent/approved/disapproved fields are "dead." Even if users key dates into those fields it will not impact anything in Enterprise.
Related Permissions:
When the account has been set up, all but the last four digits will be masked to service representatives and any edits will require the entire account number to be updated and entered twice. However, a permission listed as "Can see unmasked ePay account numbers" can be linked to a current or new security role that can be assigned to service reps.
This permission allows the user to see the entire account number and make edits to it without having to re-enter the entire number. This is extremely beneficial for service reps who need to correct an account number that may have been typed in incorrectly.
*Note* If you would like to use this permission you will need to contact a TempWorks representative to link it to a security role for you.