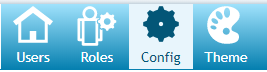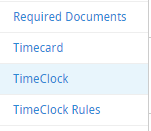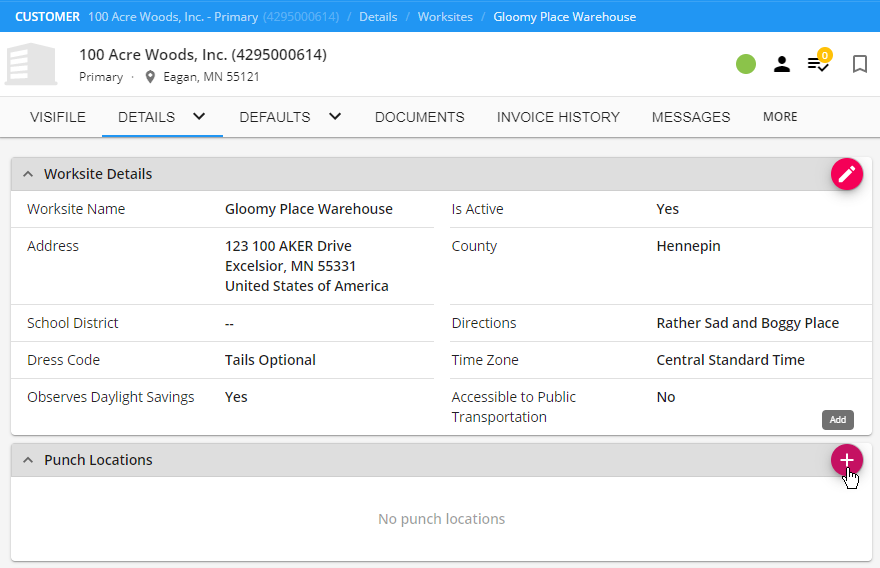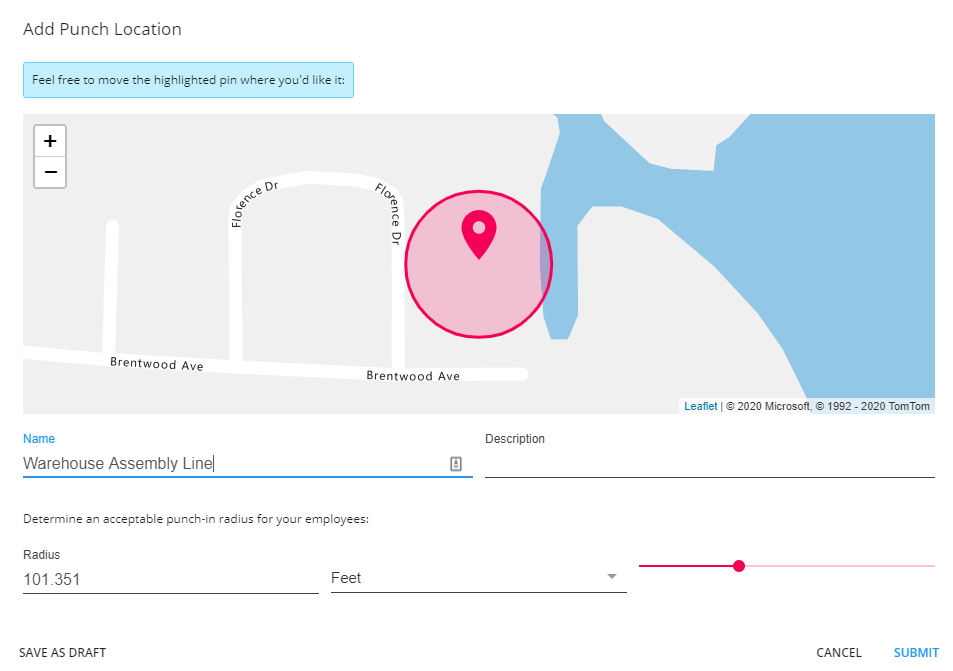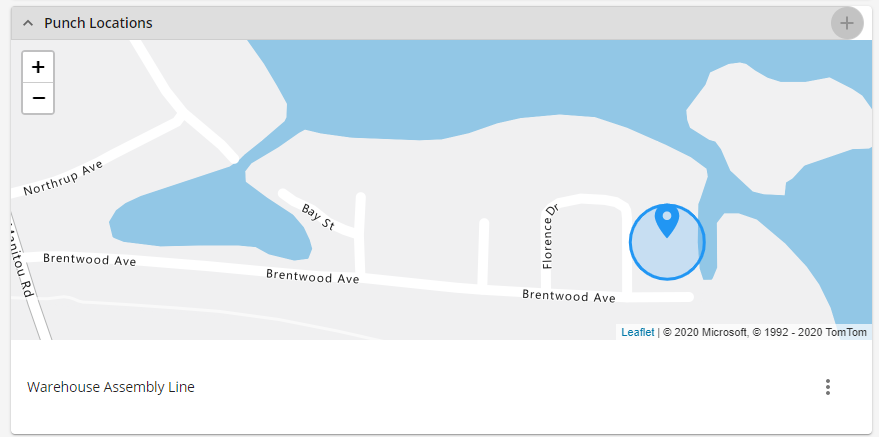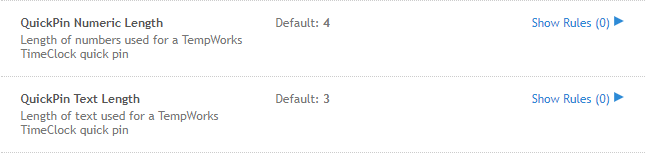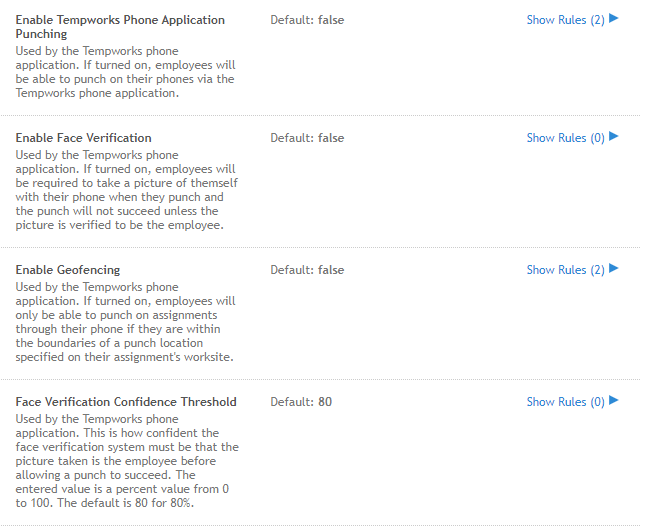What is the On-Site Time Clock App?
TempWorks™ On-Site Time Clock App allows you to use just about any tablet or phone device as a time clock for your employees to punch in and out from. This process uses our Buzz software for punching and our WebCenter platform for reviewing and approving time.
*Note* The On-Site Time Clock application requires Beyond access to function. Please contact your TempWorks Account Manager for more information.
The On-Site Time Clock application is a licensed feature within Buzz. If you would like to utilize this feature, please reach out to your TempWorks Account Manager.
This article reviews specific WebCenter-related configurations you can set up with your On-Site Time Clock.
To Locate Configuration Options in WebCenter:
- Navigate to WebCenter Admin
- Select the Config tab
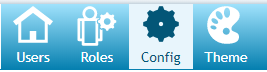
- Choose TimeClock Category
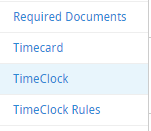
Enabling On-Site Time Clocks
Enable On-Site Time Clock App Punching configuration is required in order for the On-Site Time Clock App to allow and send time clock punches to WebCenter. 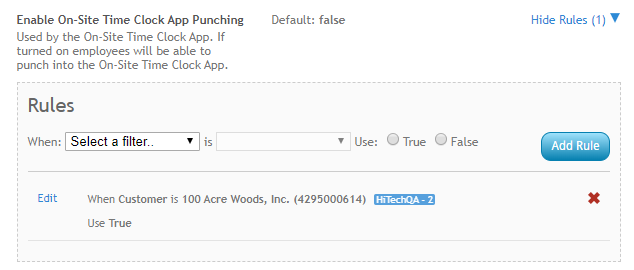
Check out How to Setup the On-Site Time Clock App for more information.
Turning on Facial Recognition
You can utilize facial recognition to require a facial verification every time any employee punches in or out. This is in addition to their log in method.
To turn this feature on, first create a new rule for the Enable On-Site Time Clock Face Verification configuration:
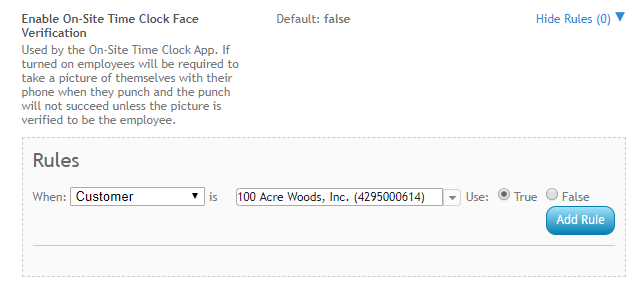
If you are having trouble with employee's facial recognition acceptance, you can create rules on the On-Site Time Clock Face Verification Confidence Threshold config to change the threshold. (We recommend keeping it at the 80%)
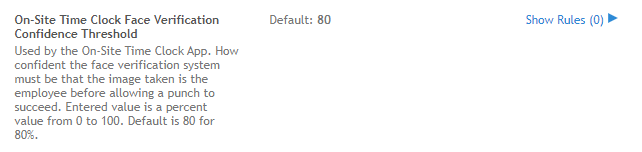
Once you have turned on the facial recognition configuration, you will need to make sure your employees are set up with a facial recognition profile. We recommend doing this during an orientation or before they start as it can take a few minutes.
Navigate to their Web User Account Details (Via the  charm) and select the 'Create Facial Verification Profile' action in the
charm) and select the 'Create Facial Verification Profile' action in the  menu beside the Buzz app web user product.
menu beside the Buzz app web user product.
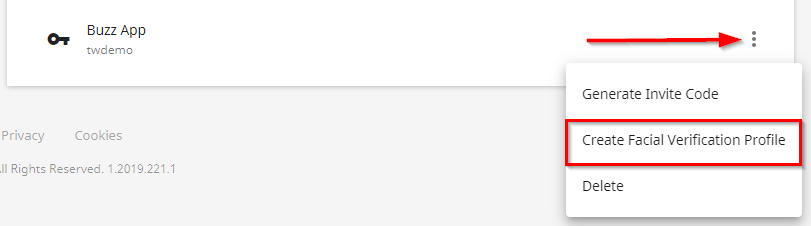
A new window opens. Select Yes, to prompt the employee to setup their Face Verification Profile.
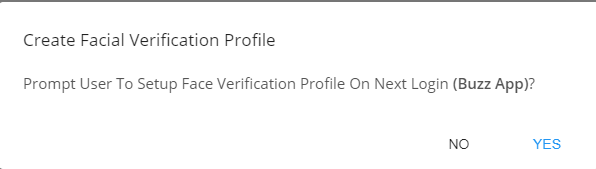
The employee will be prompted to set up their facial verification profile in the Buzz app on their own phone or when clocking in the first time on the On-Site Time Clock App.
Using Geofencing with the On-Site Time Clock
If you are not mounting your device to a wall, you may want to use geofencing to ensure when employees are clocking in they are within the worksite. In WebCenter admin, create a rule under the Enable On-Site Time Clock Geofencing configuration to turn this option on per customer or department.
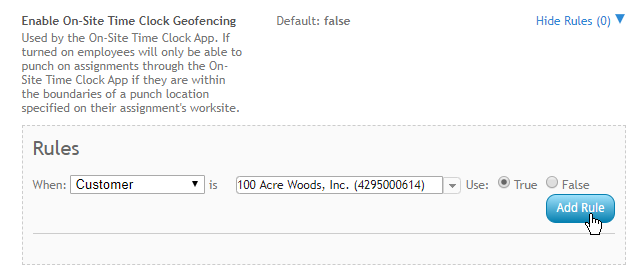
Once you have turned this feature on, you will want to make sure your worksites are set up with punch locations:
- Navigate to Customer > Details > Worksite and select the worksite:
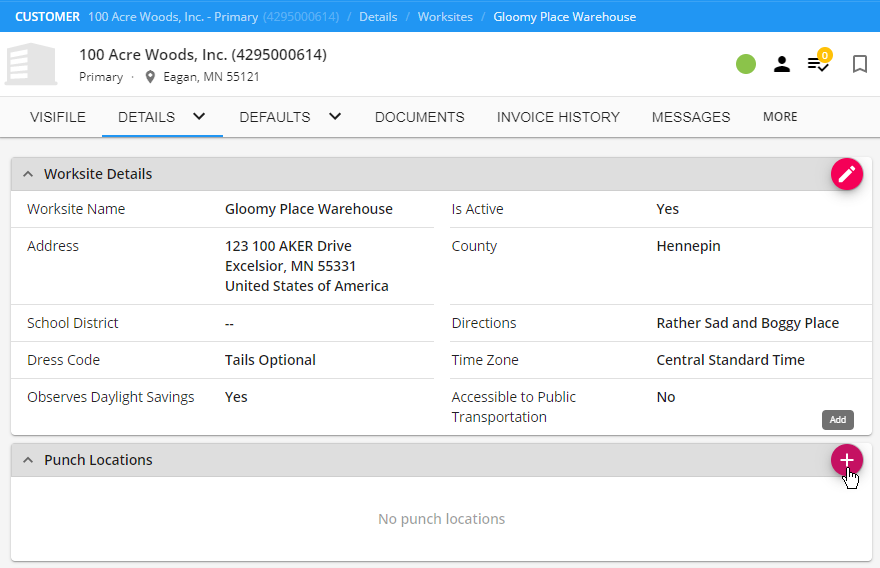
- Select the + on the Punch Locations card
- Name the punch location and update your radius as necessary
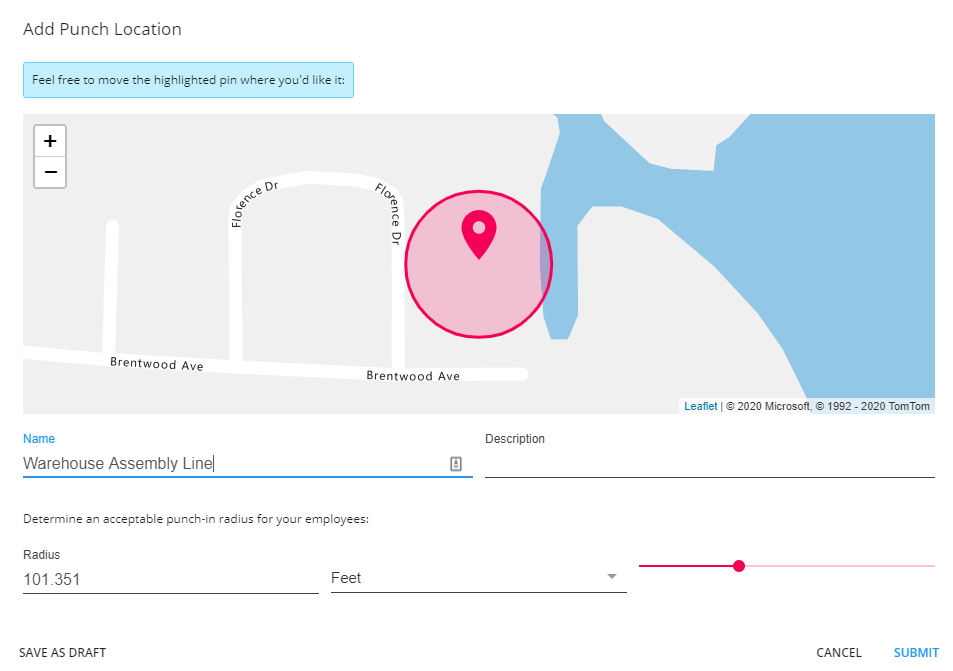
- Select Submit
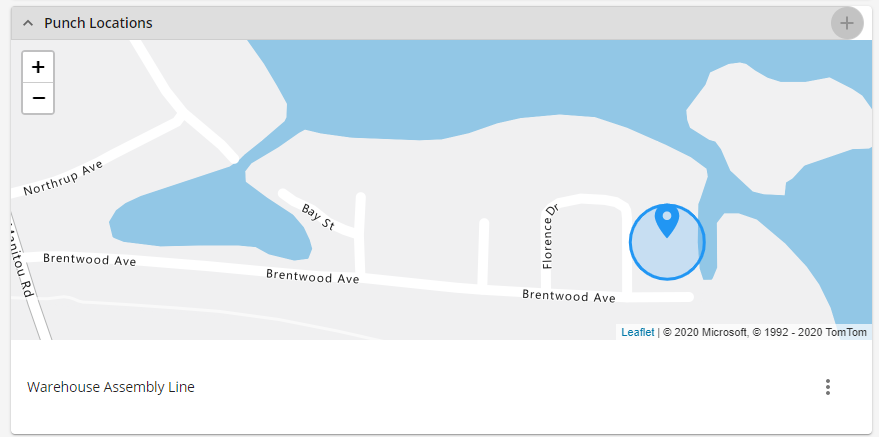
*Note* If you have not used geofencing before, there may be additional setup required in your system. Talk with your account manager or support team for more information.
Hiding Customer/Department Name
The On-Site: Hide Customer/Department Name configuration simply allows you to hide the customer and/or department name within the On-Site Time Clock App.

Additional Time Clock Configurations
A lot of the configurations originally created for our hardware time clocks can work for our On-Site Time Clock as well. Most of the other configurations located in TimeClock Category in WebCenter Admin will apply.
Configurations that do not apply to On-Site TimeClock App:
- QuickPin options (since the On-Site Time Clock App uses different pin/QR code options than our hardware time clocks)
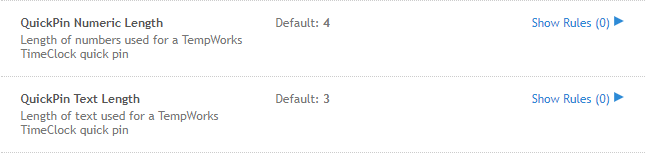
- Auto Accept Timer

- Timeclock Look for actions in parent

- Phone Application Punching, Face Verification, Geofencing, and Confidence Threshold options that do not specifically say "On-Site Time Clock" (these configurations are for the Buzz mobile time punching)
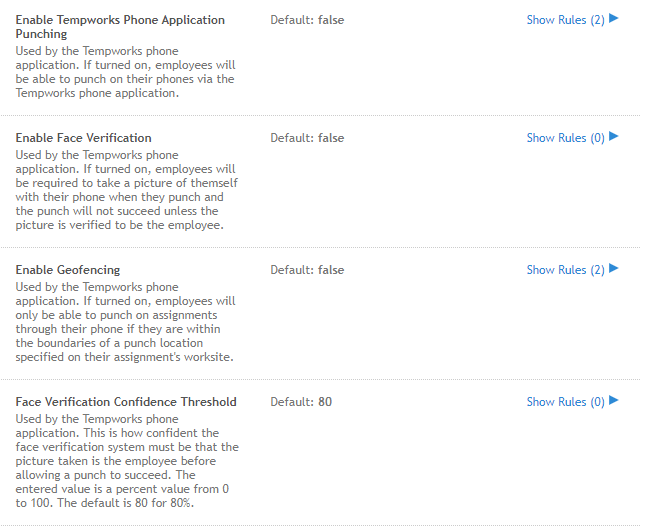
Learn more about other configuration options:
- Check out our Standard TimeClock configurations by clicking here .
- Check out our TimeClock Rule Configuration options by clicking here.