Assigning HRCenter™ Workflows
A workflow in HRCenter represents an application, or series of work items an employee must complete. There are two ways an employee might be given a workflow.
- If the employee applied/registered online via HRCenter they typically assign themselves a workflow from those that are considered "public". In this process the employee will both create their own record as well as assign themselves a workflow and a web user account.
- A service rep may assign workflows/and or pages directly to an existing employee record with a web user account. In this way they may assign any workflow, "public or private" as well as individual pages.
In this article we will discuss how a service rep may directly assign these workflows and/ or pages.
After their web user accounts are created, employees can be assigned HRCenter workflows. To do this, navigate to the employees record, then to the actions menu and select 'Assign HRCenter Workflows':

You will be prompted with the 'setup workflow- assign' wizard. The username of the employee will automatically populate, select which workflow (required) and start at step (required) to start the user at. You may choose which language you would like this application to appear in from the language drop down. Click 'Next':

*Note* The workflows and steps your team has created (or already assigned to this user) will populate the workflow drop down. If the desired step or workflow is not available it may be inactive.
On the next step of the wizard you will be able to assign additional pages to the step a la carte. Simply highlight a page and select the + icon for any page(s) you wish to assign to the employee. Once your selection is complete, click 'Finish':
When an employee logs on to HRCenter they will see all assigned workflows and steps available from their dashboard. They can begin a workflow, or step, by clicking its name: 
Assign Additional HRCenter Pages
Once the employee has gone through the application and onboarding process you have the ability to go back and add individual pages or groups of pages that you wish for them to fill out or update. Examples include a new form the customer requires the employee to fill out prior to assignment, W4’s that need updating, safety quizzes, etc.
To begin navigate to the employee's record, then open the actions menu, select assign additional HRCenter pages:

The username will automatically populate. When assigning individual pages, a workflow to add them to must be selected from a list of uncompleted workflows. If no incomplete workflows exist a new temporary workflow will be created by selecting "Additional Pages". Click 'next' to continue:
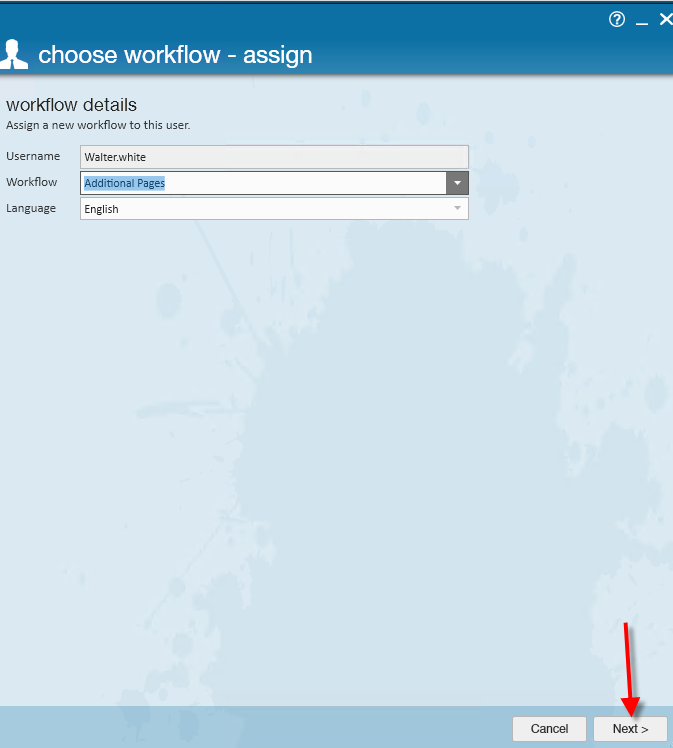
The 'Page Category' field may be used to filter what type (survey, form, informational, etc.) of page you wish to assign:
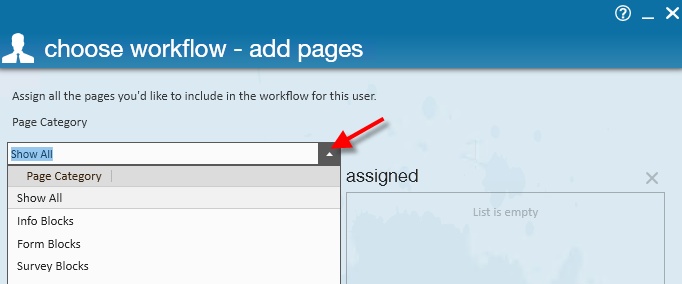 This will alter which pages appear under the available column. Select from the available column, highlight those in which you would like the employee to fill out:
This will alter which pages appear under the available column. Select from the available column, highlight those in which you would like the employee to fill out:

Click the '+' icon to assign to the employee. To remove those in the assigned column click on the 'X' icon:
*Note* Once additional pages have been assigned to the employee, they will appear in HRCenter one of two ways:
- If only one additional page was assigned, the name of the page will be displayed in HRCenter for the employee to complete.
- If more than one page is assigned, the "Additional Pages" will be displayed in HRCenter for the employee to complete.