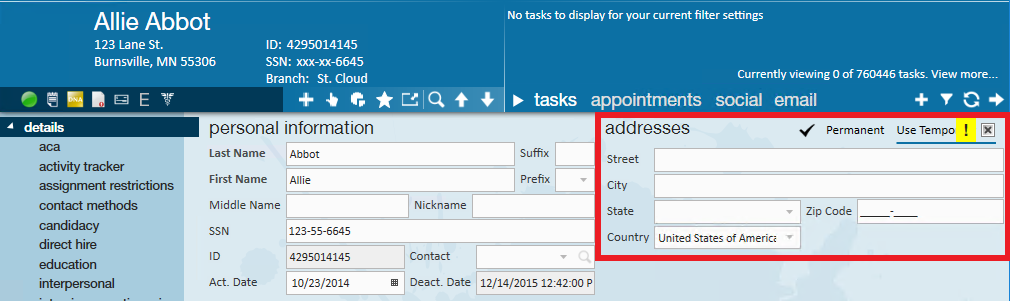The Data Integrity Check is a tool that can be utilized year round to find/resolve any potential issues that exist in your database. From missing SSNs and incorrect zip codes, to questionable tax set ups in administration; these are all common occurrences that can be found by utilizing this tool. The Data Integrity Check can be ran at any time and we highly suggest running it quarterly to minimize the amount of items built up before year end.
This article covers the following:
- Who Can Run the Data Integrity Check?
- How Do I Run the Data Integrity Check?
- Viewing the Data Integrity Check Report
- Data Integrity Check Error Troubleshooting
Who Can Run the Data Integrity Check?
Anyone with System Administrator security permissions.
*Note* If you do not have access, please contact your Bridge Admin.
How Do I Run the Data Integrity Check?
To run your Data Integrity Check, navigate to Pay/Bill > Other > Year End.
*Note* You should be at the highest level of your hierarchy to encompass all entities when running the Data Integrity Check.
Once the year end form is opened, you will see a list of years to select from. If you do not see the current year, select the "+" icon in the upper right-hand corner to add.
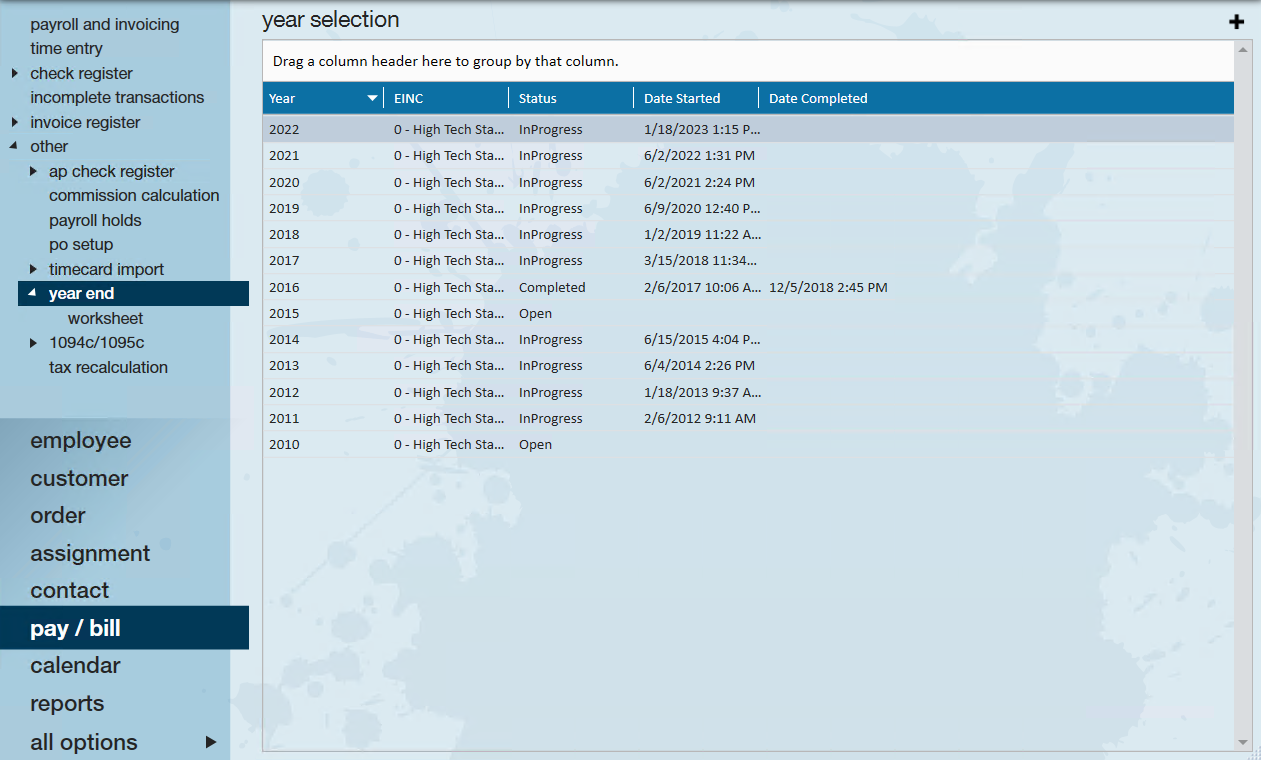
If the current year is there, or if you’ve completed adding it, you can double click the row to bring you into the year-end worksheet. For Data Integrity Check purposes, we will only be focusing on “Step 1”.
*Note* Before running a Data Integrity Check, it is recommended that you first click on the "Recalculate" button to potentially resolve simple errors.
Select the "Run Check" button to run the Data Integrity Check and, once complete, the Data Integrity Check report will open automatically.
*Note* This may take a few seconds or a few minutes to load.
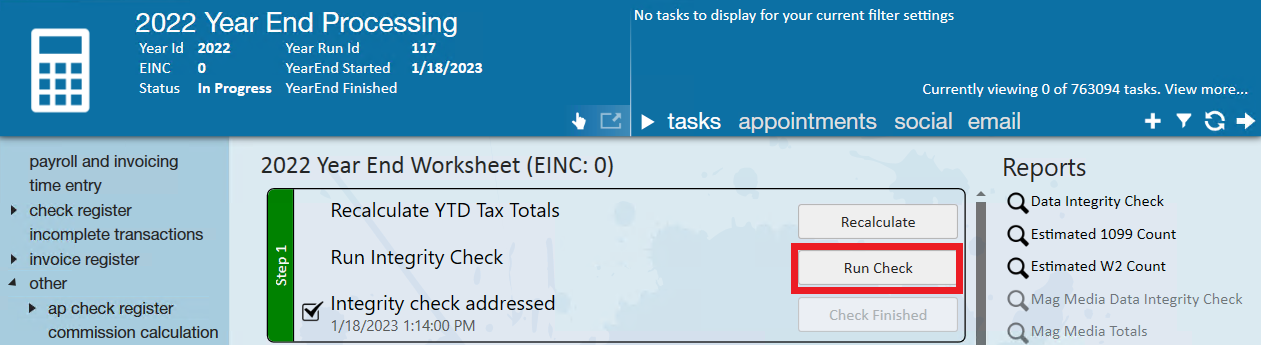
*Note* The "Data Integrity Check" button under the "Reports" area on the right will NOT run a new Data Integrity Check. Instead, this will only populate the report based on the last Data Integrity Check that has been run:
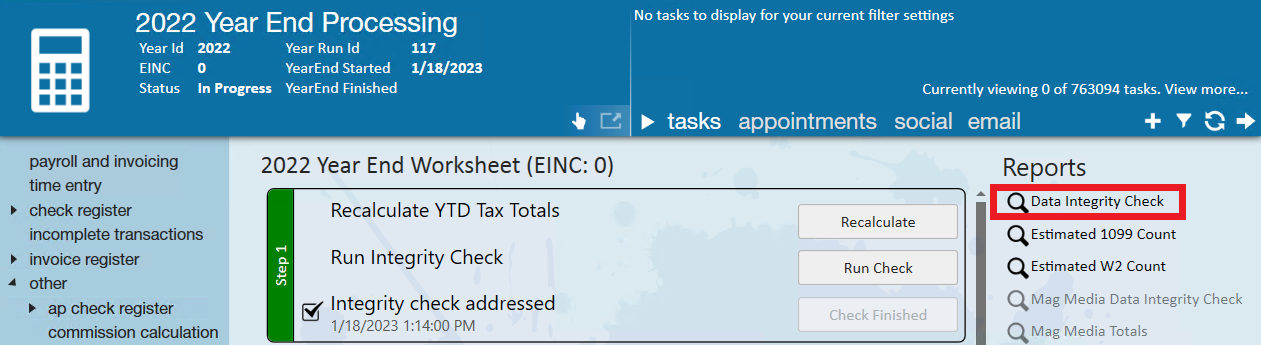
Viewing the Data Integrity Check Report
The report is broken into three sections:
- Blue – Correctable by user within Enterprise
- Red – May require assistance from TempWorks in order to correct, but generally are corrected by the user with TempWorks guidance.
- Purple – Warnings and data that could potentially cause errors. These are items that might not need to be modified, but we would like you to review them. The purple errors do not stand in the way of closing the year.
To see the error in detail, select the plus icon to expand the error.
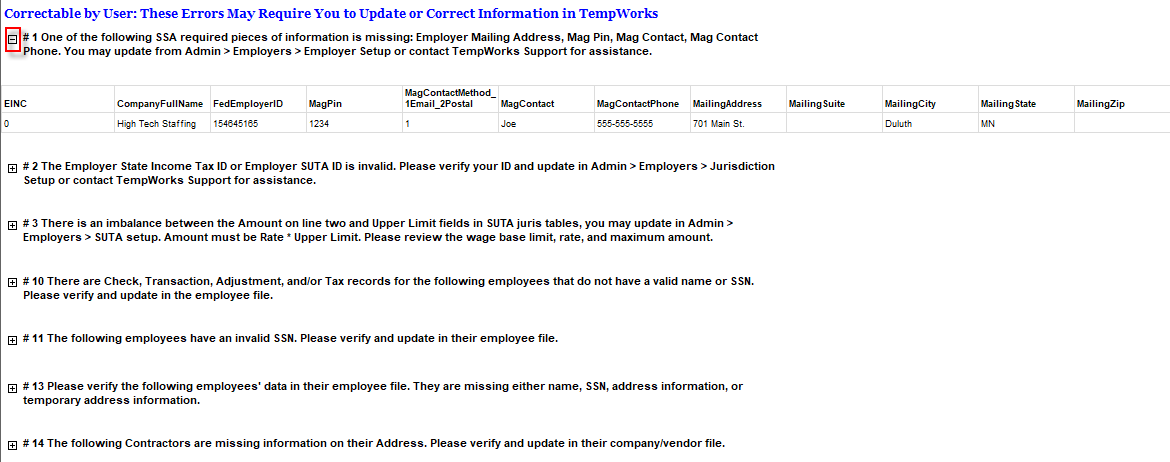
At this stage you can begin to work through the "Correctable by User" errors if applicable. To verify they are being appropriately addressed, return to the year-end worksheet and select “Run Check” to refresh the report as often as you need to.
Data Integrity Check Error Troubleshooting
The following is a list of the errors that you may encounter when viewing the Data Integrity Check report.
Blue Errors
#1 - One of the following SSA required pieces of information is missing: Employer Mailing Address, BSO User ID, Employer Contact, Employer Contact Phone Number. You may update from Admin > Employers > Employer Setup or contact TempWorks Support for assistance.
- This information is required for electronic filing with the SSA.
- Please view the "Verify Employer Setup" section within the SUTA Setup article for more information.
#2 - The Employer State Income Tax ID or Employer SUTA ID is invalid. Please verify your ID and update in Admin > Employers > Jurisdiction Setup or contact TempWorks Support for assistance.
- Please see the article titled Enterprise - Jurisdiction Setup for more information.
- If you do not see the ID in the UI, click "plus" to add it and it will populate with the ID if it has already been setup within your system.
- In the event the Juris should not apply, please run the "Tax Deposit Report" to see what check dates had that juris and then the "Tax Deposit Breakout" to see which individuals had that tax.
#3 - There is an imbalance between the Amount on line two and Upper Limit fields in SUTA juris tables, you may update in Admin > Employers > SUTA setup. Amount must be Rate * Upper Limit. Please review the wage base limit, rate, and maximum amount.
- Please see the article titled SUTA Setup for more information.
#10 - There are Check, Transaction, Adjustment, and/or Tax records for the following employees that do not have a valid SSN. Please verify and update in the employee file.
- The following rules apply for invalid SSN's:
- The SSA will not issue SSNs beginning with the number “9”.
- The SSA will not issue SSNs beginning with the number “666” in positions 1 – 3.
- The SSA will not issue SSNs beginning with the number “000” in positions 1 – 3.
- The SSA will not issue SSNs with the number “00” in positions 4 – 5.
- The SSA will not issue SSNs with the number “0000” in positions 6 – 9.
#11 - The following employees have an invalid SSN. Please verify and update in their employee file.
- The following rules apply for invalid SSN's:
- The SSA will not issue SSNs beginning with the number “9”.
- The SSA will not issue SSNs beginning with the number “666” in positions 1 – 3.
- The SSA will not issue SSNs beginning with the number “000” in positions 1 – 3.
- The SSA will not issue SSNs with the number “00” in positions 4 – 5.
- The SSA will not issue SSNs with the number “0000” in positions 6 – 9.
#12 - The following employees have invalid characters in their name, per the Social Security Administration. The federal mag media will error out with the current characters. Please verify and update in the employee file.
- Please review and ensure the employee's names are correct.
#13 - Please verify the following employees’ data in their employee file. They are missing either name, address information, or temporary address information.
- Please ensure the fields have the intended information entered.
#14 - The following Contractors are missing information on their Vendor setup. Please verify and update in their company/vendor file.
- The most common causes are for this error include remittance address or the Fed Employer ID being missing. Please make sure the remittance address is filled in and that you have a Fed Employer ID (might be FEIN or SSN).
#38 The MaxReportable column is null, zero, or not equal to the Upper/Lower Limits for a particular SUTA juris.
- Please see the article titled SUTA Setup for more information.
#66 - The employer is missing the Fed1099TC Record. Please verify your ID and update in Admin > Employers > Jurisdiction Setup or contact TempWorks Support for assistance.
- This means that you are missing the "Transmitter Control Code (TCC) for 1099s" jurisdiction for the EINC in question.
- If you do not have a TCC for that EINC, you will need to apply for one via https://www.irs.gov/taxtopics/tc802.
#73 - There are employees with address Street 2 values that are the same as their Street 1 value.
- Please remove the extraneous info from "Street 2" on the employee profile.
#75 - The following employees have missing Temporary Address information. All of the following fields should contain information.
- This information can be found by navigating to Employee > Details > "Use Temporary" > Select Country > Select State.
- Please enter all of the intended Temporary Address information.
#81 The following employees have Pennsylvania local taxes but are missing a resident PSD code in Pay Setup. Resident PSD code is required when determining the correct tax rate for local taxes.
- For more information on PSD codes for PA local taxes, please see the article titled Enterprise - How to Manage Employee Taxes.
Red Errors
#6 There are employees with year-to-date wages that do not match the year-to-date wages on the checks. Please review and contact TempWorks Support for assistance.
- While this might require TempWorks assistance, start by selecting the “Recalculate” button in "Step 1" of the year-end worksheet. Once complete, re-run the Data Integrity Check report to verify whether the error has subsided. If not, please contact TempWorks Support for assistance.
#21 - The following contractors have negative contract costs for the year. Please review and contact TempWorks Support for assistance.
- This is usually caused by the employee (or contractor) having checks from the previous year, and one (or more) of their checks was voided with a date in the current year and they had no other wages in the current year.
- Determine if you need to file a W-2C (or a corrected 1099-NEC) for the previous year to account for the voided check. If so, TempWorks can assist with moving the check to the prior year so that you can generate a W-2C or corrected 1099-NEC.
#23 - The following employees have negative wages for the year. This will cause W-2 and wage balancing issues.
- Same as #21, this is usually caused by the employee (or contractor) having checks from the previous year, and one (or more) of their checks was voided with a date in the current year and they had no other wages in the current year.
- Determine if you need to file a W-2C (or a corrected 1099-NEC) for the previous year to account for the voided check. If so, TempWorks can assist with moving the check to the prior year so that you can generate a W-2C or corrected 1099-NEC.
#36 - TaxAnalyzer Error
- This checks for several different issues.
- One of the most common issues is CFica <> EFica and/or CMed <> EMed. The SSA will throw errors if there is an imbalance between employee and employer portions of Social Security and Medicare. Oftentimes this occurs if an employee was marked exempt from the employee portion and not the employer portion.
Purple Errors
#24 The following employees are claiming federal and/or state exempt. An exempt status is only valid for one calendar year, please have the employee(s) complete a new W-4 before February 15th.
*Note* An "Exempt" status for #24 refers to being exempt from all taxability, not just exemption from withholding.
#26 There are PrEmployeeTax records for Federal and State that have allowances greater than 9. Please verify with the employee this is what they want for taxing purposes and have them fill out a new W4.
- For both #24 and #26, you can run a search in Beyond and mass assign new W-4's in HRCenter.
- Please see the article titled Beyond - How to Assign a New HRCenter Workflow or Page for more information.
- Instructions regarding exemptions from withholding on W-4's can be found here.
- Due to the consolidation of the list within the report, you can also employee advanced searches to find employees that fit the criteria. The following is one example for federal:
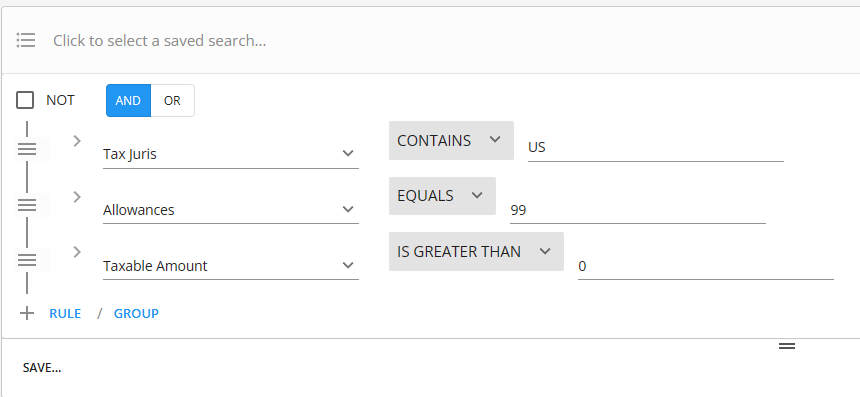
#28 Please verify the taxability of the following adjustments.
- Please run the "Pre Tax Adjustment" report and review the adjustment category and W2 box/label in administration.
#30 - The following employees have negative wages for the quarter. This will cause W-2 and wage balancing issues. Please verify employee's wage and tax information.
- Although your Year-to-Date taxes might be positive, having negative wages for a quarter might cause reconciliation issues with some jurisdictions.
- For example, let’s say Joe has the following taxable wages per quarter and he lives and works in MN.
- $1000
- $3000
- -$100
- $200
- You can’t report negative wages on a quarterly return, so the state of MN thinks Joe made $4200 whereas his W-2 reported to MN will show $4100. This may trigger a notification from the state that something is out of balance.
- Oftentimes the negative wages occur when a check is voided from a previous quarter and no other wages are earned that quarter. Determine if you need to file an amendment to one of the quarters to account for the negative amount.
- In this example, let’s say the $-100 was to correct a check from Q2. You may need to file an amendment to Q2 wages.
- Year-to-Date amounts need to be positive for W-2 purposes.
- For example, let’s say Joe has the following taxable wages per quarter and he lives and works in MN.
Related Articles
- None