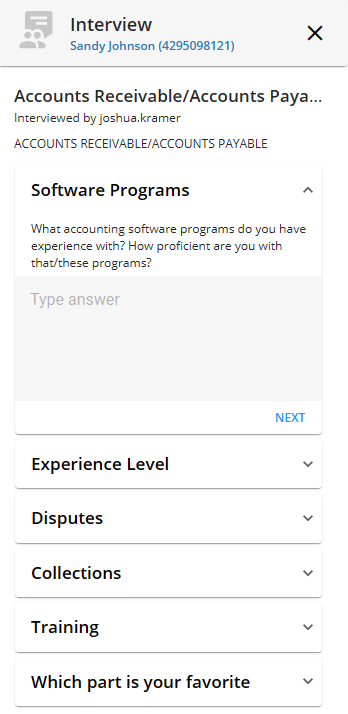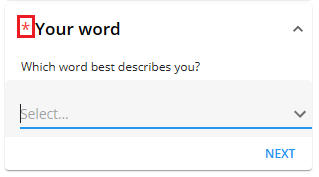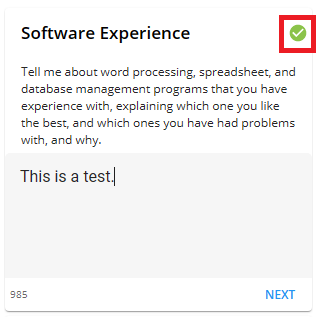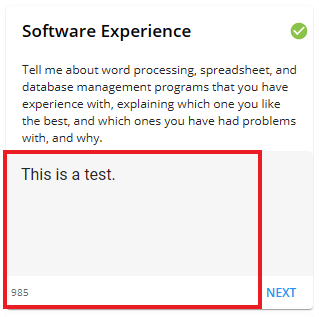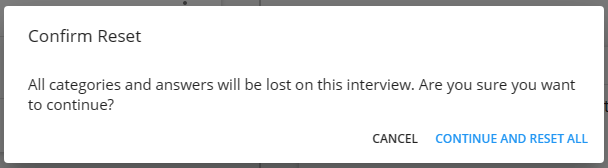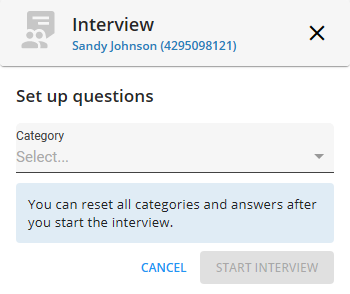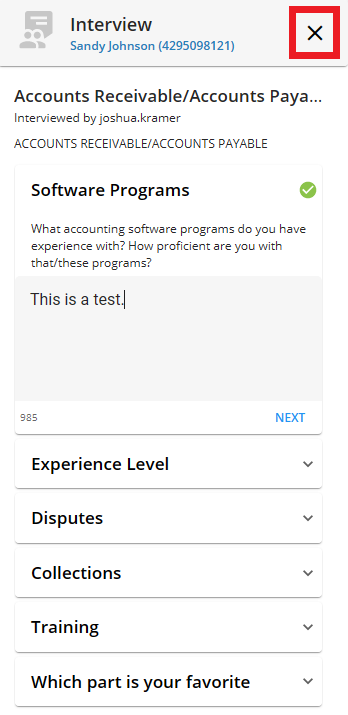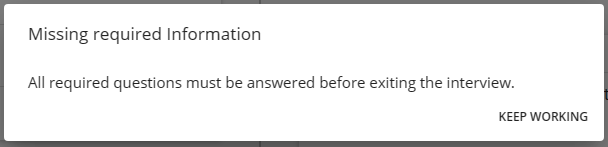Overview
Within Beyond™, users have the ability to conduct employee interviews with questions that have been tailored to your needs.
*Note* Please note the following regarding Interview Questionnaire backwards compatibility between Enterprise and Beyond:
- All interviews added in Enterprise will appear in Beyond.
- A user is unable to add a questionnaire of the same category multiple times when adding new interviews in Enterprise.
- A user can add questionnaires of the same category multiple times when adding new interviews in Beyond where Enterprise will show only the latest version if multiple interviews of the same category exist in Beyond.
*Note* At this time, the interview groups and questions must first be set up within Enterprise by your admin.
For more information, please see the following article: Enterprise - Setting Up the Interview Questionnaire.
This article contains the following:
- Creating an Employee Interview
- Completing an Employee Interview
- Viewing Employee Interviews
- Utilizing the Employee Interviews Report
- Editing Employee Interviews
- Deleting Employee Interviews
- Searching Employee Interviews
Creating an Employee Interview
There are two methods to conduct an interview with an employee in Beyond. These methods include the Interviews Charm on the employee's Visifile by selecting the "Interviews" Charm, and selecting "Conduct Interview":
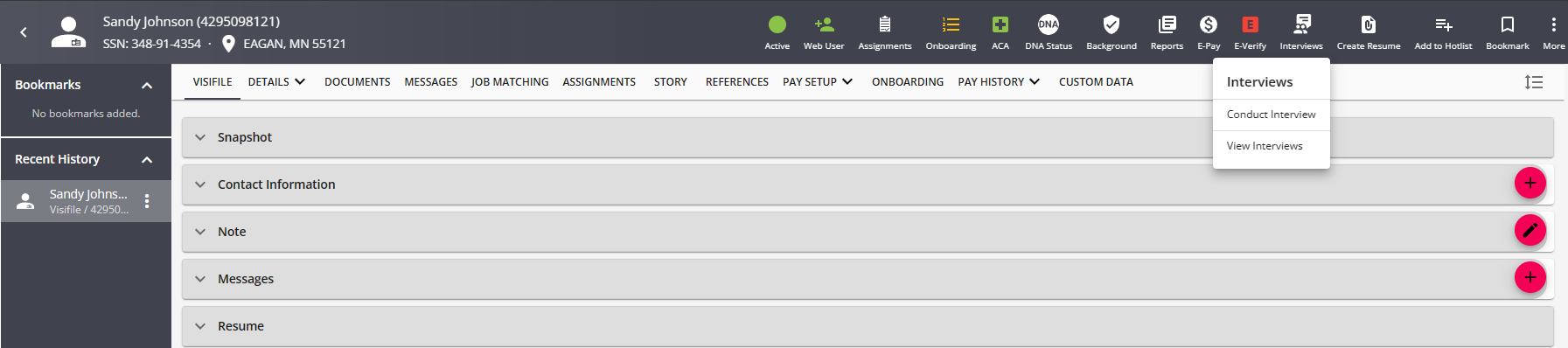
Or within the Employee's Story by selecting the "Story" tab, selecting the "+ Add" button, and selecting "Interview":
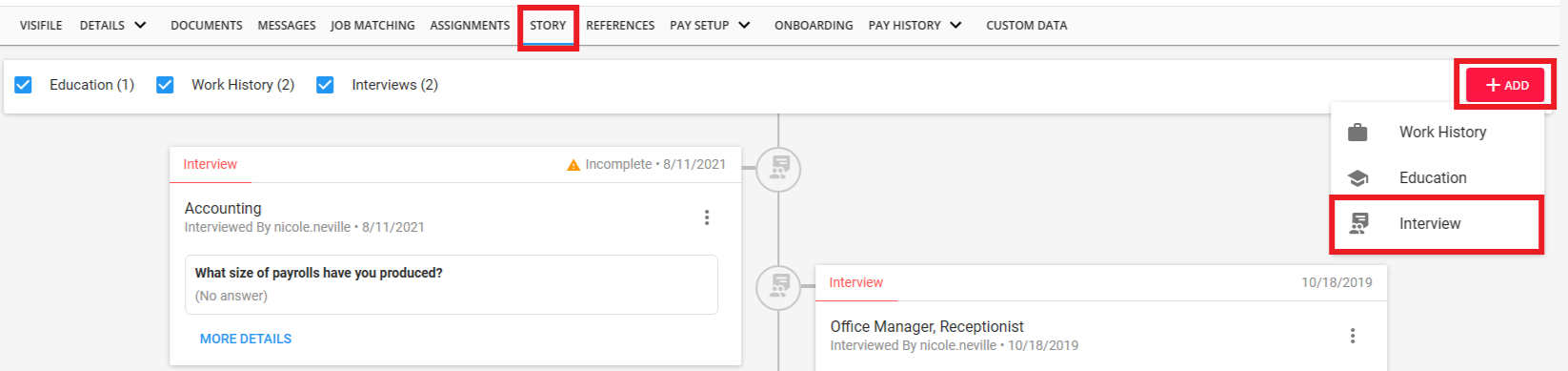
Once you have chosen your preferred method, the "Interview" sidebar will appear:

*Note* The Interview Sidebar will remain open even when navigating away from the Employee file.
To dismiss the Interview Sidebar, select the "X" at the top right corner of the Sidebar.
Within the Interview Sidebar, do the following:
- Enter a name for the interview.
- Select the Category (or multiple) of questions you would like to be presented to the employee for the interview.

*Note* The question Categories in Beyond relate to the question Groups that will need to be created in Enterprise beforehand.
For more information on this process, please see the following article: Enterprise - Setting Up the Interview Questionnaire.
*Note* You are able to select more than one question Category for the employee to complete within the interview. By selecting one Category, it will be shown within the list:

Select the Category dropdown again to add another:
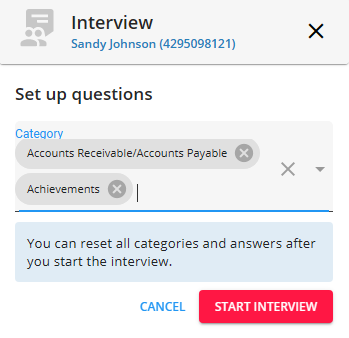
Repeat the process until all required question Categories have been selected and are seen within the list.
To remove a question Category before the interview has begun, select the "X" to the right of the Category within the list.
Once all of the required question Categories have been chosen, select the "Start Interview" button:
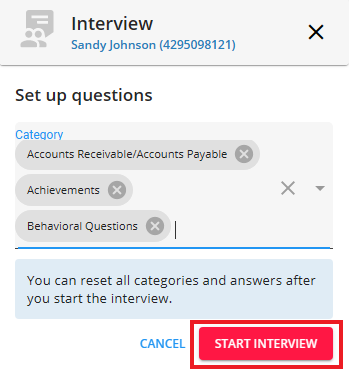
Completing an Employee Interview
Once the interview has started, enter the answers to the questions presented:
*Note* When navigating through the list of questions, the following helpful points should be taken into consideration:
- Depending on the Category selected, questions may have Required answers. These answers must be entered before being able to save or exit the Employee interview:
- Once an answer is entered for a question, the answer will autosave with a green checkmark to prevent a loss of information:
- Answers to questions have a character limit of 1000, and once the limit has been reached for an answer, you will simply not be able to add any more characters within the field:
- Once an answer has been entered for a question, you can navigate to the next question quickly within the list by either clicking the "Tab" key on your keyboard, or selecting "Next" within the UI.
*Note* In the event the incorrect Categories were chosen when creating the interview, you can select the option to "Reset" the interview:
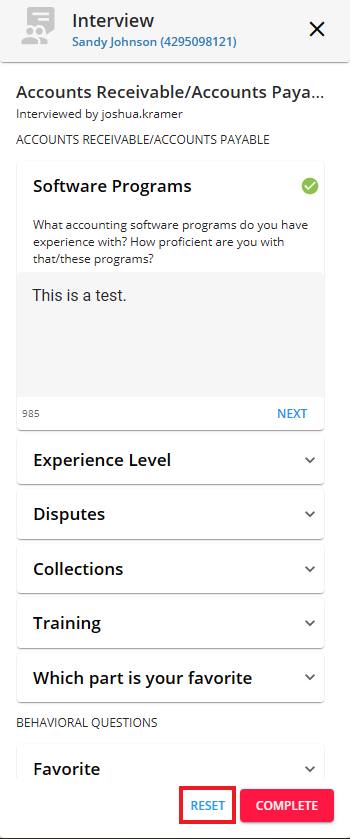
By selecting this option, you will receive a prompt asking if this is what you would like to do:
Upon selecting "Continue And Reset All", this will reset all Categories and questions of the interview, navigating you back to the creation window of the Sidebar:
Continue entering answers for all of the questions presented until the interview has been completed.
*Note* Selecting the "X" at the top right corner of the interview Sidebar will save the interview, regardless of questions answered, within the Employees Story tab on their file:
In the event there are unanswered Required questions, you will be prompted to completed them before being able to navigate away from the interview:
Once all of the questions within the interview have been answered, select "Complete" to finish and save the interview:
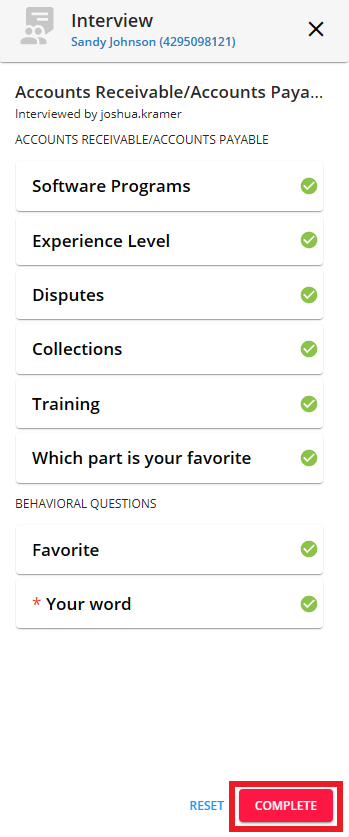
The interview will be saved under the Employee's Story tab on their file.
Once an Employee interview is completed, the "Interviewed By" field on the Employee Details page will be updated as well:
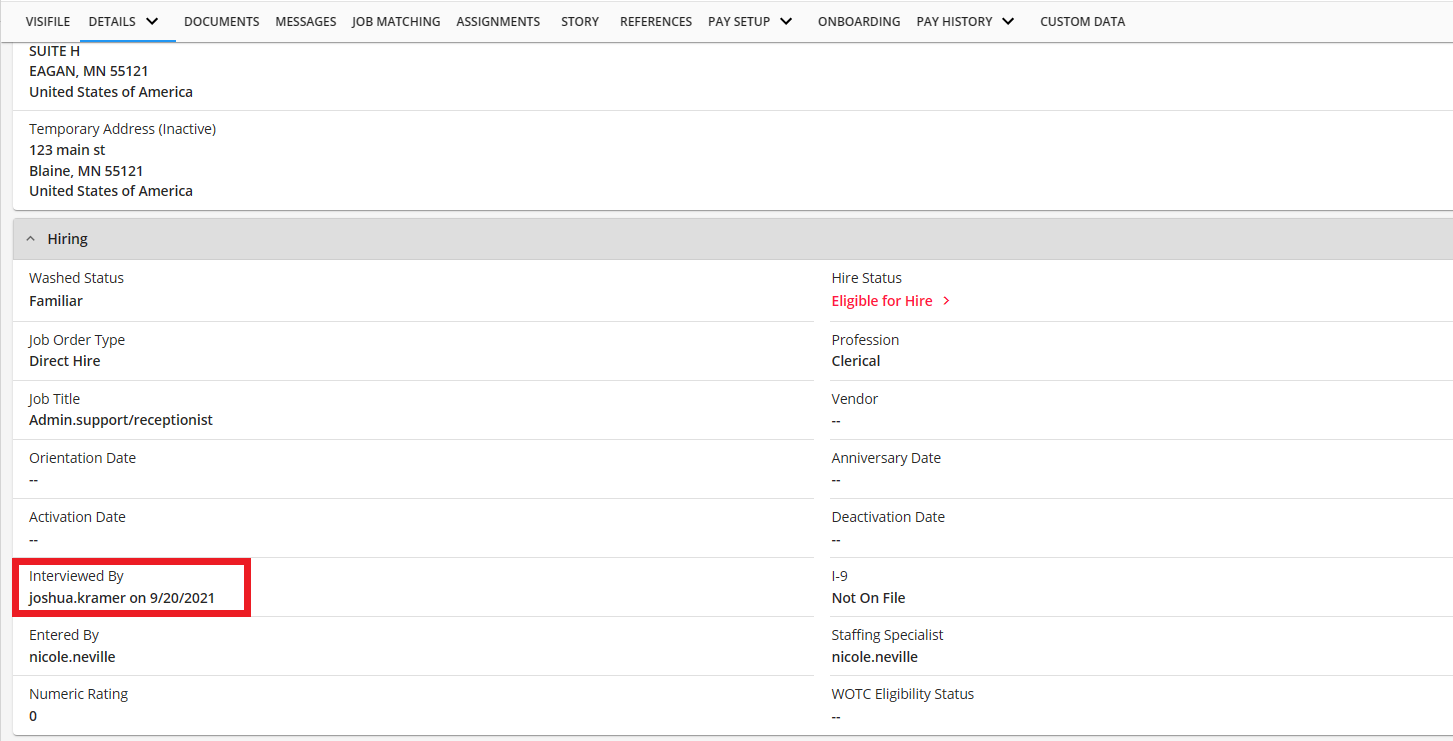
Viewing Employee Interviews
Employee interviews are able to be viewed by navigating to the Employee record > Story:
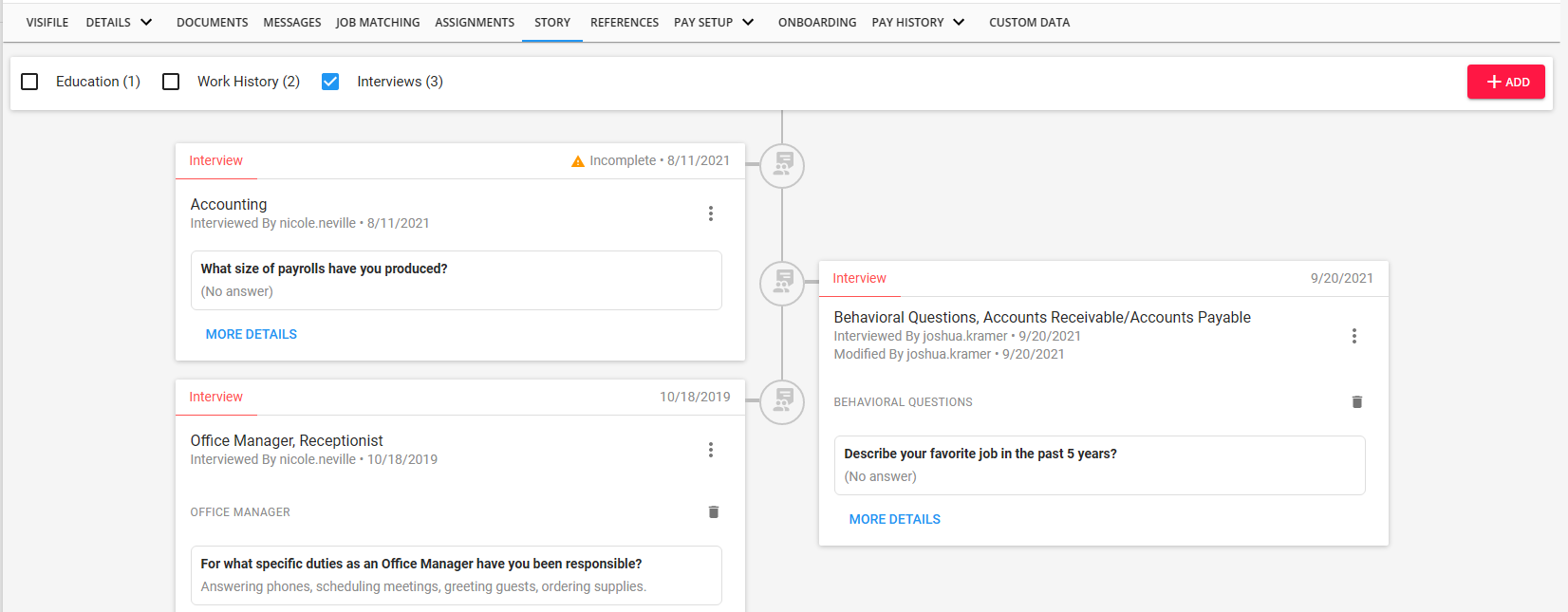
Interviews will be shown via a timeline format in descending order by the date the interview had been completed:
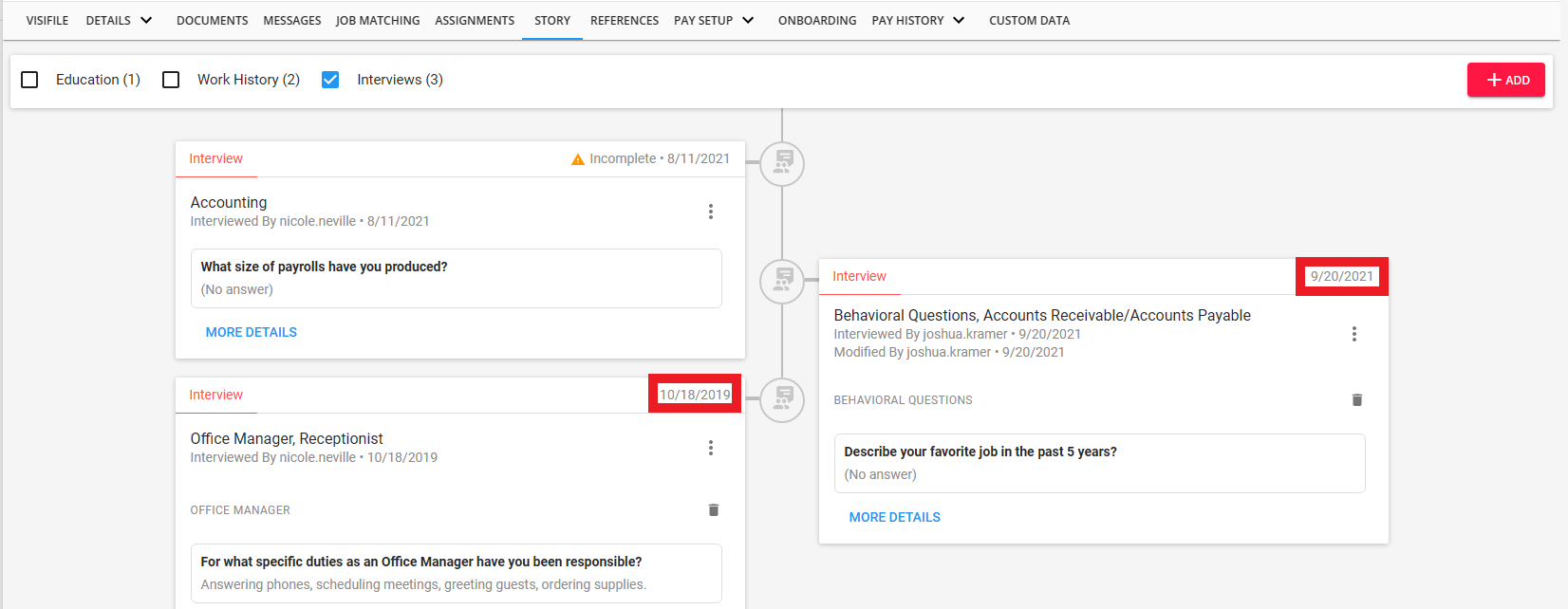
*Note* Incomplete interviews that have been saved to the Employee Story are always sent to the top of the timeline:
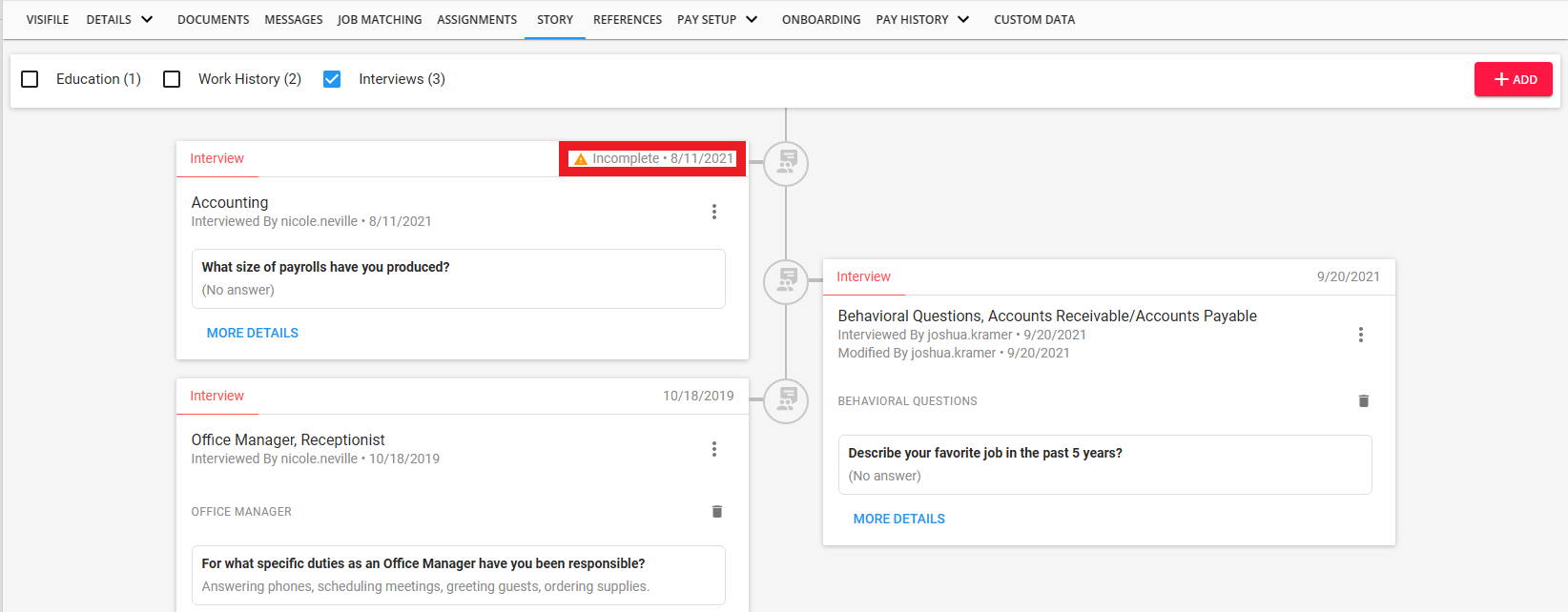
An interview will only show as "Incomplete" in the event the interview wasn't saved and/or completed. This includes a power outage or system shut down.
Once an incomplete interview has been completed, it will enter the timeline based off the date of completion.
To view an entire interview, select the "More Details" option within the interview card:
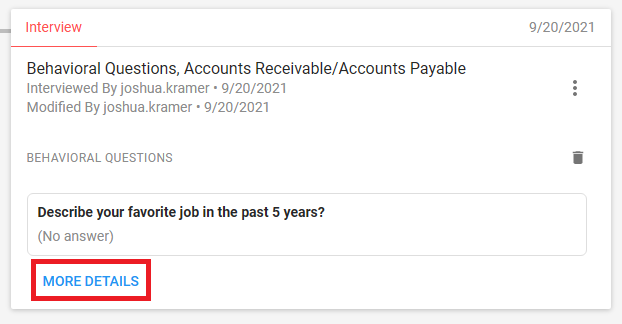
In the event more than one interview for an Employee has been completed in the same day, they will all appear within one timeline entry on the Employees Story.
Utilizing the Employee Interviews Report
You have the ability to export Employee interview results by means of the Employee Interview Report within Beyond.
To begin, navigate to the Employee record > Story > the 
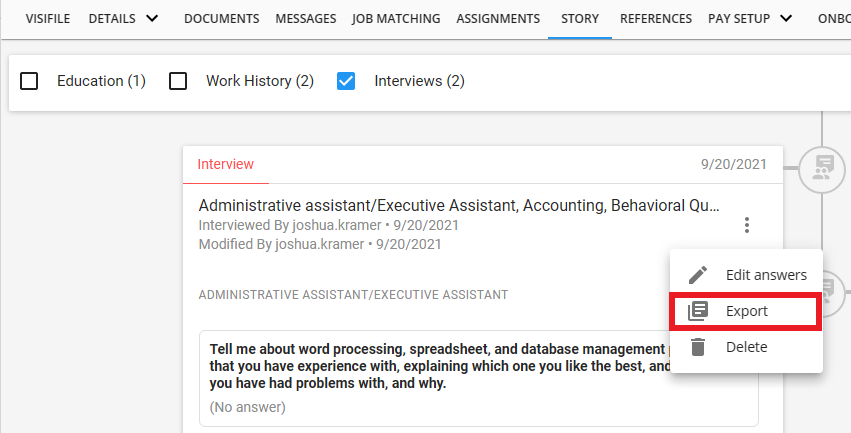
This will open the Employee Interview Report for that employee record:
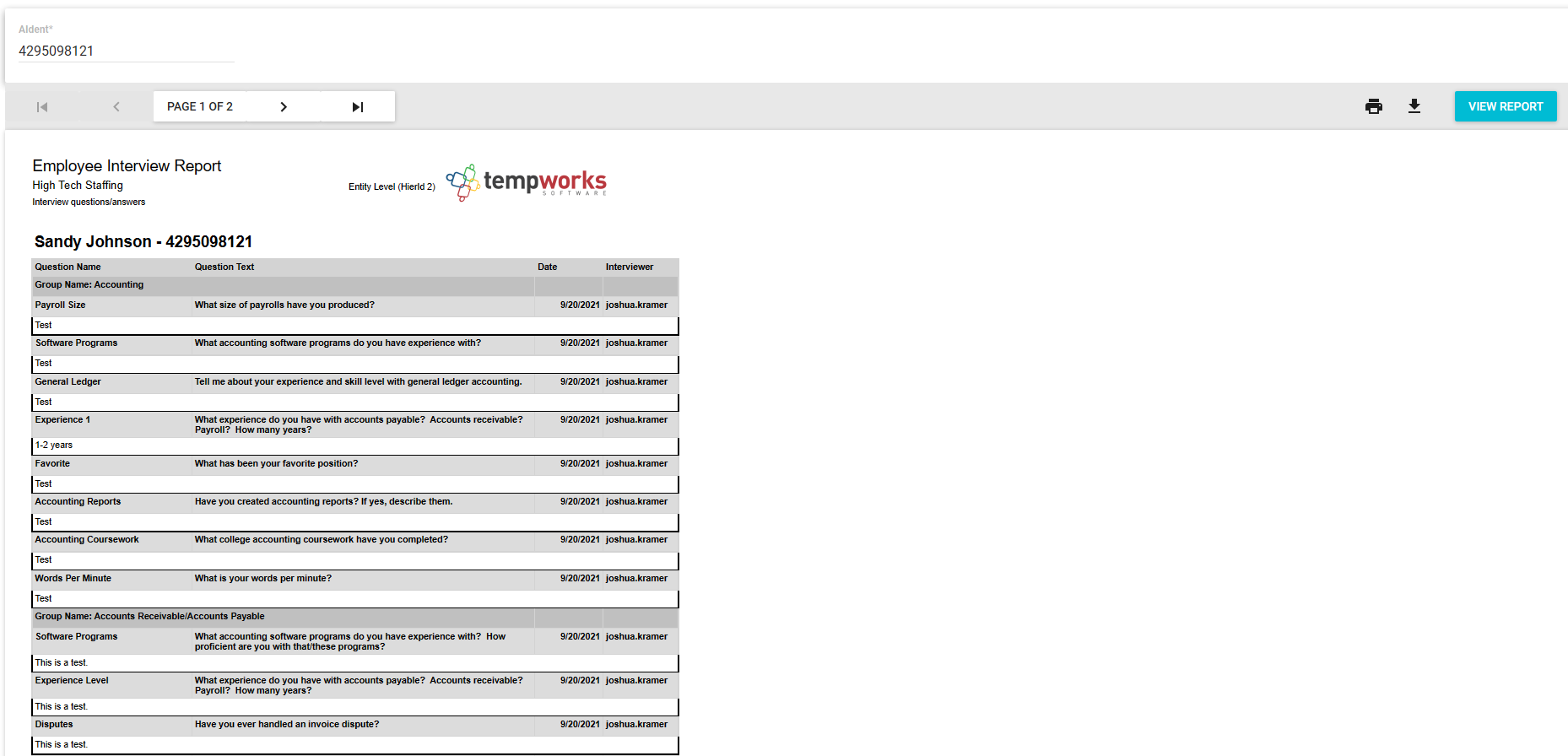
*Note* At this time, the Employee Interviews report will generate all interviews for the entered Aident (Employee ID) and not just the single interview chosen within the Employees Story.
This report will show you the following information:
- Question Name: The title of the question being asked to the employee.
- Group Name: The Group or Category the question is within.
- Question Text: The question being asked to the employee.
- Date: The date the interview was completed.
- Interviewer: The Service Rep who conducted the interview.
- Answer: The answer to the question being asked.
Once the report has been generated, you have the option to Print and/or Download the report via the options to the top right:
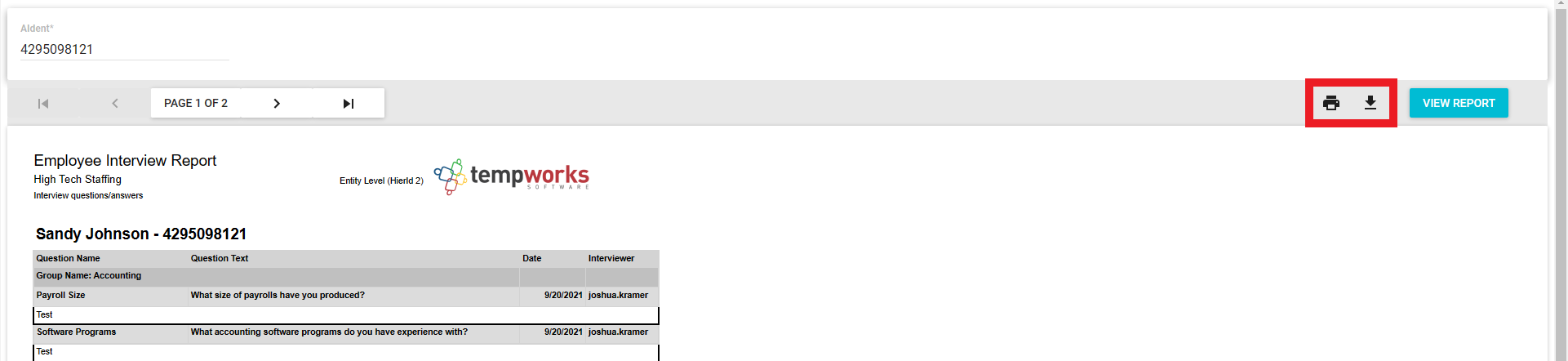
This report is also accessible by navigating to the B Menu > Reports > Employee Interview Report.
Editing Employee Interviews
To edit the answers to an Employees interview questions, navigate to the Employee record > Story > the 
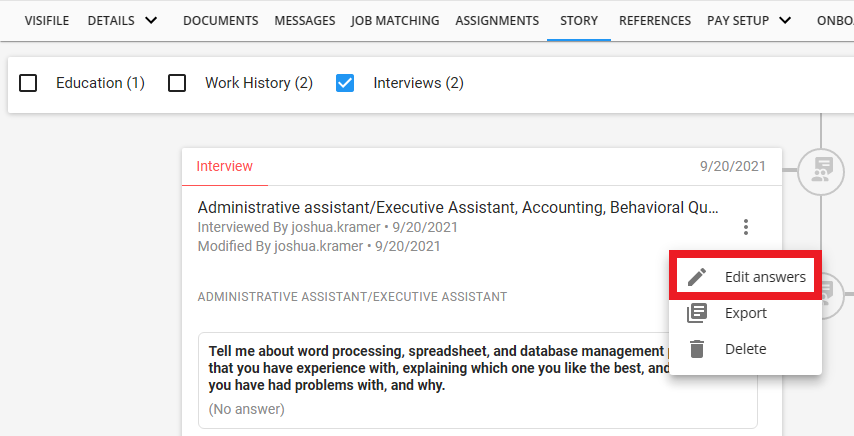
This will open the Interview Sidebar for the interview selected:
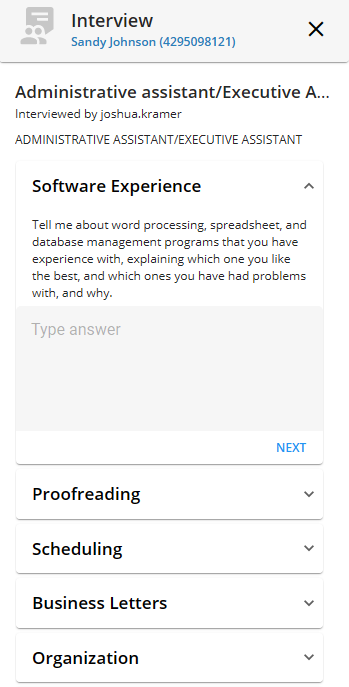
Continue to update the answers to the intended questions within the interview until complete.
Once complete, select "Save" for the changes to reflect on the interview:
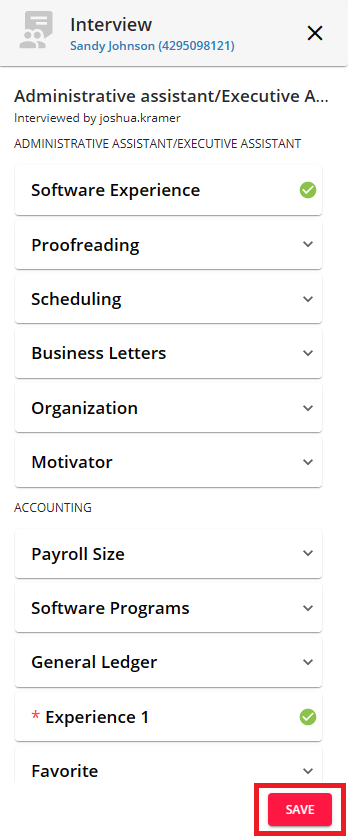
The Interview Sidebar will close and you will see the interview has a new "Modified By" entry on the interview record of the Employees Story:
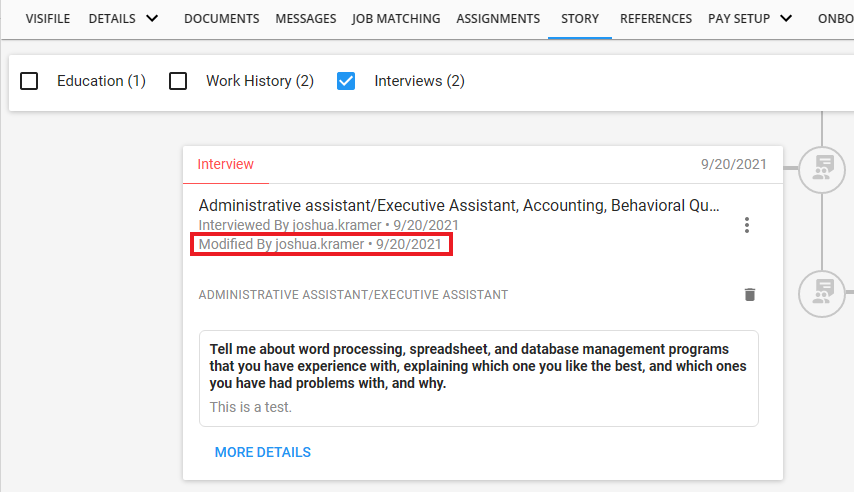
Deleting Employee Interviews
When deleting interviews, you have the option to delete separate Categories of questions from an interview, or the interview in its entirety.
Both processes begin by navigating to the Employee record > Story > the Interview card.
Deleting a Category of Questions
To delete a single Category of questions from the Interview, select the Trash Can icon to the right of the Category name:
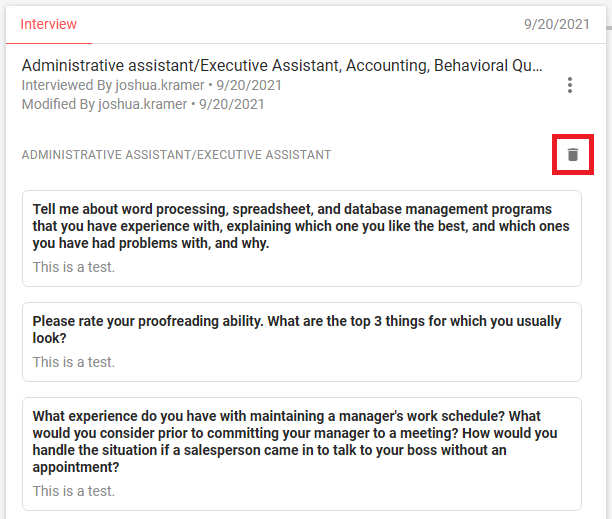
You will receive a prompt to confirm you want to delete this Category of questions (and answers) from the selected interview:
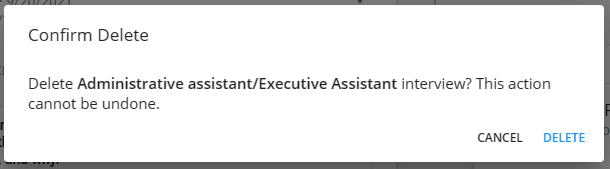
To confirm, select "Delete". The interview will have been updated within the Employees Story to reflect the deletion of the Category of questions (and answers).
*Note* Once a Category of questions has been deleted from an interview, those questions (and answers) are gone forever. The same category is able to be re-added to the interview, but new answers will need to be provided.
Deleting an Entire Interview
To delete the entire interview, select the  icon to the right of the interview and select "Delete":
icon to the right of the interview and select "Delete":
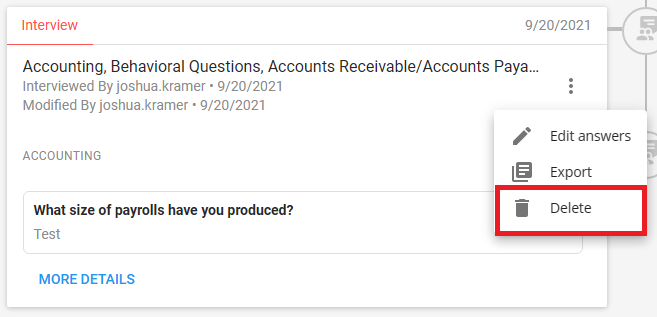
You will receive a prompt to confirm you want to delete the entire interview:
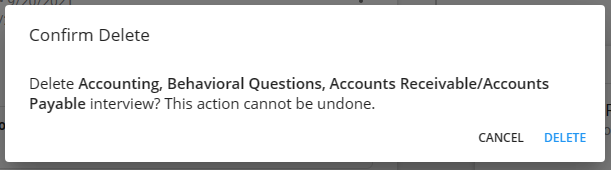
To confirm, select "Delete". The interview will be removed from the Employees Story.
*Note* Once an interview is deleted, it is gone forever.
Searching Employee Interviews
There are two sections within Beyond that allow for the searching of Employee interview information.
Interviews Search
Begin by navigating to the B Menu > Records > Interviews to navigate to the Interview Search:

The following search fields can be used within the Interview Questionnaire functionality:
- Category
- Question
- Answer
- Interview Name
- Date
- Status
- Hire Status
Enter information within the fields and select "Search" to see the results.
*Note* When completing an Interview search, the following helpful points should be taken into consideration:
- Selecting the "Reset" option within the search will revert the search fields to their default values.
- The Date filter can be set as either a range or an individual value.
With the search completed, you can expand the results by either selecting the dropdown to the left of the record, or by selecting the "Expand All" option:

Selecting a question within the list will open the Interview Sidebar with the selected question highlighted so the information can be viewed:

*Note* The information within this instance of the Interview Sidebar is not able to be edited.
To edit the information within the Employee Interview, select the Employee's name at the top of the Interview Sidebar to be navigated to the Employee's Story:

Employee Advanced Search
Begin by navigating to Search Employees > Advanced to navigate to the Advanced Search of Employees:
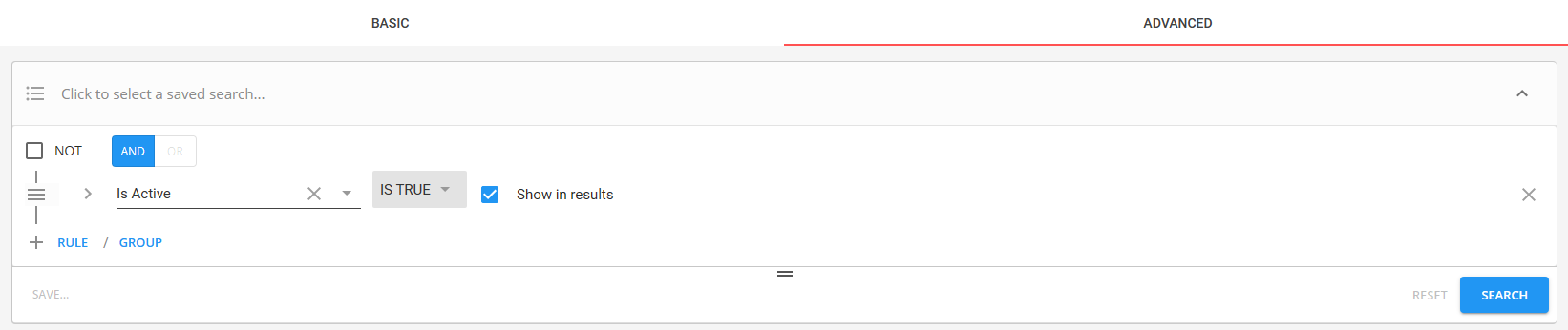
The following Advanced Search fields can be used with the Interview Questionnaire functionality:
- Interview Name
- Interview Date
- Interviewed By
- Question Name
- Question Answer
*Note* For more information on Advanced Searching functionality within Beyond, please see the Beyond - Advanced Searching article.